Back to Basics: How to block Windows programs from accessing the internet
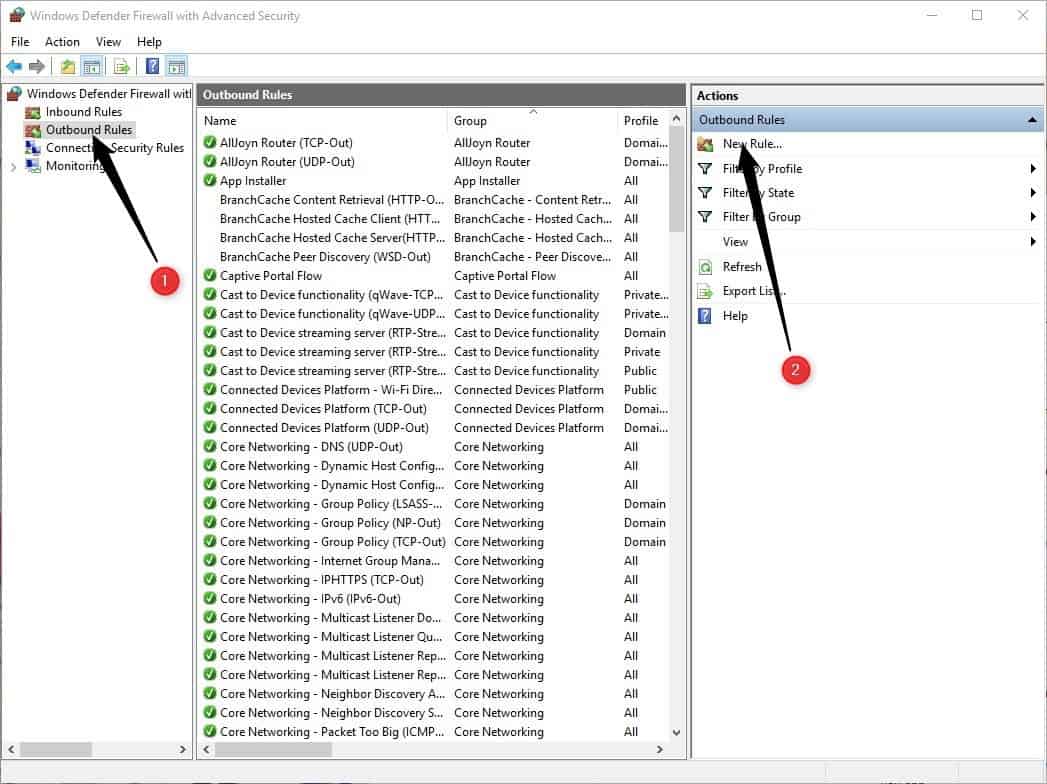
Today, in our Windows 10 beginner's guide series, we'll be looking at how to block Windows programs from accessing the internet.
Tip: check out some of the previous parts of the series, e.g. on changing default save locations or configuring programs to start on shutdown.
While it may work sometimes to cut the Internet connection, e.g. when installing Windows, it is usually necessary to use finer controls when it comes to blocking programs from communication with Internet servers.
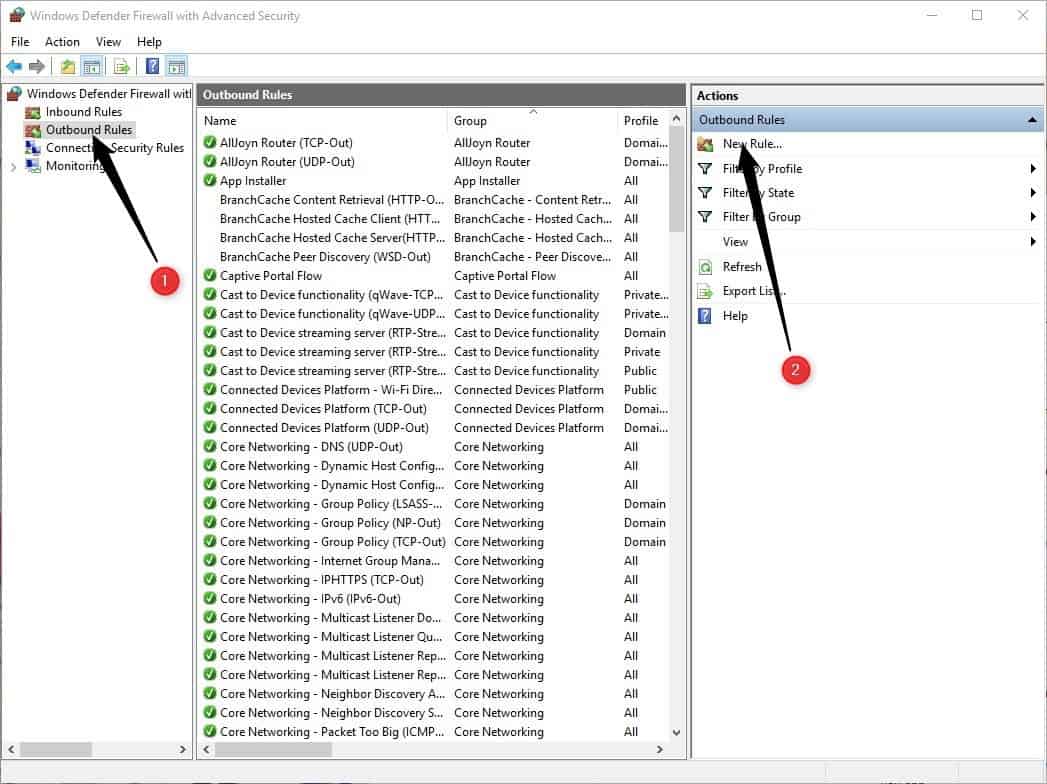
The Windows operating system comes with a firewall that you may use for the purpose. While you may get a better experience when using third-party tools like like Windows Firewall Control, the built-in firewall is all that is needed to block programs from going online.
Before we show you how to do it, we'd like to discuss why you may want to block the Internet connectivity of certain programs.
Why would you want to do this?
Privacy is a core reason. We have seen applications phoning home, when they shouldn't be (I'm looking at you CCleaner). Programs may transfer data about your computer or Internet usage, your PC's hardware, or other information, even files, to Internet servers.
Blocking internet access for programs is also a good way to prevent automatic updates. Maybe you want a program to stay on a specific version, e.g. uTorrent on a "clean" version or a version that comes without changes that you did not like, e.g. Bandizip's upcoming changes that introduce ads in the free version.
Other reasons may include preserving data if your connection is capped or making sure that other applications get to use the full bandwidth.
How to block Windows programs from accessing the internet
Step 1: Open the Control Panel
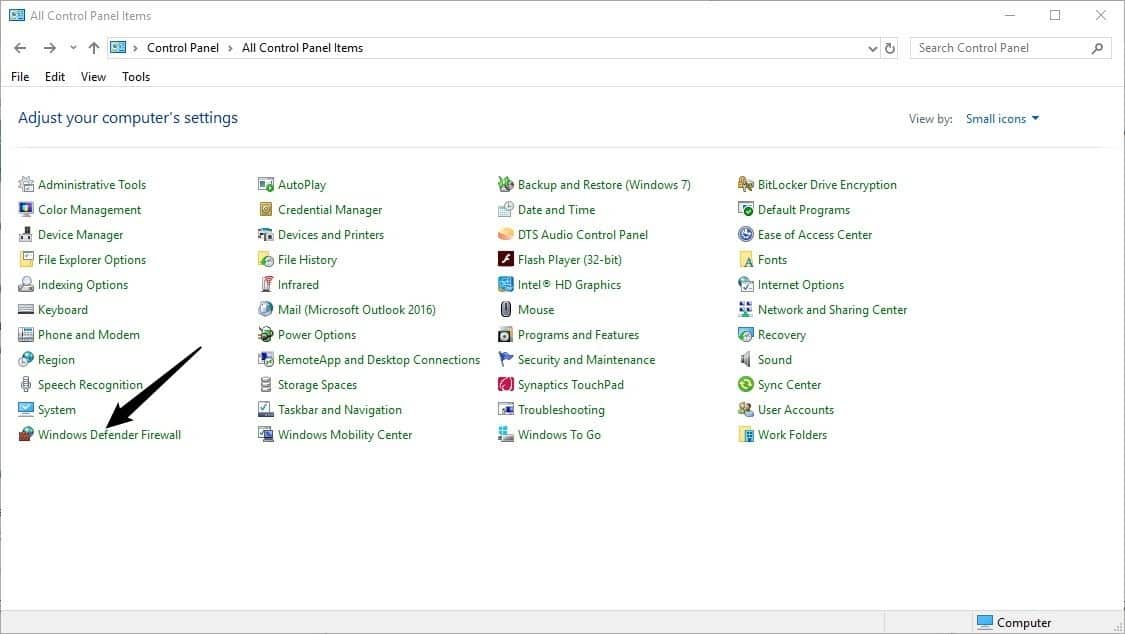
Open the Control Panel and click on the "Windows Defender Firewall". If you have troubles locating the Control Panel use the shortcut Windows-Pause to open it, select Control Panel Home, make sure small icons are selected, and start Windows Defender Firewall.
Tip: you may also use our guide on opening Windows Control Panel applets directly.
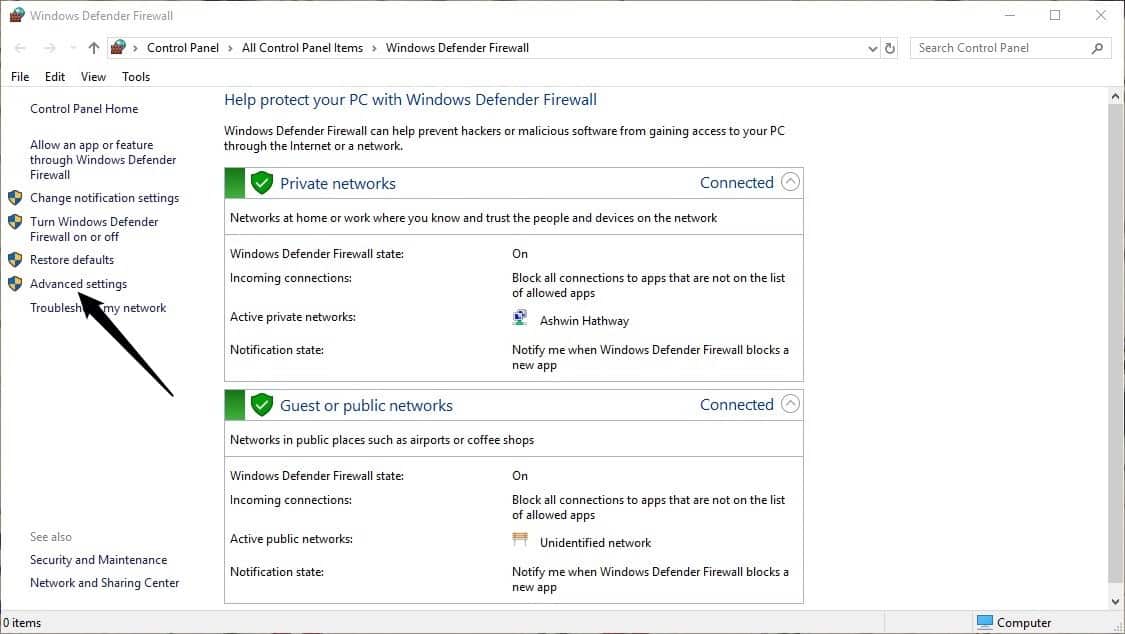
Select Advanced Settings from the side-panel on the left.
Step 2: Creating rules
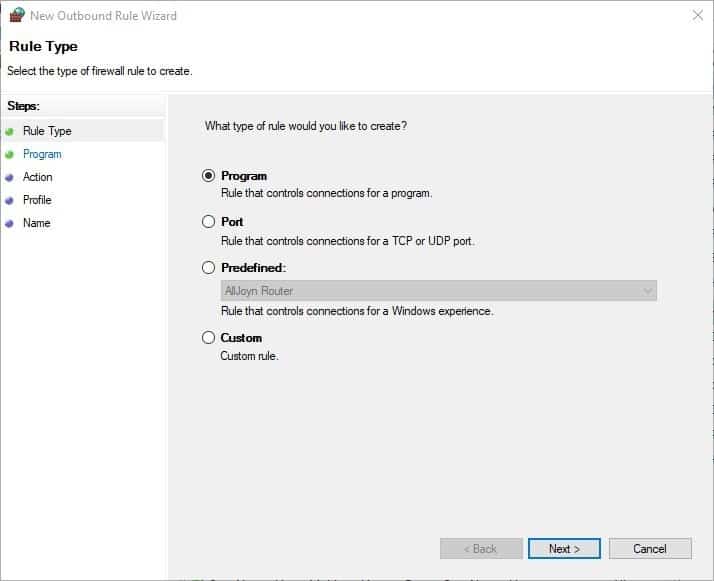
We are going to create a new rule for the Firewall. So, we'll need to select Outbond Rules from the left panel. Click on the "New rule" option on the right side of the screen.
An Outbound rule wizard window should pop up and it will have the "Program" option selected. Just click on Next to proceed.
Click on the browse button under the "This program path" box and an Explorer window should pop-up. You may also paste the path of the executable file (the program that you want to block) directly if you have it at hand.
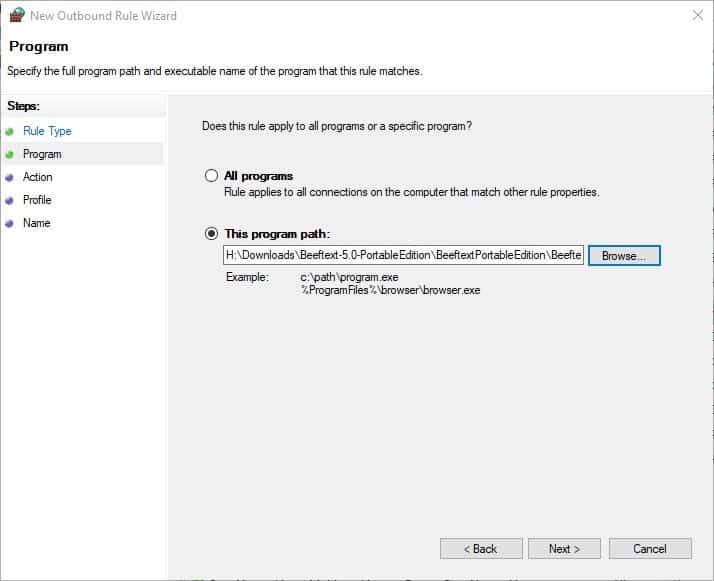
Navigate to the folder which contains the executable (.EXE) of the program that you wish to block internet access for. Select the .EXE, and click on Open to add it to the Firewall.
You'll be back on the Outbound rule wizard window, click on Next. Ensure that the "Block the connection" option is selected and click Next.
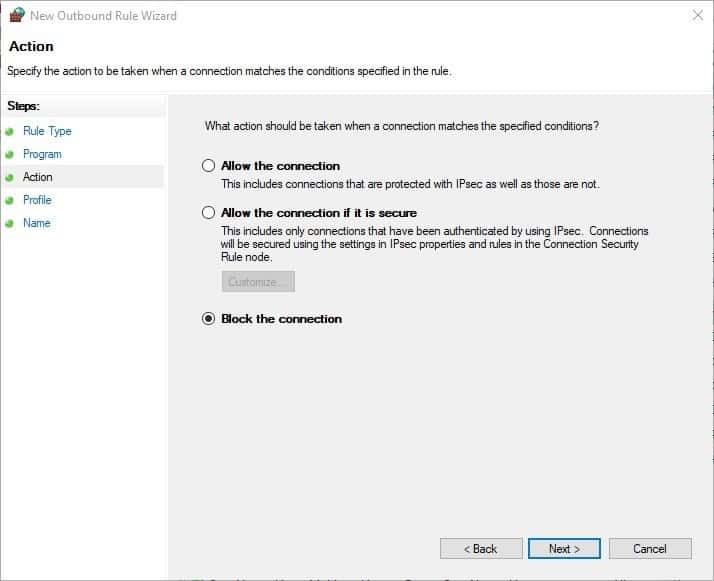
You now have to choose which networks it should be blocked on, Domain, Private and Public. If you are unsure, leave all three options checked and click on the next button.
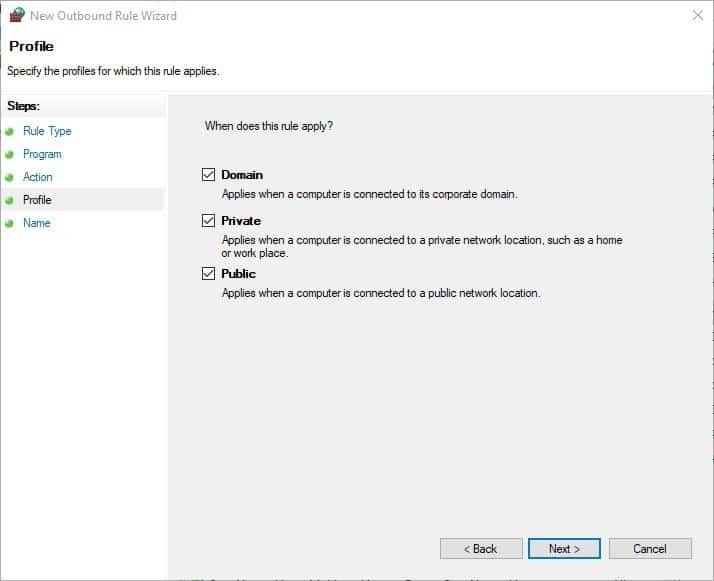
Give the rule a name and add a description if you want (it is optional). I recommend using the program's name for the rule's name so you can identify it easily. Click on Finish, and you're done.
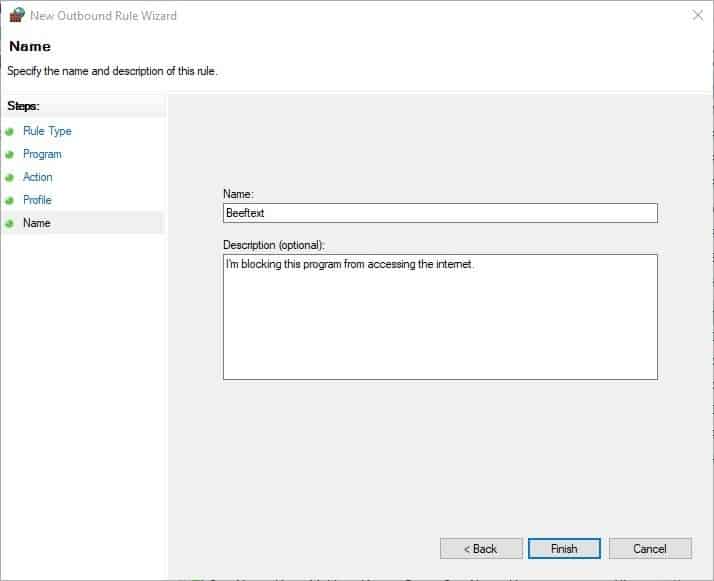
Note: The description section can be left empty, or you could type something like "network not needed for usage, last known good version, or something similar".
Repeat the process for every program that you wish to block from accessing the internet.
Tip: Programs like Windows Firewall Control display options to you when they notice Internet connections by programs for which no rules exist. They make this a bit easier as it just takes a click to block or allow connectivity.
Some programs may display news or ads, which are delivered from their own servers or from ad servers. In case you have an application which does something like that, you may want to create a Inbound rule using the steps that we have outlined in this article.
This method should work in Windows 7 and Windows 8 as well.
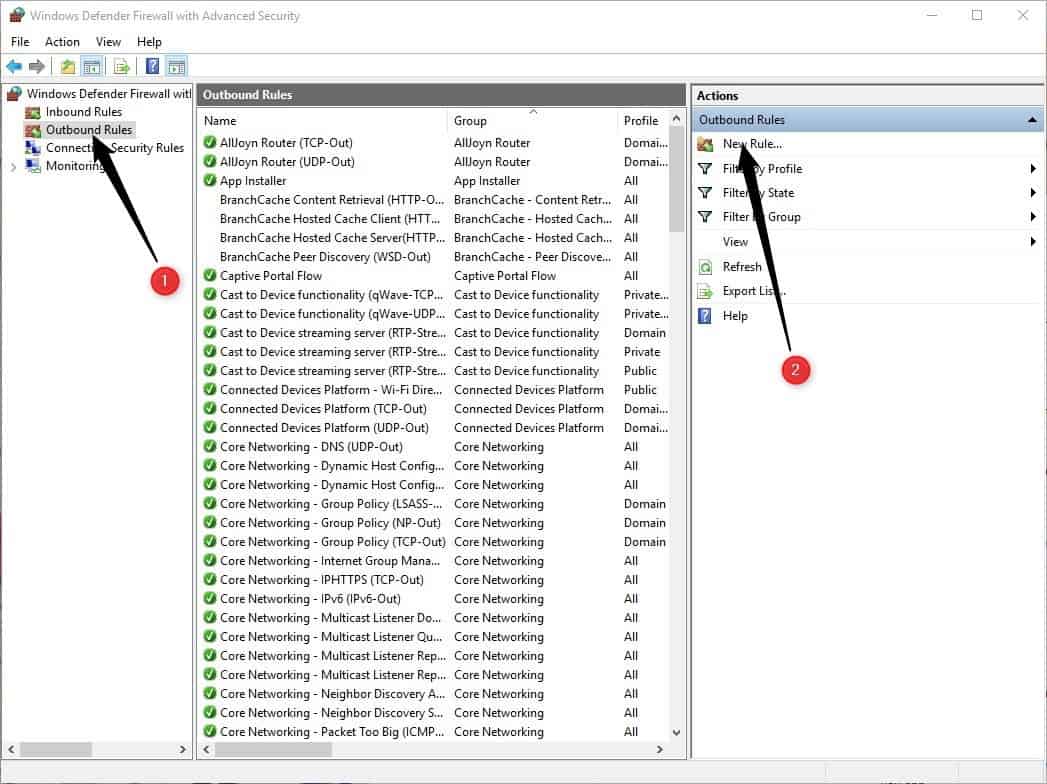



















What gets me most is that large number of windows processes is trying to get access to internet. Why? Windows DOES not need access to internet even to install it and can run without internet. The only possible exception being network management.
Just another case of spyware?
MS should be legislated to provide full description and reasons for those services demand for access as it is potentially abusing privacy.
@Jafp
Your logic is sketchy and lacks reasonable facts. Perhaps you need to be legislated.
I’ll just put this here: TinyWall
The heck with all of that. Just use a superior and much easier to use front end for the built in firewall. Malwarebytes Windows Firewall Control is excellent.
https://www.tweakhound.com/2018/11/30/blocking-a-programs-internet-access-via-the-windows-firewall/
Fast, free and simple solution for the beginners and non-professional: Firewall App Blocker https://www.sordum.org/8125/firewall-app-blocker-fab-v1-6/
Sordum’s Firewall App Blocker is great. Just right-click any exe file and it gets blocked in Windows Firewall, without going through all those steps. Also note, this feature is also in Sordum’s Easy Context Menu. All free.
Ashwin, it doesn’t work.
Try this. Install steam and login. Rules wil be automatically created to allow steam.
Now log out and close steam. Change the firewall rules to block.
Open steam again and login in.
Go back to the firewall to find new allow rules created for it.
Basically, anyone willing to pay microsoft to be added to a “trusted list” gets a free ticket past the windows firewall wether you want them to or not.
Now go get Windows Firewall Control (I reccomend finding a pre MWB version) and install it and setup it up. Then turn on secure rules. Now repaet the steps with Steam and it will stay blocked.
Thanks Ashwin. I always forget about the internals of Windows Firewall.
Just set up some outbound rules to block some apps that shouldn’t have internet access. Thanks again!
Here is the easiest methode to block Windows programs from accessing the internet ; Application name is FAB (Firewall Application blocker) it is a Portable freeware , usage is just drag and drop the Application icon
https://www.sordum.org/8125/firewall-app-blocker-fab-v1-6/
Nice article Ashwin.
Sometimes I like to quit (disable the Internet connection temporarily) all internet connection than I use the free software program for windows Net disabler v.1. 0 ( Latest release ’17-02-21).
https://www.sordum.org/9660/net-disabler-v1-0/
To quickly achieve the same end result as the steps above, I always install “OneClickFirewall” – less complex than anything like WFC, it just gives you a right click context menu on any exe for “Block internet access” and “Restore internet access”. Very handy!
https://winaero.com/download.php?view.1886
@ B
I downloaded the OCF program but I did not install it.
Virus Total found one two red engines:
Antiy-AVL – Trojan/Win32.Fuerboos
and
MaxSecure – Trojan.Malware.7164915.susgen
There’s an easy page for blocking/allowing programs to go out in the main firewall window, click on:
Allow and App or feature through Windows Firewall.
Otherwise, good overview of rules creation. I’ve never had a program sneak out if its rule is set up right.
Yes, Windows defaults to letting most anything through as do other firewalls I’ve used. Probably preferrable to blocking everything except in critical security situations.
Every software is able to write a firewall condition under windows i think, Windows Firewall is a trash
The first software that i always install (when i need internet in vboxed windows) is Simple Wall.
https://github.com/henrypp/simplewall
I also really like his version of Chromium https://github.com/henrypp/chromium
https://github.com/henrypp/simplewall
I also, “Simple Wall” is a favorite. That’s enough.
henrypp/chromium: Chromium builds with codecs | GitHub
https://github.com/henrypp/chromium
Chromium builds with codecs https://chromium.woolyss.com/
Download latest stable Chromium binaries (64-bit and 32-bit) |
https://chromium.woolyss.com/
It is very interesting.
And, “Notes” There are must-see value.
https://chromium.woolyss.com/#notes
I don’t know how reliable ‘Windows Defender Firewall’, because here on Windows 7 with the OS’s firewall, some applications phone home although I’ve added an inbound and an outbound rule to block them. For instance, ‘EditPad’ Lite which attempts to connect to connect to news.jgsoft.com and which fails to do so only because I block that connection with a DNSCrypt-proxy blacklist rule, and here what shows DNSCrypt-proxy query log :
127.0.0.1 news.jgsoft.com A REJECT 0ms quad9-dnscrypt-ip4-filter-pri
quad9 is the DNS used with DNSCrypt-proxy. This means that Windows Firewall does not prevent an application added to its filters to connect to the Web, not always anyway.
So I do hope Windows Defender Firewall does a better job.
Hi Tom,
You write:”I don’t know how reliable ‘Windows Defender Firewall….”.
Let me tell you, based on my own experience, that firewall is really a POS (Piece Of Shit). It is really unreliable