Disable Windows 10 Game Bar tips and notifications
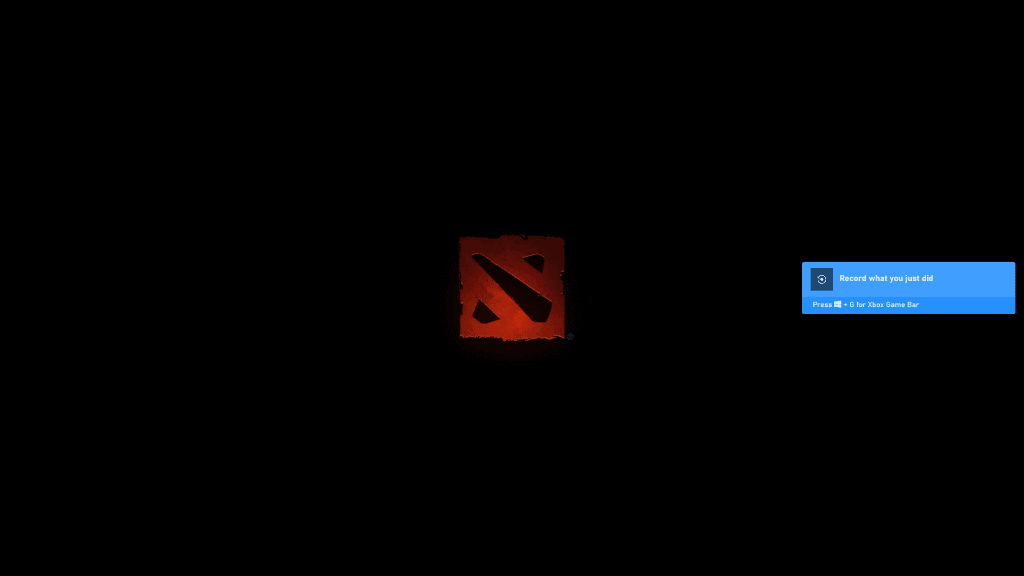
The Game Bar feature of the Windows 10 operating system has come a long way since first bits of the feature were introduced in earlier versions of the operating system.
Game Bar, or more precisely Xbox Game Bar, is a built-in feature of the Windows 10 operating system that may be used to record and broadcast games, capture screenshots, or interact with others.
You can toggle the Game Bar overlay on Windows 10 by using the keyboard shortcut Windows-G. Windows displays the overlay and you may use Game Bar functionality or configure the service.
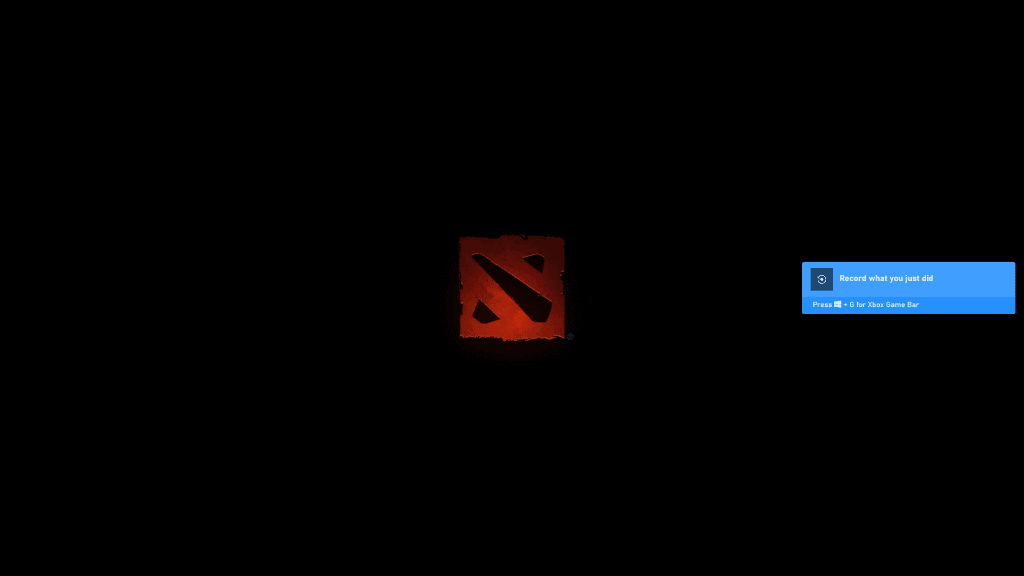
Most Windows 10 users come into contact with Game Bar when they launch a game on their device. Game Bar may display tips during game launch, e.g. "record what you just did", "do you want to open Game Bar", or "Press Win + G to open Game Bar".
While these are great to inform gamers about Game Bar, they may become annoying quickly to gamers who don't want to use the functionality.
The following guide explains how to disable Game Bar tips and notifications in particular, but covers disabling Game Bar completely as well.
Disabling Game Bar Tips and notifications
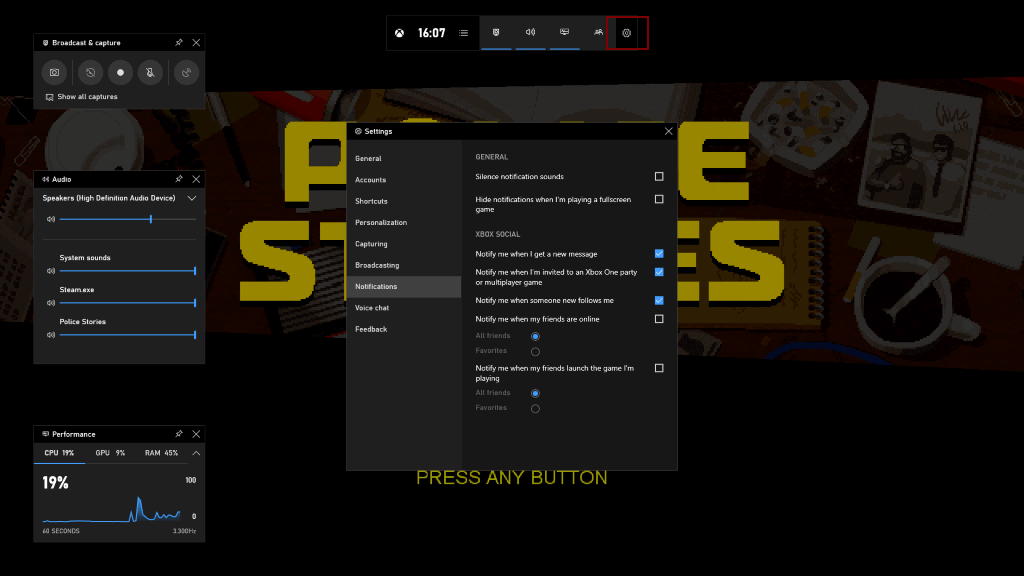
If you just want to disable tips and notifications while playing games, do the following:
- Use the keyboard shortcut Windows-G to open the Game Bar overlay on Windows 10.
- Activate the settings icon in the toolbar at the top (the cogwheel icon there).
- Under General, disable "Show tips when I start a game" by unchecking the box.
- Switch to the Notifications page using the menu on the left.
- Check "Hide notifications when I'm playing a fullscreen game" and "silence notification sounds".
- Optional: disable "notify me when I get a new message".
- Optional: disable "notify me when I'm invited to an Xbox One party or multiplayer game".
- Optional: disable "notify me when someone new follows me".
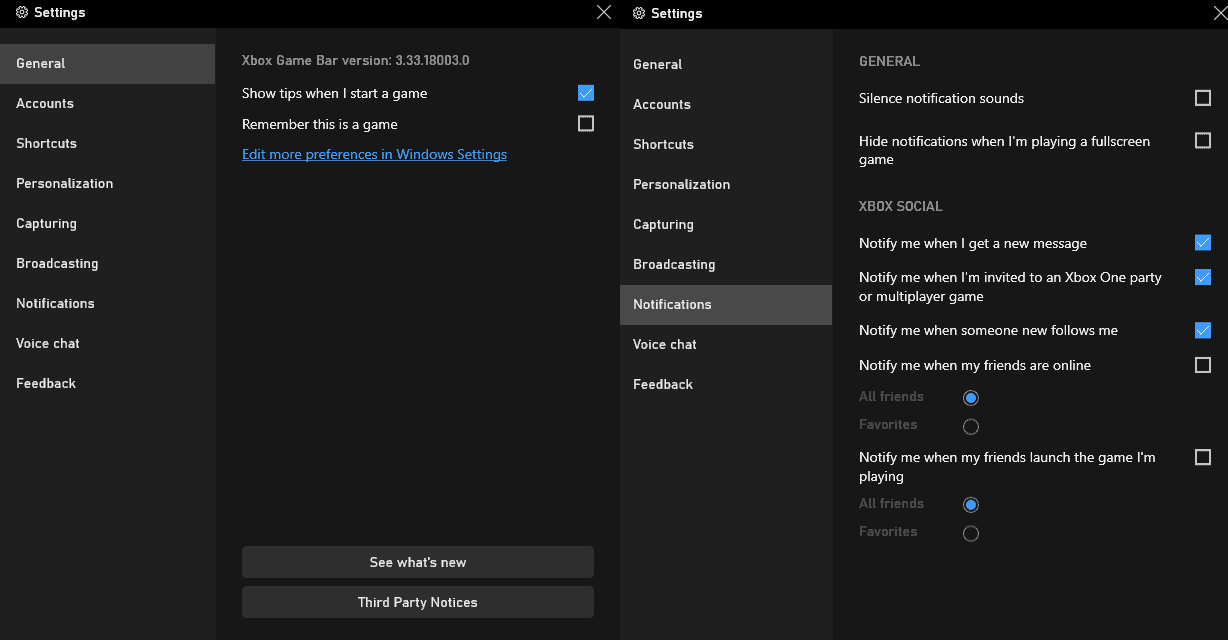
Just close the window once you are done configuring the settings. The changes are saved automatically and you should not receive any new tips or notifications anymore when playing fullscreen games on the device.
Disable the entire Game Bar feature
Disabling tips and notifications works best for Windows 10 gamers who use Game Bar to capture screenshots, videos or for broadcasting. Those who don't may also disable the feature entirely instead.
Option 1: the Settings application
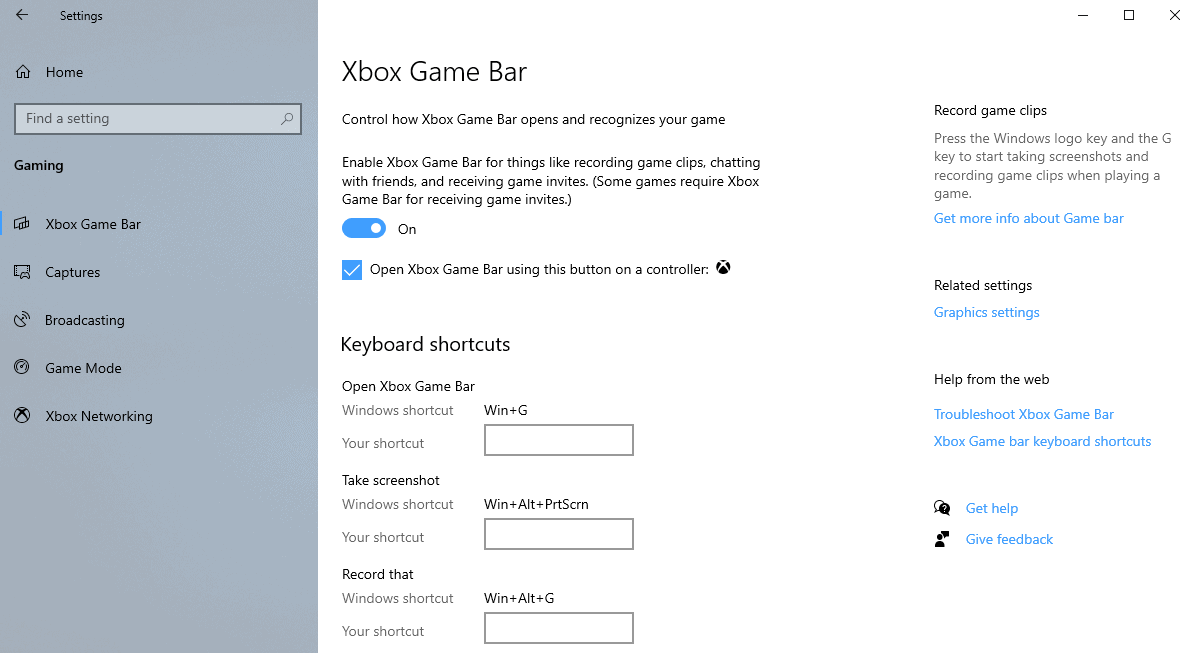
- Use the keyboard shortcut Windows-I to open the Settings application, or click on Start > Settings.
- Go to Gaming. (Xbox) Game Bar should be selected by default but if it is not, select the entry from the sidebar menu.
- Flip the "Record game clips, screenshots, and broadcast using Game Bar " preference to Off.
- Note: the feature is renamed in upcoming versions of Windows 10. In the most recent Windows 10 Insider Builds of 20H1, it is called "Enable Xbox Game Bar for things like recording game clips, chatting with friends, and receiving game invites (Some games require Xbox Game Bar for receiving game invites). Just flip the first preference on the page to Off to disable the feature.
- Tip: you may also disable background recording under Captures and Game Mode under Game Mode if you don't use these features.
- Close the Settings application.
Option 2: Group Policy
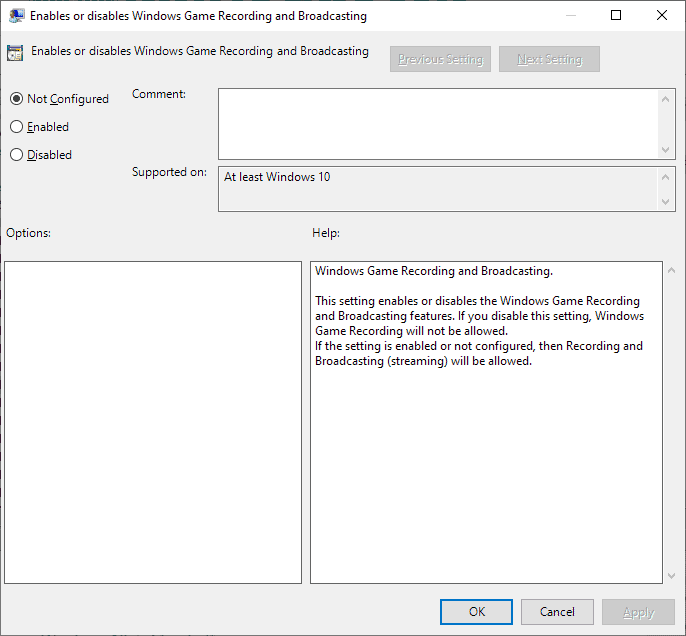
You may disable Game Bar and related functionality system wide by configuring a policy in the Group Policy editor.
Note: The editor is only available in professional and Enterprise editions of Windows 10.
- Open Start, type gpedit.msc, and select the Group Policy Editor from the results listing to open it on the device.
- Use the left sidebar to navigate to the following path: Computer Configuration > Administrative Templates > Windows Components > Windows Game Recording and Broadcasting
- Double click on "Enables or disables Windows Game Recording and Broadcasting".
- Set the policy to Disable.
- Click on ok.
Option 3: The Windows Registry
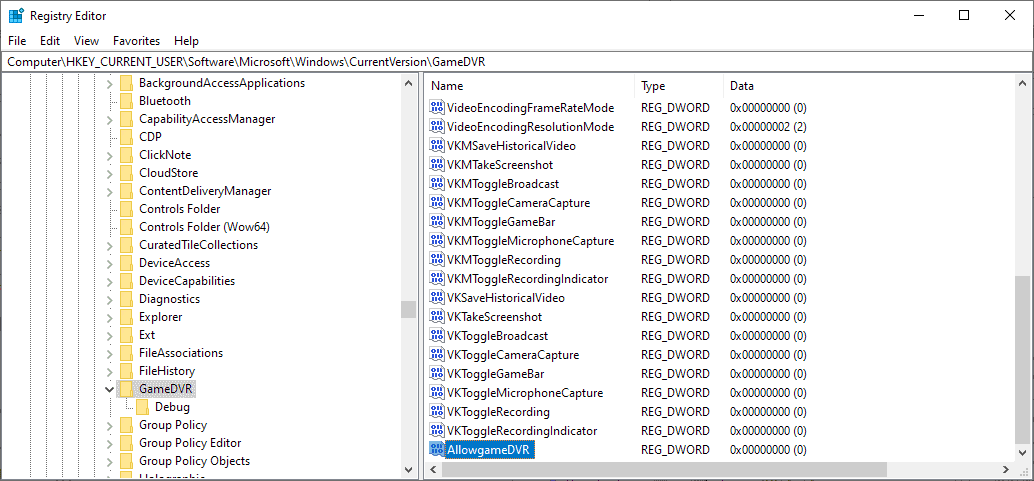
The Registry option is available to Home devices as well.
- Open Start, type regedit.exe and select the Registry Editor from the results listing.
- Go to the following path: HKEY_LOCAL_MACHINE\SOFTWARE\Policies\Microsoft\Windows\GameDVR
- Check if the Dword Value AllowgameDVRÂ exists.
- If it exists, double-click on the value and set it to 0 to disable the functionality.
- If it does not exist, right-click on GameDVR, select New > Dword (32-bit) Value. Name it AllowgameDVR and set it to 0.
- Sign-out and on again, or restart the PC to apply the change.
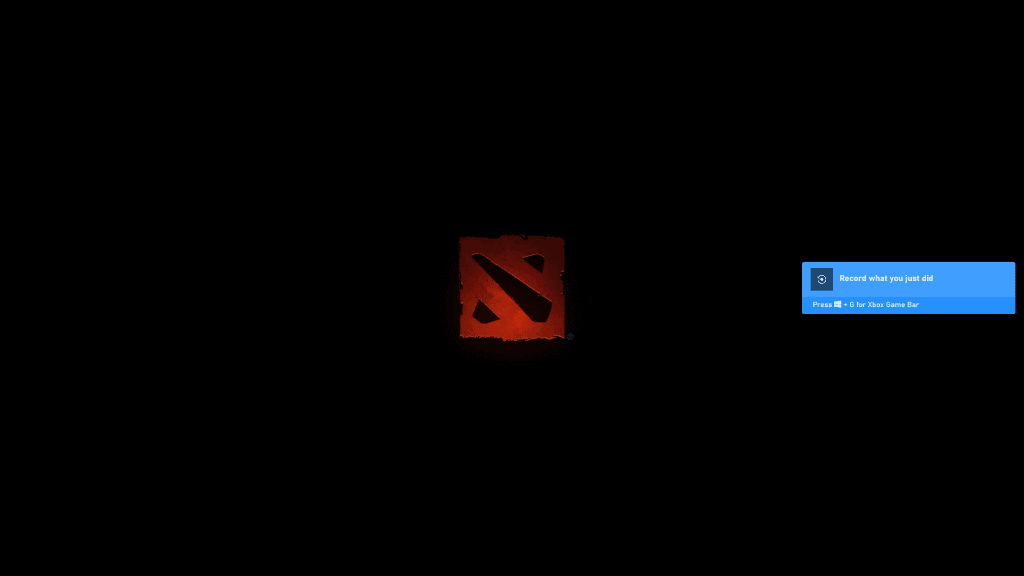




















When external pressure increases, the internal motivation should be enhanced
Looks like an article on how to defeat a “global threat, American style:
1. Turn Game Bar off, or turn off the notifications.
2. If one is still bothered by a smudgeon of doubt, go to Group Policy.
3. If one is still, theoretially, in the throes of doubt and existential angst, use a registry hack.
4. If that doesn’t suffice and sleep latency continues, uninstall the dang thing using “O and O App Buster.”
https://www.majorgeeks.com/content/page/how_to_uninstall_the_game_bar_in_windows_10.html
5. If persistent symptoms of “notification flashbacks” continue, then go to Linux; better yet macOS Catalina.
“The following guide explains how to disable Game Bar tips and notifications in particular, but covers disabling Game Bar completely as well.”
I go a third direction (not game bar specific): I just disable all notifications entirely. I find them highly intrusive, annoying, and without value.
Very timely Martin. Turned it on to capture video (but it went awry and missed the sound). Now get annoying pop msgs at inopportune times. Turning off now, thx to your instructions.