How to open the Device Manager in Windows 10
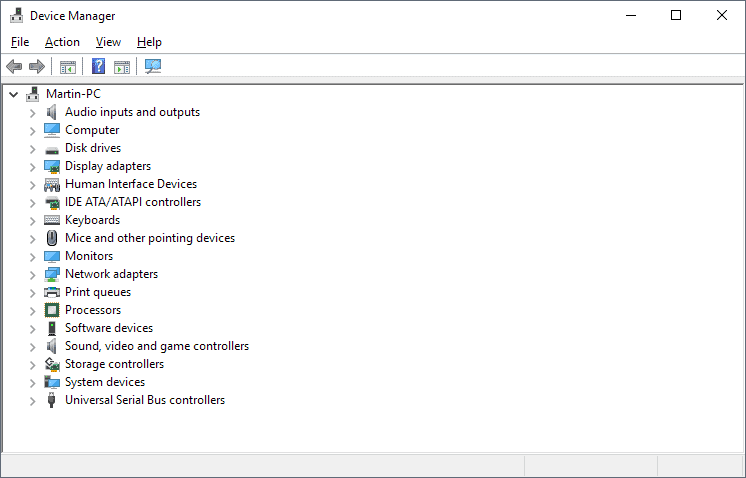
Device Manager is a powerful administrative Windows tool to manage all connected devices. Microsoft uses the term devices for any hardware that is connected to the PC, from the motherboard and video card to external hard drives, the computer mouse, or monitors.
The Device Manager gives Windows users control over these devices. Control includes options to check the status of any device, update, install or uninstall drivers, remove old and unused devices or look up devices that were connected to the PC in the past.
One of the main issues that new users of Windows 10 face is that Microsoft removed the link to the Control Panel where the device manager was listed in. The Settings application includes a devices section but it does not link to the Device Manager or provide the same set of features.
New users may not know that the Device Manager exists at all in Windows 10 while veteran users may need instructions on opening the device manager.
How do you open the device Manager on Windows 10?
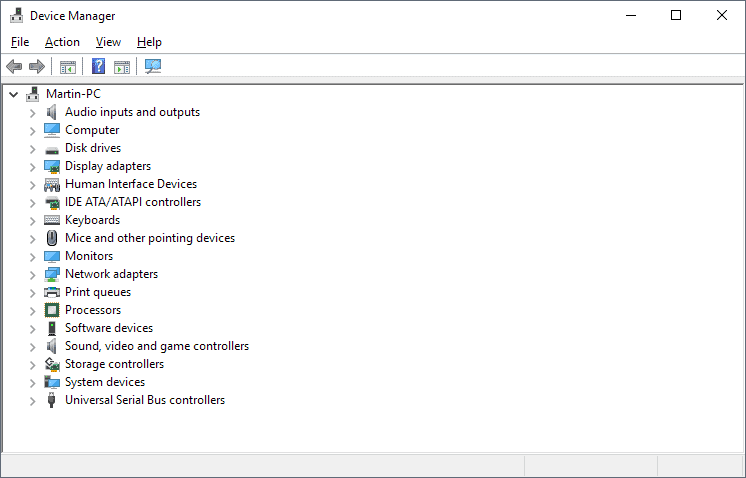
There are plenty of ways to open the Device Manager on Windows 10 devices but all of them are hidden.
There is no direct link in the Settings application or Start menu that points directly to the Device Manager.
The Power Menu
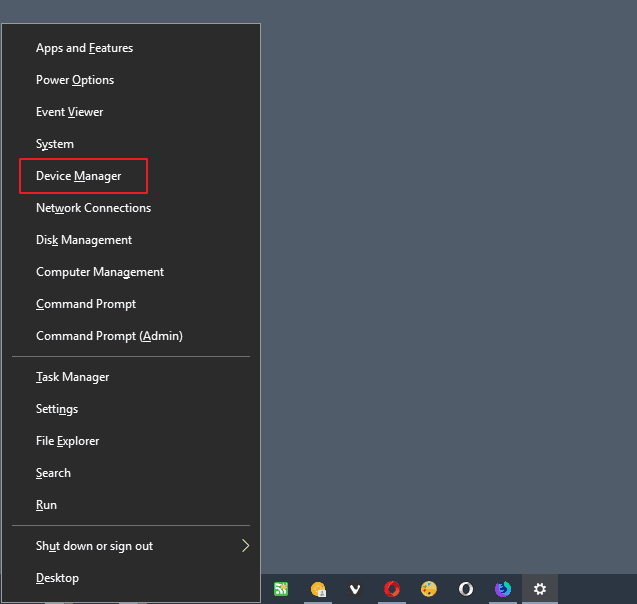
Probably the easiest option as of Windows 10 version 1803 is the following one:
- Right-click on the Start icon or use the Windows-X shortcut.
- Select Device Manager from the Power menu that opens.
The method is the official way that Microsoft suggests when it comes to loading the Device Manager on a system running Windows 10.
The direct approach
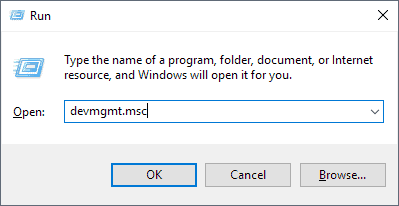
Another option that you have is to load the Device Manager directly using its msc file. MSC files are snap-in controls that display administrative controls when run.
The MSC file name of the Device Manager is devmgmt.msc. All you have to do is the following to load it using the file:
- Use the shortcut Windows-R to display the run box on the system.
- Type or paste devmgmt.msc and hit the Enter-key.
Tip: You can load the Device Manager using the file name from the command prompt or PowerShell prompt as well.
Other options
Windows offers plenty of other options, most of them rather obscure, to open the Device Manager.
- Tap on Start and type Device Manager. Windows Search should return Device Manager as one of the options that you may then select to load the administrative tool.
- When you are in the Control Panel already, select Device Manager or use the built-in search to return it.
- When you are in Computer Management, select Device Manager under System Tools.
- If you work with the Device Manager regularly, add it to the desktop or Taskbar. Just create a new plain text document, add devmgmt.msc as text, and save the file so that it is of type .bat (and not .txt). Place the file on the desktop or taskbar to launch Device Manager with a double-click.
- Run a Device Manager alternative such as DevManView.
Related articles
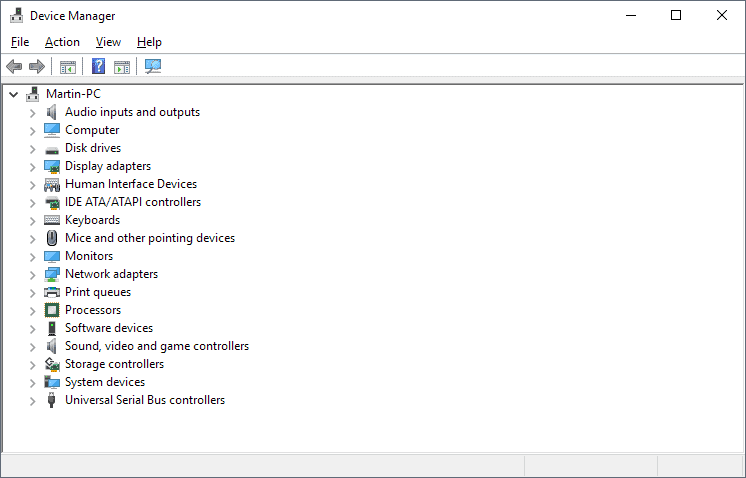



















This way places a shortcut on your desktop and works with all versions of Windows:
1. Open Control Panel
2. Change ‘View by:’ (in upper right) from ‘Category’ to ‘Large Icons’
3. Drag & Drop ‘Device Manager’ (or any setting) to the Desktop
4. Be Happy
go to home page
I’m assuming in future builds of Windows 10 the kernel needs to be modified to enable users to change their wallpaper?
control panel => admintools => computer management: device manager is part of this.
on server you mostly are greeted with server manager => tools => computer management.
click start right click on the computer name and choose manage, follow above.
never really noticed that it was gone as I’m using the computer management way since a decade.
as it has more useful things there like disk management and local user management
Incredibly timely article. I was just noticing that something might be broken in 1803. I always pressed Win+X (Power Menu) and then just M, which is the indicated shortcut for the Device Manager.
This always worked and is by far the fastest and easiest method. But… none of the Power Menu keyboard shortcuts work in 1803. Pressing M now just closes the menu. Can you please confirm?
George, keyboard shortcuts work on my end.
Thanks. So, Win+X then M opens the Device Manager? It fails on every 1803 PC I’ve tried.
Yes, it works. I find 1803 particularly buggy, one one system, I experienced all kinds of issues (right-click on icons in taskbar still not working, no Edge, no Windows Defender interface..) while it runs fine on another.
Windows key+ Pause break, click on device manager
Click start or press the win key -> type devmgmt.msc -> press enter
This takes less than 5s, depends how fast you type.
Gosh, I leave a shortcut for the Control Panel on the Desktop–can add via Themes in W10. Right click menu works well. Not sure what the difficulty is; there’s never been anything more direct that I needed. Search menu shows it quickly.
Pin a shortcut?
Windows R – explorer /select, %WINDIR%\System32\devmgmt.msc – R click pin or shortcut.
Is this really an issue for Windows 10 users?
I (on some machines) have that shortcut pinned to start menu using classic shell.
does make it easier
I still run Classic Shell under the Windows 10 newest version 1803 (OSBuild 17134.137). To run Device Manager I just tap the Windows key, click on Control Panel, and then click on Device Manager.
Even easier, right click the Windows button and select Device Manager: https://i.imgur.com/aeWu6Nk.png
You can hit windows key and search for device manager
Check out my context menu regs for W7-W10, even adds icons.
Windows Registry Editor Version 5.00
—————–Right Click Context Menu Add Control Panel——————
[HKEY_CLASSES_ROOT\Directory\Background\shell\Control Panel]
[HKEY_CLASSES_ROOT\Directory\Background\shell\Control Panel]
“Icon”=”control.exe”
[HKEY_CLASSES_ROOT\Directory\Background\shell\Control Panel\command]
@=hex(2):72,00,75,00,6e,00,64,00,6c,00,6c,00,33,00,32,00,2e,00,65,00,78,00,65,\
00,20,00,73,00,68,00,65,00,6c,00,6c,00,33,00,32,00,2e,00,64,00,6c,00,6c,00,\
2c,00,43,00,6f,00,6e,00,74,00,72,00,6f,00,6c,00,5f,00,52,00,75,00,6e,00,44,\
00,4c,00,4c,00,00,00
—————-Right Click Context Menu Add Device Manager——————
[HKEY_CLASSES_ROOT\Directory\Background\shell\Device Manager]
“icon”=”mmres.dll,-3018”
[HKEY_CLASSES_ROOT\Directory\Background\shell\Device Manager]
@=hex(2):40,00,25,00,77,00,69,00,6e,00,64,00,69,00,72,00,25,00,5c,00,73,00,79,\
00,73,00,74,00,65,00,6d,00,33,00,32,00,5c,00,64,00,65,00,76,00,6d,00,67,00,\
72,00,2e,00,64,00,6c,00,6c,00,2c,00,2d,00,34,00,00,00
“SuppressionPolicy”=dword:4000003c
[HKEY_CLASSES_ROOT\Directory\Background\shell\Device Manager\command]
@=hex(2):25,00,77,00,69,00,6e,00,64,00,69,00,72,00,25,00,5c,00,73,00,79,00,73,\
00,74,00,65,00,6d,00,33,00,32,00,5c,00,6d,00,6d,00,63,00,2e,00,65,00,78,00,\
65,00,20,00,2f,00,73,00,20,00,25,00,77,00,69,00,6e,00,64,00,69,00,72,00,25,\
00,5c,00,73,00,79,00,73,00,74,00,65,00,6d,00,33,00,32,00,5c,00,64,00,65,00,\
76,00,6d,00,67,00,6d,00,74,00,2e,00,6d,00,73,00,63,00,00,00
————Right Click Context Menu Add Programs and Features—————
[HKEY_CLASSES_ROOT\Directory\Background\shell\Programs And Features]
[HKEY_CLASSES_ROOT\Directory\Background\shell\Programs And Features]
“icon”=”imageres.dll,-161”
[HKEY_CLASSES_ROOT\Directory\Background\shell\Programs And Features\command]
@=hex(2):63,00,6f,00,6e,00,74,00,72,00,6f,00,6c,00,20,00,61,00,70,00,70,00,77,\
00,69,00,7a,00,2e,00,63,00,70,00,6c,00,00,00
devmgmt is all you need to type