Disable the touchpad of your Windows 10 device when you connect a mouse
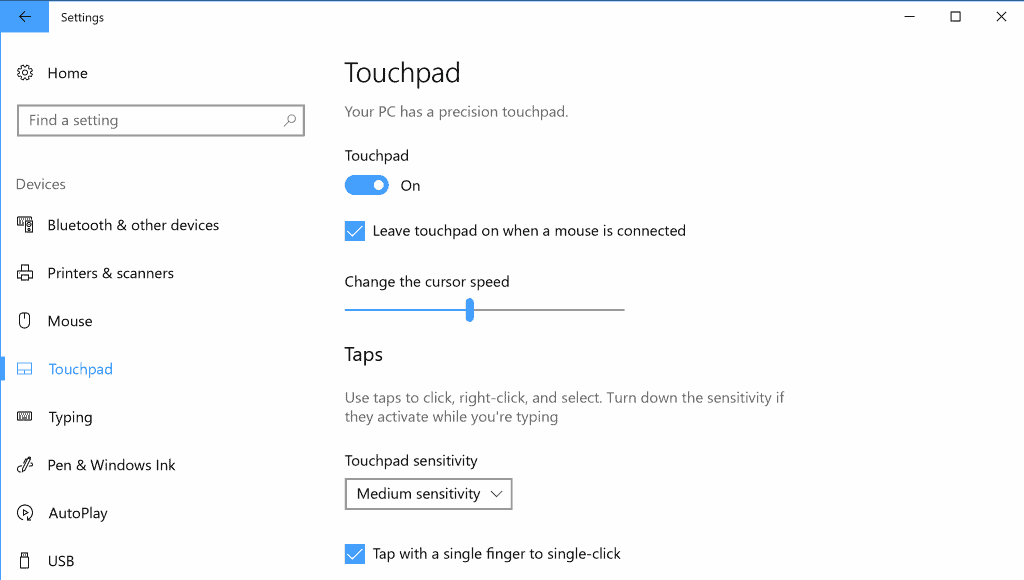
Most laptops come with touchpads that let users control the mouse cursor and buttons on the device. Newer versions support even more features, usually in the form of taps, drags or other gestures.
While that is handy in situations where no mouse is connected to the device, it may not be required or even desirable when a mouse is connected to the laptop.
Touchpads have come a long way, but they may still interfere with specific activity on a machine. You may move the cursor accidentally for instance while typing, or they may interfere with games that you play.
Usually, it is better to use the touchpad or a mouse, but not both at the same time. While you may only use the touchpad and no mouse at all, you may prefer to use a mouse for some activity. If you ever tried to play a first-person shooter with a touchpad, for instance, you may have come to the realization that this does not work well at all quickly. The same may be true for other activity such as using image editing programs, or working with files in Explorer (e.g., drag and drop).
Disable the touchpad on mouse connection on Windows 10
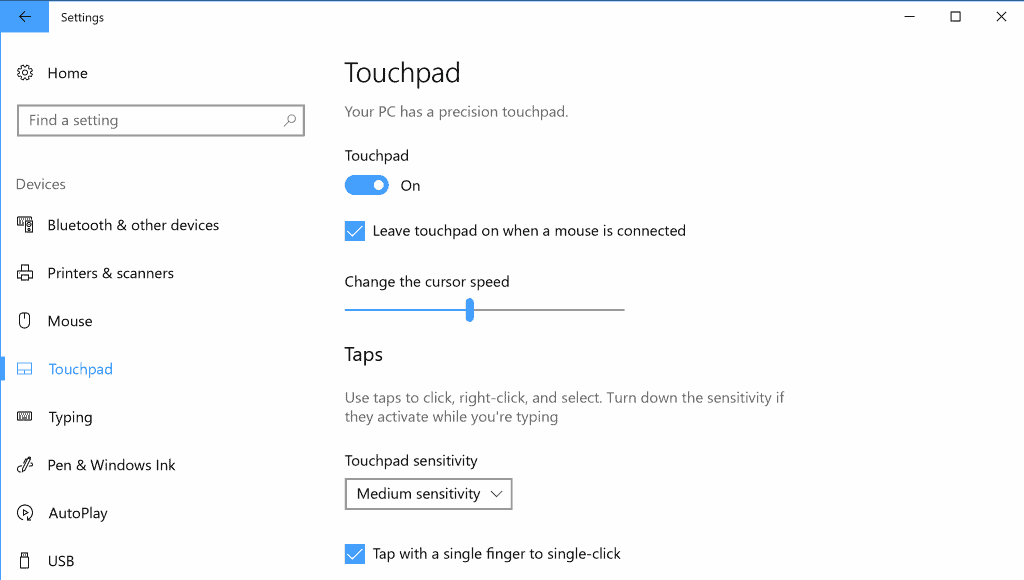
Microsoft's Windows 10 operating system gives you control over the functionality of the PC's touchpad when you connect a mouse. The default setting keeps both enabled so that you may use the touchpad and/or the mouse at the same time.
You can have Windows disable the touchpad if you connect a mouse, however. Here is how that is done:
- Use the keyboard shortcut Windows-I to open the Settings application.
- Go to Devices > Touchpad in the Settings window.
- Remove the checkmark from "Leave touchpad on when a mouse is connected."
- Exit the Settings app.
Windows 10 will deactivate the device's touchpad automatically whenever you connect a mouse to the device. Note that you can disable the touchpad completely in the Settings as well. This is usually only an option if you have a mouse or other input device connected to the device at all times as you'd be stuck with the keyboard only otherwise.
Note that connecting a mouse means either connecting it via USB or with a dongle if a wireless mouse is used. Windows recognizes the dongle as a mouse, even if you don't use the mouse or have it nearby. It is necessary to unplug the dongle to have Windows 10 enable the touchpad on the device after you make the change in the Settings application.
Tip: You may find the option in the old Control Panel as well if you run a different version of Windows. Go to Control Panel > Hardware & Sounds > Devices and Printers > Mouse, and select the last tab of the Mouse Properties window. The name of the tab may be "Device Settings", "Elan" or something else. Locate "Disable when external USB pointing device is plugged in", "Disable internal pointing device when external USB pointing device is attached," or a similarly named preference and check it.
Now You: Do you prefer to use a touchpad or mouse?
Related articles
- Automatically Disable The Laptop Touchpad While Typing
- Configure Different Sensitivities For Touchpad and Mouse
- No Mouse available? Control your computer with your smartphone
- TouchMousePointer adds an on-screen touchpad to Windows 8 PCs
- Touchpad Blocker, Block Accidental Keyboard With Touchpad Actions
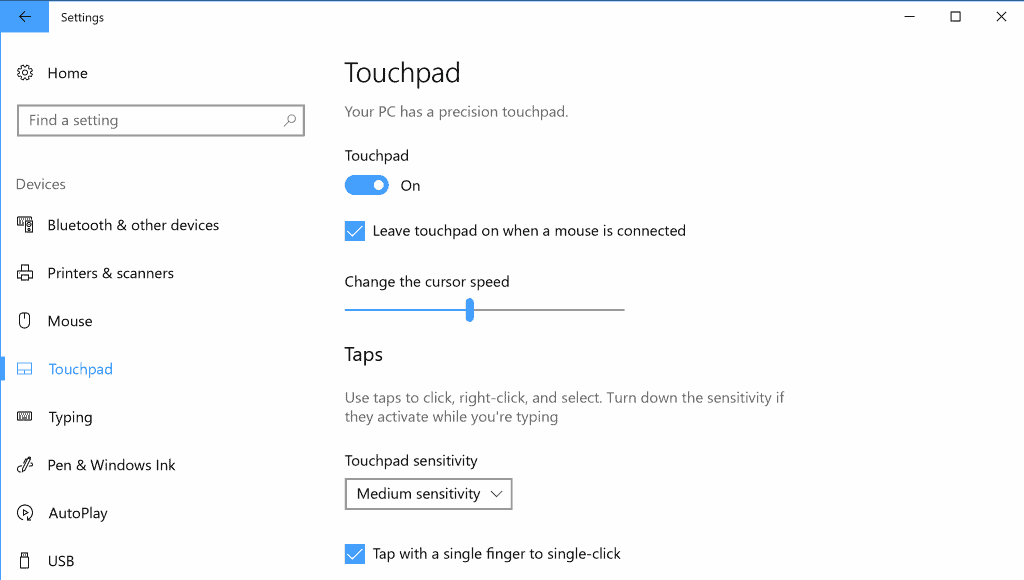




















“Do you prefer to use a touchpad or mouse?”
A trackball. If that’s not available, then a mouse. I loathe touchpads, and keep them permanently disabled.
I might hate them a little bit less if manufacturers didn’t insist on placing them below the keyboard where I’m constantly touching them by accident. Setting a delay to only activate the touchpad after the keyboard hasn’t been touched for a period of time doesn’t actually help this.
I have an HP laptop and had to go through the Control Panel to disable the touchpad. Thanks for the directions as I didn’t know how to do it otherwise. I have always used a mouse with a touchpad and have always hated it when the cursor moves to a different spot while I’m typing.
I am definitely NOT one that is tech savvy so thank again for the directions on how to disable the touchpad. Most appreciated.
I’ve been trying to debug this thinking my filter proxy has caused this. Thanks god it’s not because it’s been driving me nuts that I couldn’t find the bug in my filter.
If only Windows 10 touchpad controls worked on all laptops that would be great. My two year old ThinkPad E450 has a lame on or off setting for the touchpad. The only other setting it to enable the bottom buttons. I use a Bluetooth mouse that works quite well, except when it doesn’t. In those cases I use the touchpoint to navigate as needed. The touchpoint has it’s own on/off and buttom buttons setting, nothing more. Lenovo occasionally does some really stupid stuff.
i don’t have this option in my settings, newest version of Windows 10. it might be because my laptop has a dedicated button on my laptop that disables the touchpad.
All laptops have function buttons to disable touchpad and wifi.
I think your Windows must be broken, the setting has always been there since I first used Windows 10.
https://answers.microsoft.com/en-us/surface/forum/surfpro4-surfsearch/what-happened-to-the-leave-touchpad-on-when-mouse/4ebf6416-a83f-4819-8286-495091676190?auth=1
@Poe
Almost all (but not all) laptops I’ve owned have had a switch to enable/disable Wifi. Only about 1/3 of them have had a switch to enable/disable the touchpad.
@Poe – All laptops / PC’s are different.
I don’t have the settings too. I noticed it says “Your PC has a precision touchpad”, maybe mine doesn’t.
@Not here too – “I noticed it says “Your PC has a precision touchpadâ€, maybe mine doesn’t.” – That might be the reason why. Maybe it’s a newer laptop and driver thing.
No, not “all laptops have function buttons to disable touchpad and wifi.” My previous laptop did; my current one (Lenovo E440) has a dedicated function key for wifi, but not for touchpad. As indicated by seeprime below, the touchpad on-off toggle is only in the settings.
@Oxa
Sorry, all laptops I knew always have function key to disable touchpad. That laptop also got the red mouse stick in addition to the touchpad. I guess it’s intended to be no mouse use laptop? That’s why the function key is not there.
gHacks does not load properly here:
[https://imgur.com/nRp1MpR]
It’s been like this since morning I guess. Right now the main page loads fine, but articles look like this. Half an hour ago Fx did not load properly the main page either.
I get the same thing occasionally too since the new theme. Closing and reopening the tab a few times usually fixes it.
Thanks for the report. We have received several reports about this since we switched the theme last month. We try to address the issue this week.