Find out which version of Windows 8 you are running
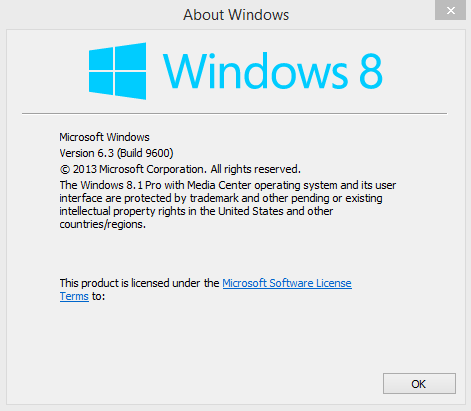
Back when I worked in tech support I encountered many customers who did not know a thing about the computer they were using.
It took a while usually to find out which operating system and web browser they were using. If you'd ask them right away, they'd usually tell you Windows but not the version of the operating system.
The Windows 8 situation reminds me a bit of that. Can you tell if you are running Windows 8, Windows 8.1 or Windows 8.1 Update 1?
If you know the ver or winver command, you can tell the difference between Windows 8 and Windows 8.1 right away.
The ver command displays either Microsoft Windows [Version 6.3.9200] if you are running Windows 8 or Microsoft Windows [Version 6.3.9600] if you are running Windows 8.1. Winver does the same, but displays the information in a new window on the screen instead of the command line window that you ran the command on.
The problem here is that Windows 8.1 and Windows 8.1 Update 1 share the same version so that it is not possible to determine which version you are running using the two commands.
So how can you determine whether you are running Windows 8.1 or Windows 8.1 update 1?
While you may determine this based on changes that shipped with Windows 8.1, like the new store interface or the shutdown and search buttons on the Start Screen, you may determine this with 100% certainty using the update history.
- Tap on the Windows-key to open the start page of the Windows 8.1 operating system.
- Type Windows Update and select that option from the list of results.
- This opens the Windows Update control panel applet on the desktop.
- Click on View Update History displayed on the left sidebar.
Here you need to locate the following updates. If they are listed on the page, you have windows 8.1 Update 1 installed. If not, then you are not running that version of the operating system yet.
- Feature Pack for Windows (KB2932046)
- Feature Pack for Windows (KB2934018)
- Feature Pack for Windows (KB2937592)
- Update for Windows (KB2919355)
Please note that additional updates may be installed as part of that, but if you have the following installed, you have Windows 8.1 Update 1 installed.
Note that there is no option to search the updates. You can however use a program like Nirsoft's View Windows Updates which allows you to search the installed updates or export the listing.
If you don't run Windows 8.1 Update 1 yet you may want to consider installing the update. Microsoft announced previously that it won't support updates for Windows 8.1 for long, so that users need to update to Windows 8.1 Update 1 to keep their systems patched with the latest security updates and patches.
Update: As Christophe has pointed out, it is possible to find out if Windows 8.1 Update 1 is installed. Visit HKLM\SOFTWARE\Microsoft\Windows NT\CurrentVersion\ and check the the value of BuildLabEx. If it is larger than 17031, Update 1 is installed.
You can either visit Windows Store on the system to download the patches, or download the following updates manually from Microsoft to install them directly on the system.
- Update 1 for Windows 8.1 (32-bit)
- Update 1 for Windows 8.1 (64-bit)
- Update 1 for Windows Server 2012 R2
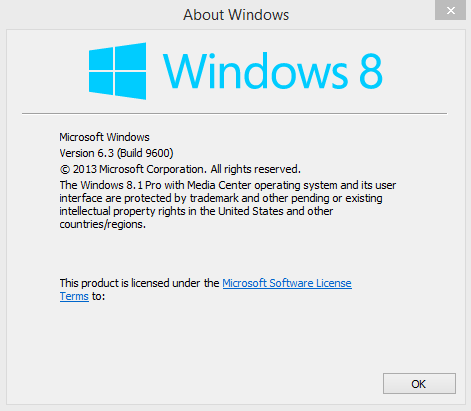


















Thanks a lot for registry key, that was just the excat thing i was looking for.
On Windows 8.1 WinVer does not inform of that BuildLabEx version.
I found out very quickly. I clicked on the link above (3 choices). Microsoft told me I already had them installed. That seems like a faster option to me, and less confusing too.
What a naming mishap/confusion by Microsoft. They could have easily called it “8.2” (or even “8.1.1”) just like other companies. Instead, they opted for “Windows 8.1 Update 1” to make it sounds like not much have changed. Yet, they force everyone to upgrade to “Windows 8.1 Update 1”
Or just open any of the Windows 8 tiled apps. If you move the cursor to the top of the screen and it turns into a hand, you have 8.1. If you move it to the top and the minimize and close (X) buttons apppear, you have the 8.1 Update.
Windows 8 = 6.2.9200
Windows 8.1 = 6.3.9600
The only one I see on my wife’s computer is KB2919355. But according to the link posted by “Pants” (3 posts up) it has Update 1. So I guess you don’t have to see all four KB numbers in order to have the Update?
Why so difficult? :(
For those who prefer command line input, you can try this one :
systeminfo | find “KB2919355”
If the ouput repeats the KB number, you’re on Windows 8.1 update 1 (this KB is the main one).
According to MS ( http://windows.microsoft.com/en-us/windows-8/install-latest-update-windows-8-1 ) ..
To check if the update [Windows 8.1 Update 1] is already installed, go to the Start screen. If you see a Search button near your account name at the top of the Start screen, you already have the update.
HKLM\SOFTWARE\Microsoft\Windows NT\CurrentVersion”
if BuildLabEx is larger than 17031 Update 1 is installed
Instead of looking for feature packs, or regular updates, you can also just look for the update in Update History that straight out says “Windows 8.1 Update 1”. That’s how I found out if I had been updated. It was listed right there just like that.
Strange, I do not have that update listed on the update history page.
I labeled it wrong. I think you have the same thing showing as I do. It doesn’t show the “1” just “Windows 8.1 Update”, but it’s the same number as you have (KB2919355), so I think you and I are talking about the same thing. You just have it as “Update for Windows”, but it actually says “Windows 8.1 Update” right?
No, it is listed as Update for Windows (KB2919355).