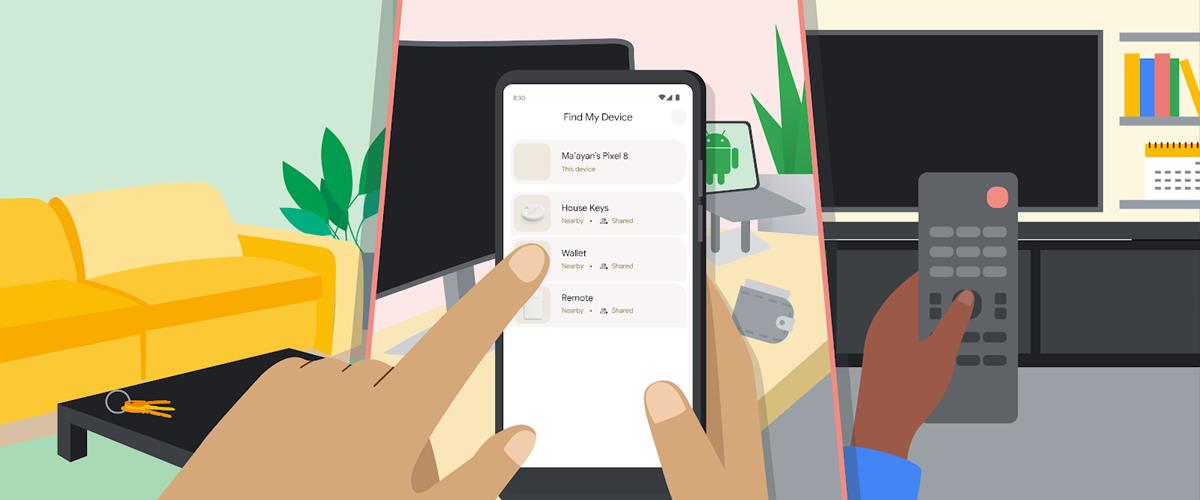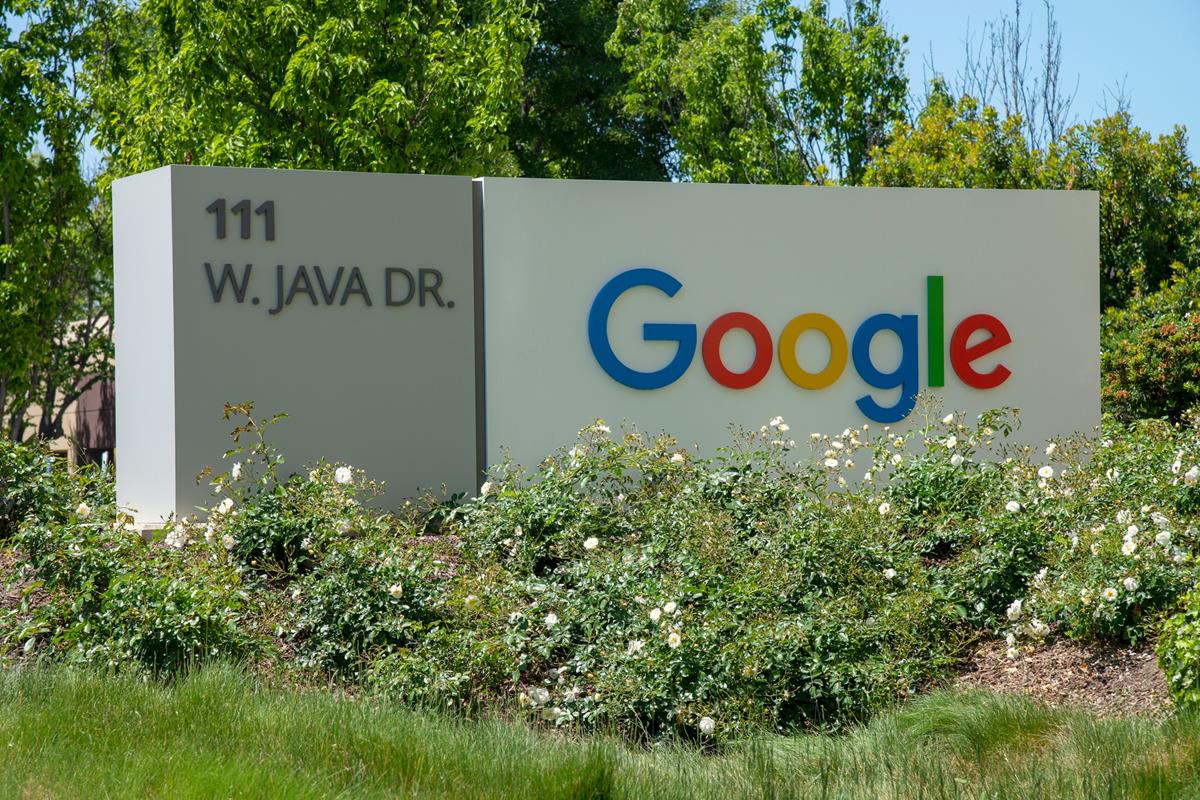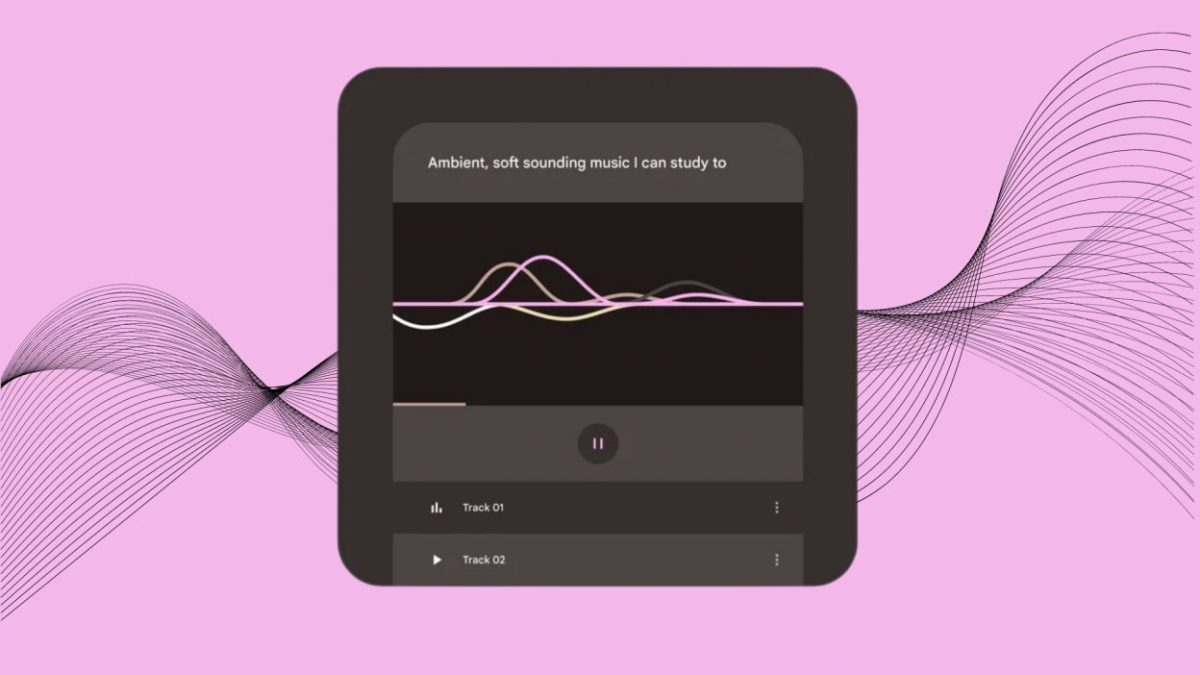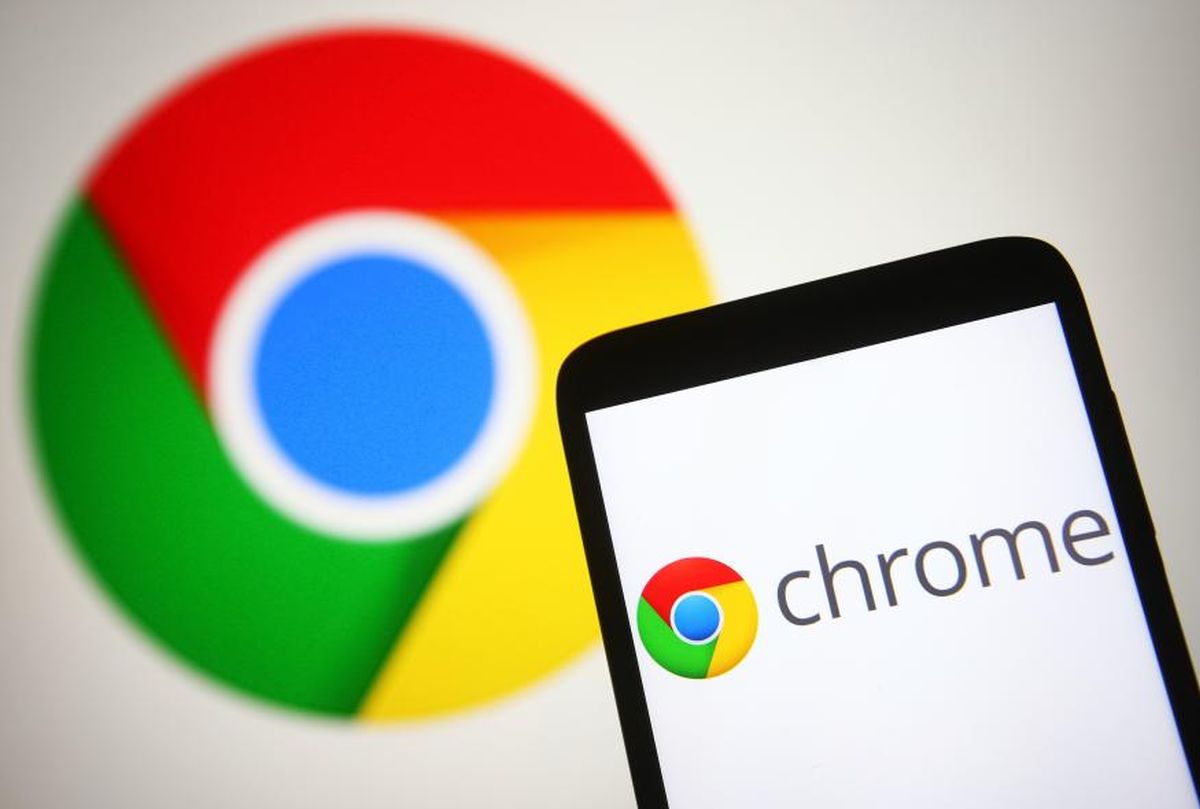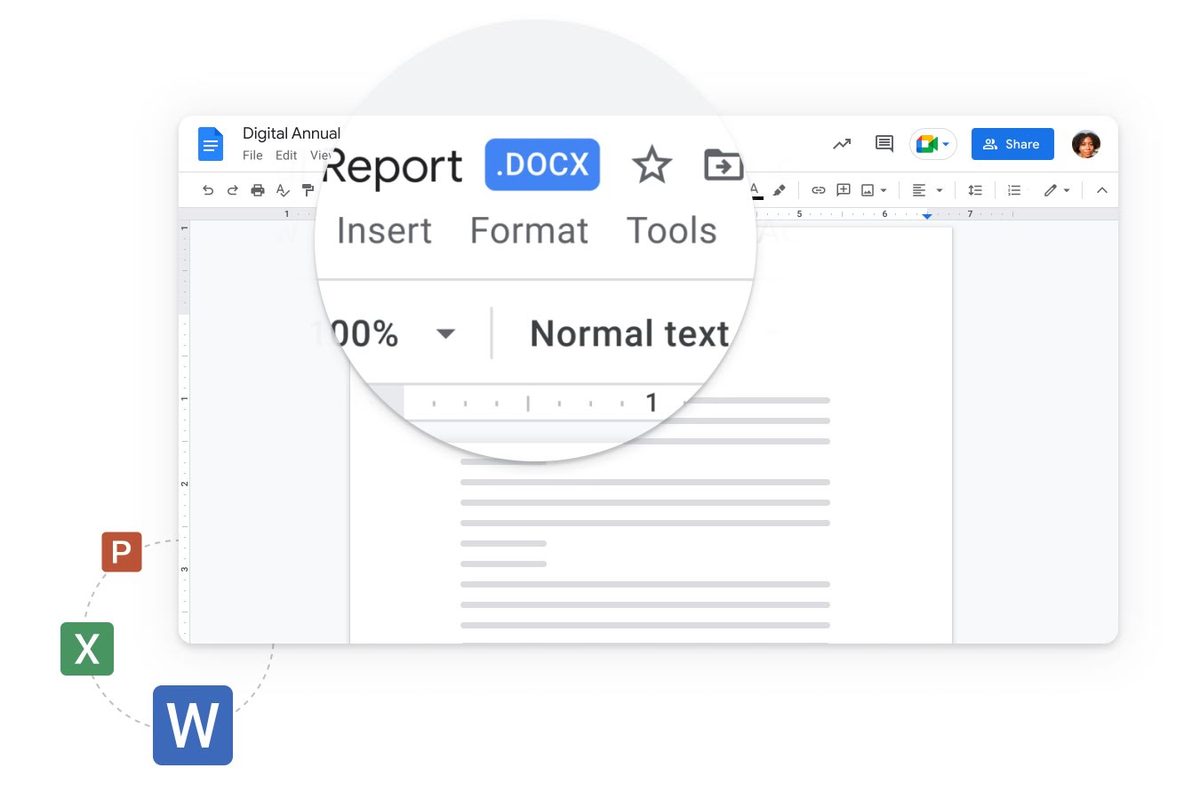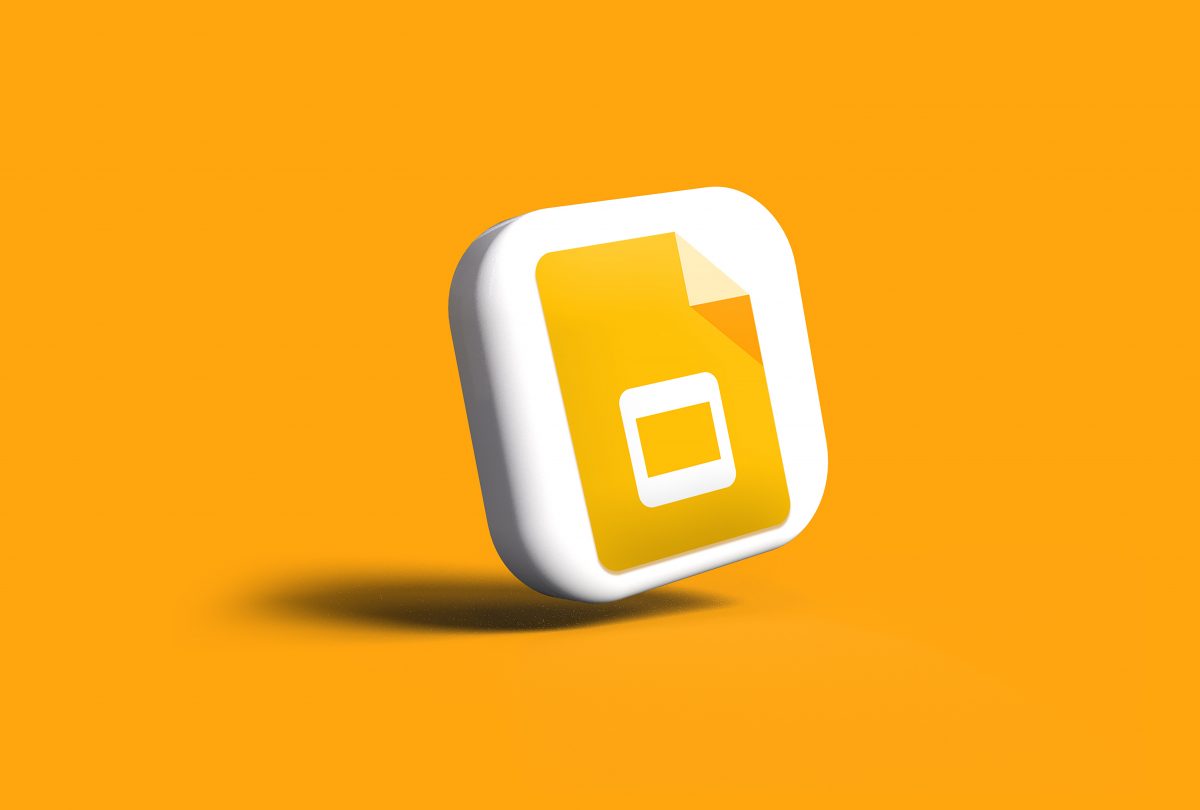How to look up the revision history of shared Google Docs documents
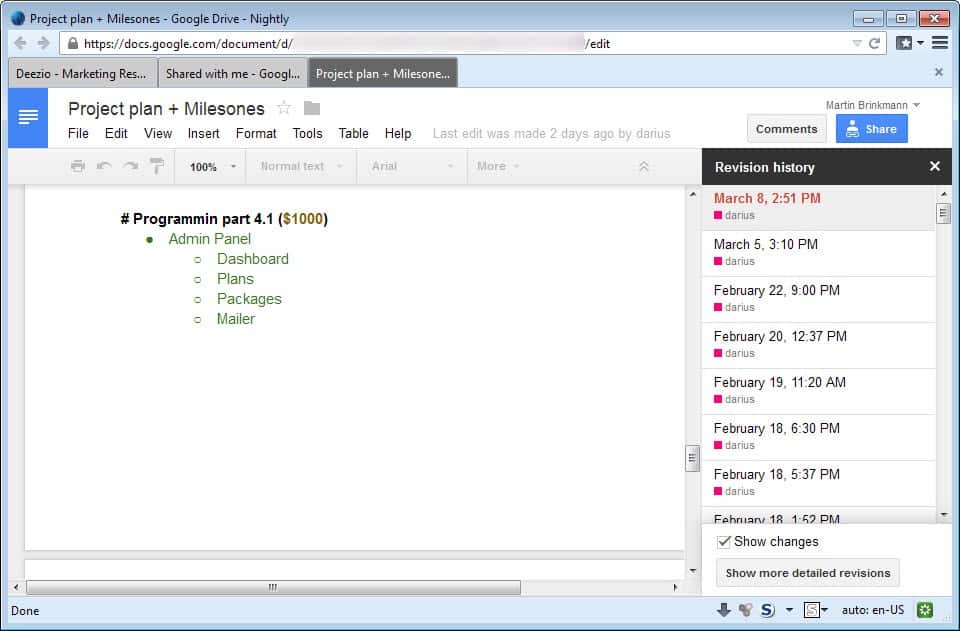
I'm currently working on a new web monitoring service with a programming team from Lithuania. As you can imagine, communication is key, and we are using various forms depending on factors such as urgency or readability.
We do use Skype for chat mostly, email communication, and also shared documents on Google Docs.
I never really used shared documents before, as the need did not really arise before.
What I like about the implementation is that you can work on the same document at the same time, and that you see what others are doing while you are working on your part.
Anyway, I wanted to look up the most recent revisions of a document to find out what others had added to the document recently.
I was not sure if Google Docs supported the feature, but after some searching I found it.
Display Google Docs document revisions
Here is what you need to do:
- Open the document that you want to see the revision history for.
- Either select File > See Revision History, or use the keyboard shortcut Ctrl-Alt-Shift-G to do the same thing.
A sidebar is displayed on the right detailing the changes made to the document in chronological order from the most recent changes at the top to the very first changes at the bottom.
A click on a date and time displays that version of the document. What you need to know is how changes are displayed in the document.
Each user who edited the document on the selected date and time is displayed with a color next to the name. This color is used in the document to highlight changes that have been made to it.
This makes the association of changes with users pretty easy.
You can select to show more detailed revisions which may display additional revisions that have been made by users.
It is possible to restore a previous document revision with a click on the option once you have opened a revision on Google Docs, or close the display again with a click on the close button (x) to return to the latest version of the document.
What I like about it is that I can see exactly what another user changed at any given time.
Pruning
Note that Google uses what the company calls revision pruning. There are actually two types of pruning. The first merges multiple revisions into a single revision document. Previous revisions that are preserved in the latest revision may not be accessible as a consequence.
Global pruning on the other hand will collapse some document revisions automatically if the number of revisions reaches a set limit. Google does not reveal the limit unfortunately, but suggests that you save document versions that you want to preserve by selecting File > Make a copy.
Advertisement