Google Docs Add-ons overview: how to install and use
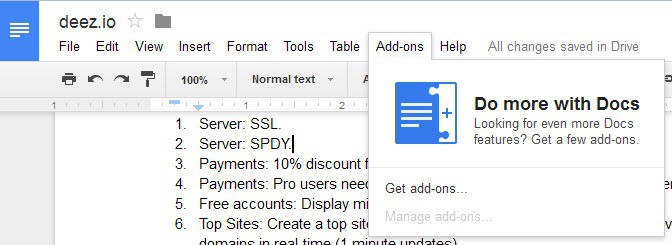
While I work with Microsoft Office most of the time, I have started to use Google Docs for a couple of things as well in recent time, especially if they involve collaboration or sharing of documents.
Google launched Add-ons for Google Docs & Sheets yesterday and has made them available to all users of its document service already.
If you open a document or a spreadsheet on Google Docs, you will find the new highlighted Add-ons link there in the menu bar of the service.
Note: While you will find it on all text documents that you open, it is only displayed if you have enabled the new Google Sheets. To do so, click on the options menu button on Google Drive, select settings from the context menu, switch to editing, and check the "Try the new Google Sheets" there.
All new spreadsheets that you create will use the new Google Sheets, will all old ones will open in the old version. The new sheets offers additional features such as spell checking, notification rules, protected sheets and ranges, and API support.
Google Docs Add-ons
When you click on Add-ons a small overlay opens up. Here you can click on get add-ons to access currently installed add-ons, browse the repository, or manage add-ons you have already installed on Google Docs.
The browser displays all available add-ons similar to how extensions are presented on the Chrome Web Store. Each add-on is displayed with a large thumbnail, its name, and the number of users who are using it.
A filter at the top provides you with options to limit the results, for instance to display only productivity add-ons, or business tools.
Depending on how you work on Google Docs, you may find add-ons useful. Here you find for example a Thesaurus and Translate extension, an add-on to merge documents, one that enables you to track changes better, and one to improve your writing.
When you move the cursor over an add-on, a rating, short description and install button is displayed. Another click here -- with the exception of the free button -- loads the profile page of the add-on.
Here you see a larger screenshot and detailed description, as well as user reviews if available.
Once you click on the install button (free) you are taken to a page where you need to authorize the app. Google lists all permissions the app requires, and it is up to you to accept that or not.
Some add-ons require only few permissions. The Table of contents add-on for instance requires only rights to view and manage documents that this application has been installed in, and to view and manage data associated with the application.
The ProWritingAid add-on on the other hand wants additional privileges. It wants to know your email address, who you are on Google, and connect to an external service.
You can open installed add-ons with a click on the Add-ons link at the top, and the selection of the extension from the list.
Some open up right away in the sidebar, while others may not. The Thesaurus add-on for instance requires that you select a word first so that it can display synonyms in the sidebar.
As far as limitations go, you can only display one add-on in the sidebar at the same time. If you have more than one, you need to switch between them whenever you need to access one that is not displayed in the sidebar.
Some add-ons allow you to display them at all times for a select document. The table of contents add-on does that for instance. You find the "always open for this document" check box at the bottom of the sidebar.
Add-ons for spreadsheets are not the same as those for docs. While some are shared, the majority of them are not. You find several analytics add-ons here for example, some to merge or split data, and others that may improve productivity when working with spreadsheets.
Uninstall
Select Add-ons > Manage Add-ons to display the list of installed extensions. A click on the manage button displays a context menu that you can use to remove the add-on, or disable the loading of it for the current document.
Verdict
Add-ons improve the value of Google Docs and spreadsheets. Add-ons may help you run tasks or actions that you could not before directly on the site, and while that is great, you should make sure that they only request permissions required to perform that action.
Advertisement
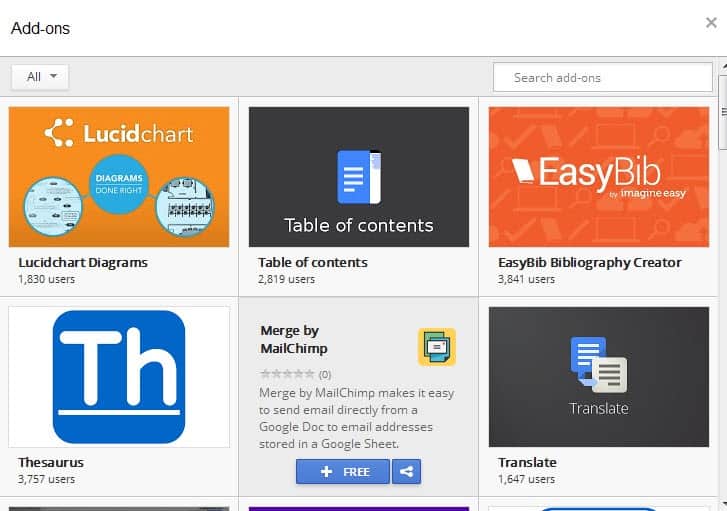
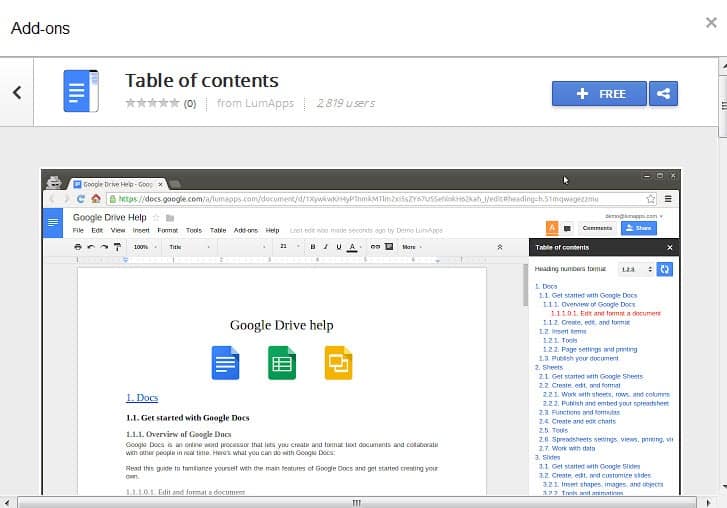
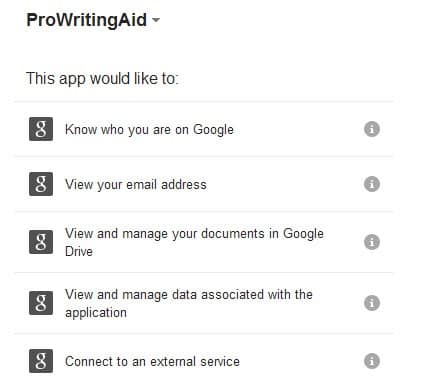
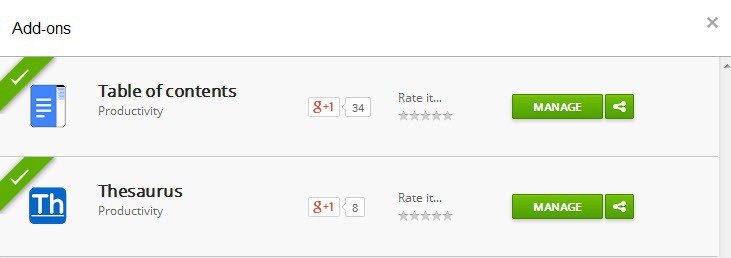

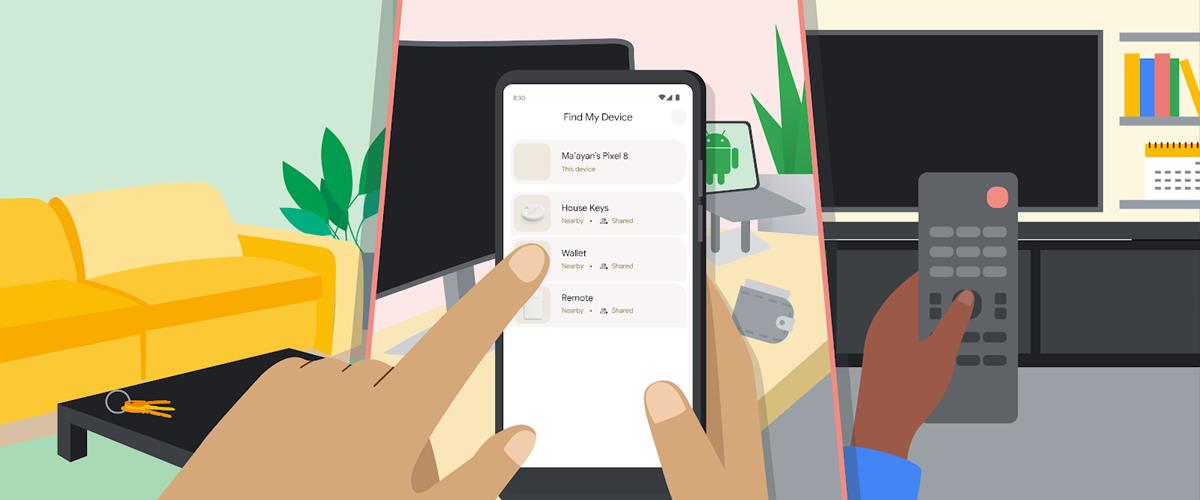

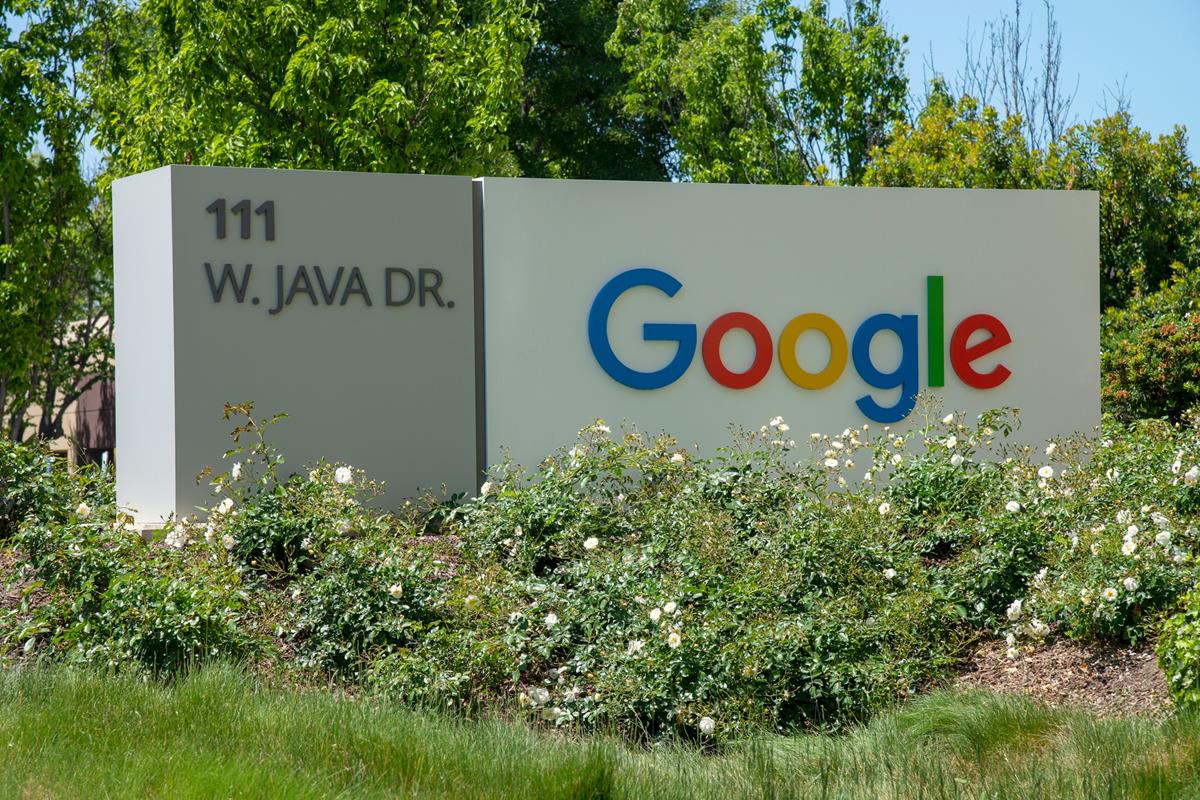

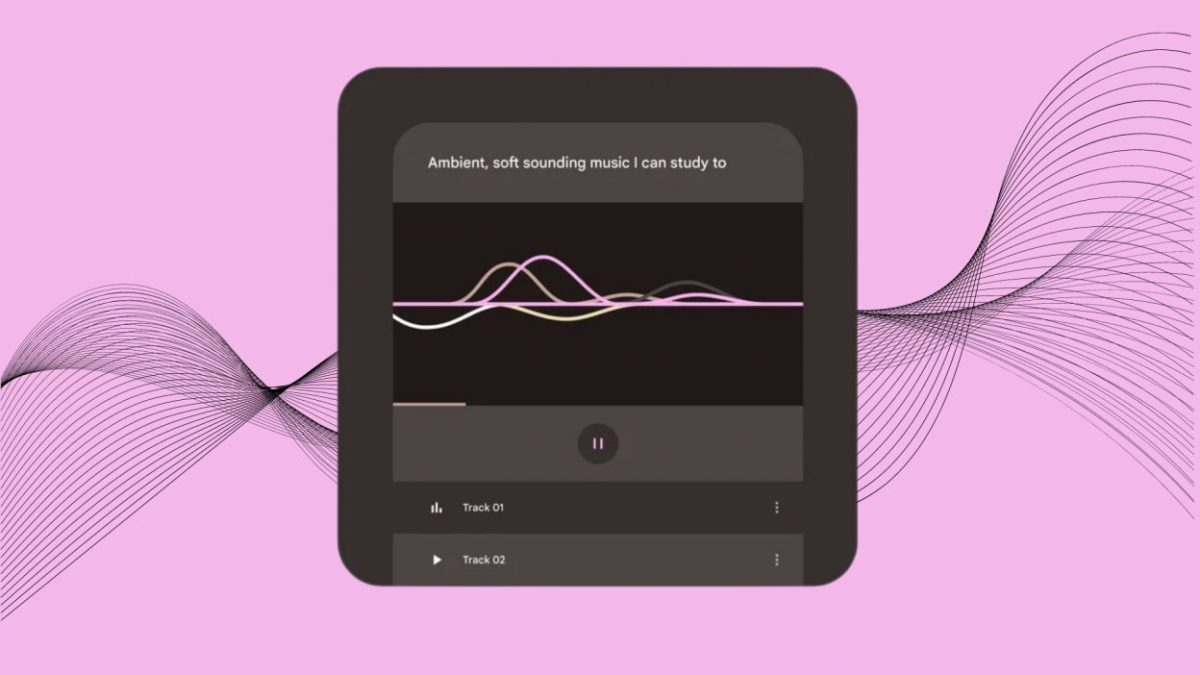
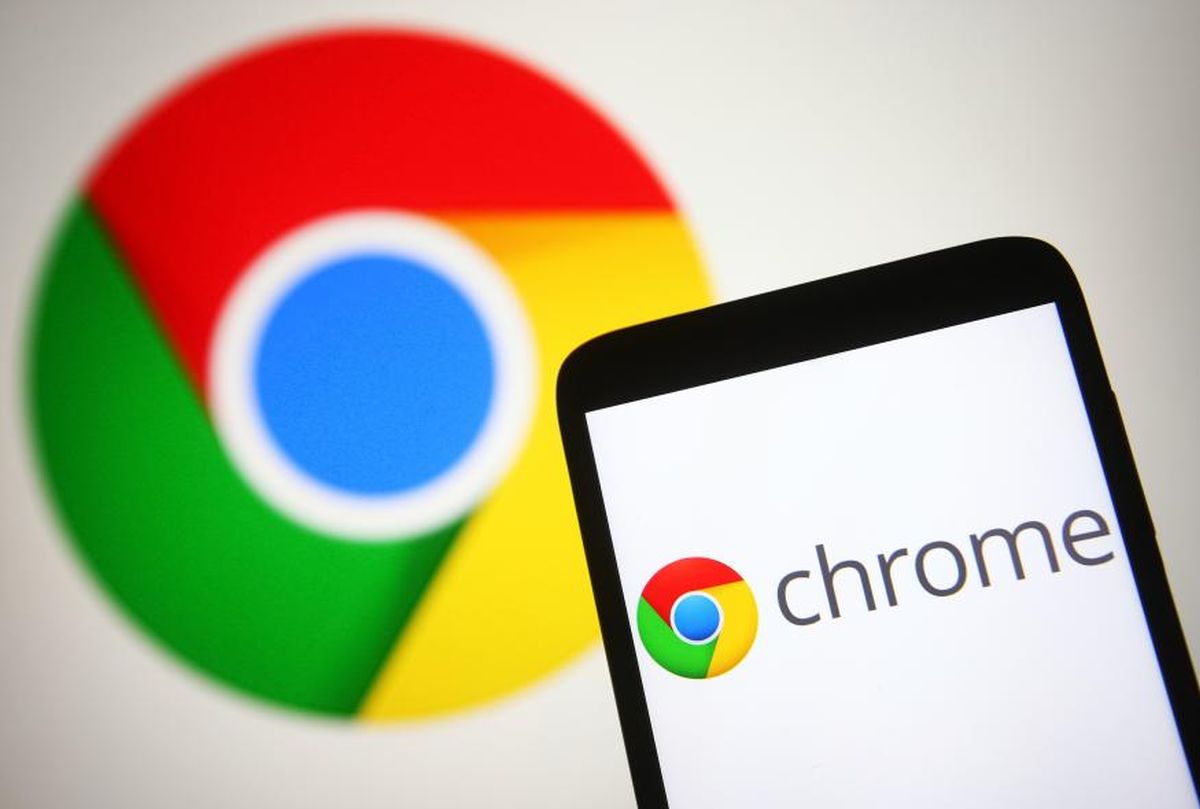
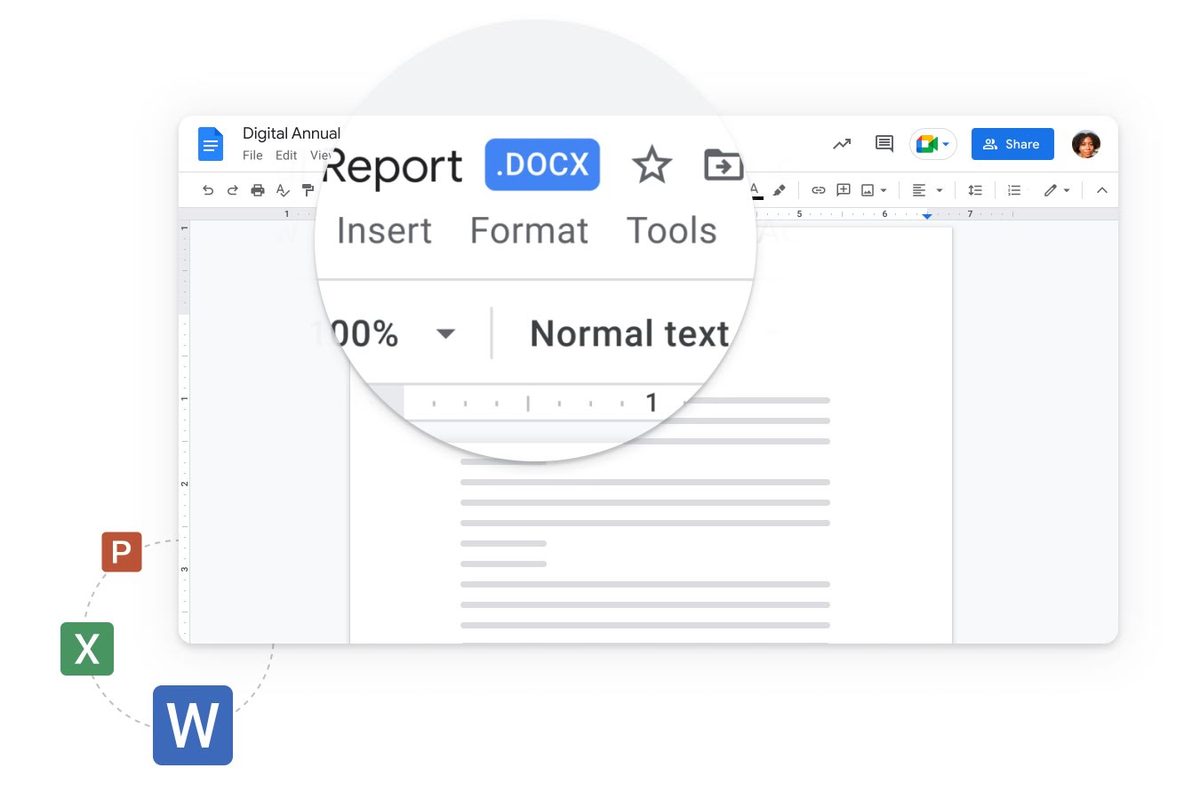
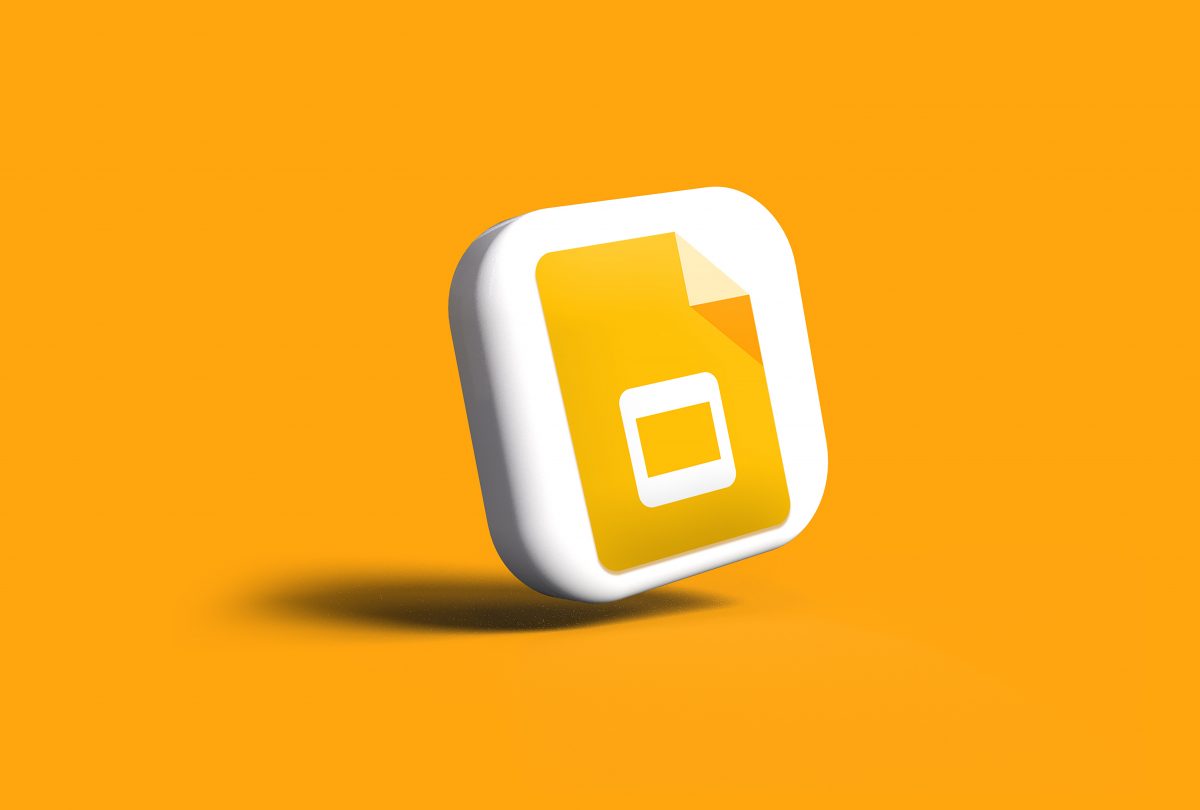










In my school gmail account which ends in @staff.ankenyschools.org I don’t have the option of “try new google sheets”. I do on my other acct. any suggestions? The add ons don’t show up without it.