How to add subtitles to avi videos natively
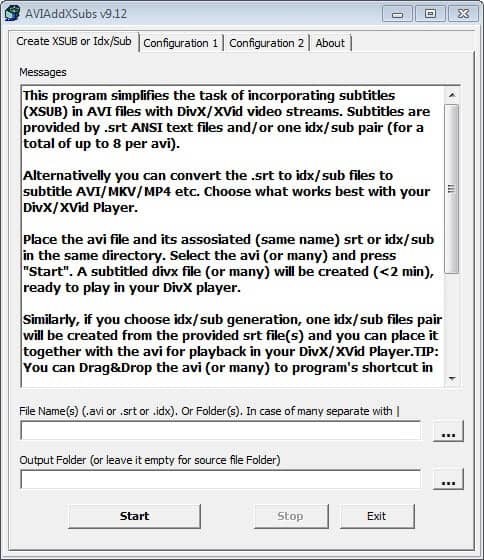
Subtitles can be a great way, sometimes the only way, to watch a movie in a foreign language. I'm a big fan of Gaki No Tsukai from Japan for instance but do not understand what is going on were it not for subtitles that helped me do so. Subtitles are often supplied with DVD or Blu-Ray movies you buy, and when you download videos from the Internet, they may also be included in that download. Sometimes, you may need to download them separately from Internet resources or a software like Subdownloader.
Most media players on the PC, VLC or SMPlayer for instance, support subtitles and when you play your movies in them, you should not have any issues doing so. Sometimes though it may not be that easy. Say you want to burn the video to DVD or CD to watch on the television instead, or move it to a Flash drive to connect it to your television.
The first issue that you may run into is that a subtitle format may not be supported by the player. You could try a subtitle converter to convert it to a format that the player supports, but if you do not know which that is, if any, you may be better off adding the subtitle to the video directly so that you do not have to worry about that.
AvioAddXSubs is a free program for Windows that works similar to Movie Subtitler, a program that we have reviewed earlier this year. How it works? At best, all you need to do is select the file name or folder that contains the avi video and the subtitle in srt or idx format, and the output folder. Make sure the filenames are identical as it won't work otherwise.
This program simplifies the task of incorporating subtitles (XSUB) in AVI files with DivX/XVid video streams. Subtitles are provided by .srt ANSI text files and/or one idx/sub pair (for a total of up to 8 per avi).
Alternativelly you can convert the .srt to idx/sub files to subtitle AVI/MKV/MP4 etc. Choose what works best with your DivX/XVid Player.
Place the avi file and its assosiated (same name) srt or idx/sub in the same directory. Select the avi (or many) and press "Start". A subtitled divx file (or many) will be created (<2 min), ready to play in your DivX player.
Similarly, if you choose idx/sub generation, one idx/sub files pair will be created from the provided srt file(s) and you can place it together with the avi for playback in your DivX/XVid Player.TIP: You can Drag&Drop the avi (or many) to program's shortcut in your desktop.
Before you start the process, you may want to go through the two configuration pages the program makes available to make sure everything is configured as it should be.
The first configuration screen gives you options to configure the display of the subtitles. You may need to change the default language here, change the subtitle bitmap which defaults to Pal to NTSC or a custom format, and make a couple of optional changes like changing the font and width of the text or changing the optimization option. You can configure up to eight different subtitles for the video here.
The second configuration screen handles chapter generation which is disabled by default and a couple of other pre- and post-processing settings. The actual processing takes little time and should be done in about 2 minutes.
If you are looking for a program to add subtitles to videos natively, you should try out this portable application, provided you want to do so for avi videos.
Advertisement





















Hi,
Is there something similar for MTS files?
Thanks
You mean adding subtitles to mts files? I have not heard of any simple solution for that, sorry.
Actually, I just now tried Movie Subtitler which you mentioned here and it does work with MTS.
Really, that is great David.
No degree here but I’m 100% sure it should be “were”.
You need a verb there and where is not a verb but an adverb, conjunction or pronoun.
Where, were, damn. You are right.
Martin,
English isn’t my native language either, but I think the last part of the second sentence should be “but I wouldn’t understand what is going on were it not for subtitles that help me do so”
While I’m not 100% sure I think you can say both. Anyone with an English degree who wants to chime in and help us out?
Because of the way the sentence is phrased, the way Martin wrote is just fine. In fact, it sounds better than most native English speakers. Now, let’s get back to the subtitles
According to the application :
from the files:
anyvideo.avi
anyvideo.srt
you get
anyvideo.divx, to play in your hardware DivX player.
Divx is a dead format. Any cheap Chinese DVD player plays .avi files with .srt or idx/sub attached as separate files.
There are still lots of those players out there.