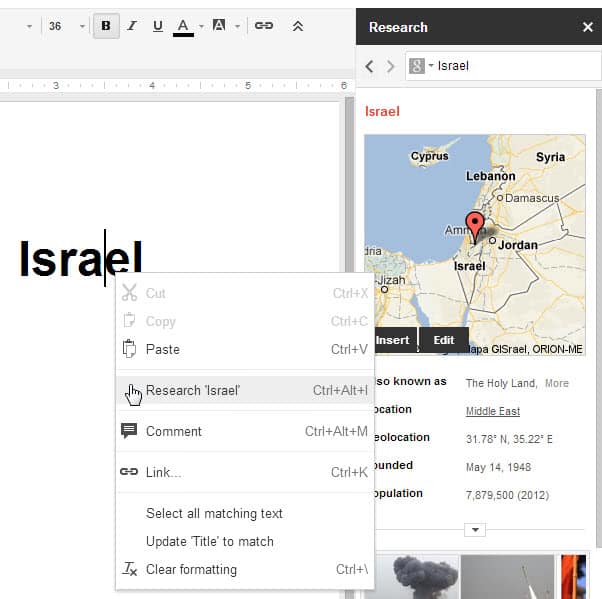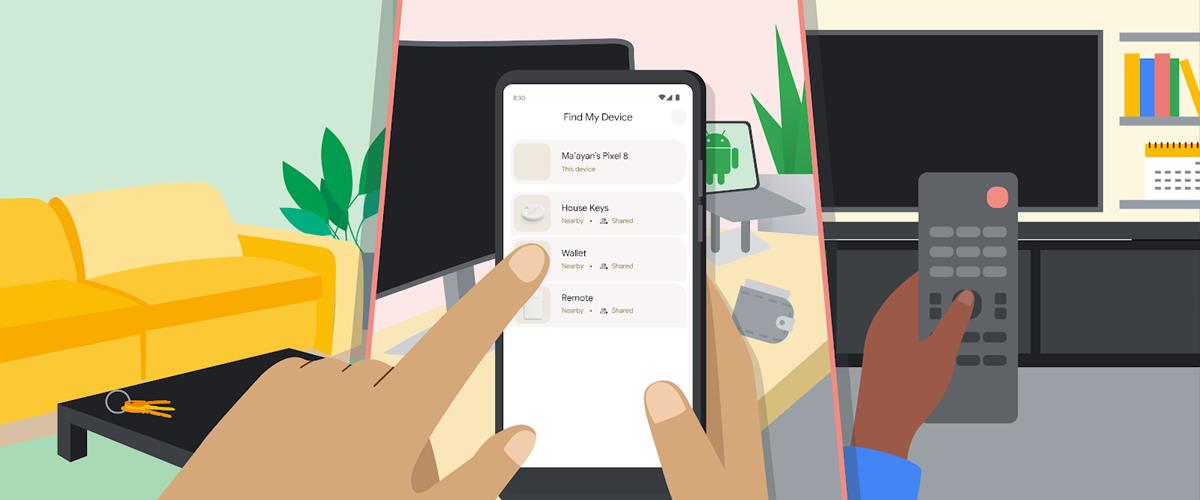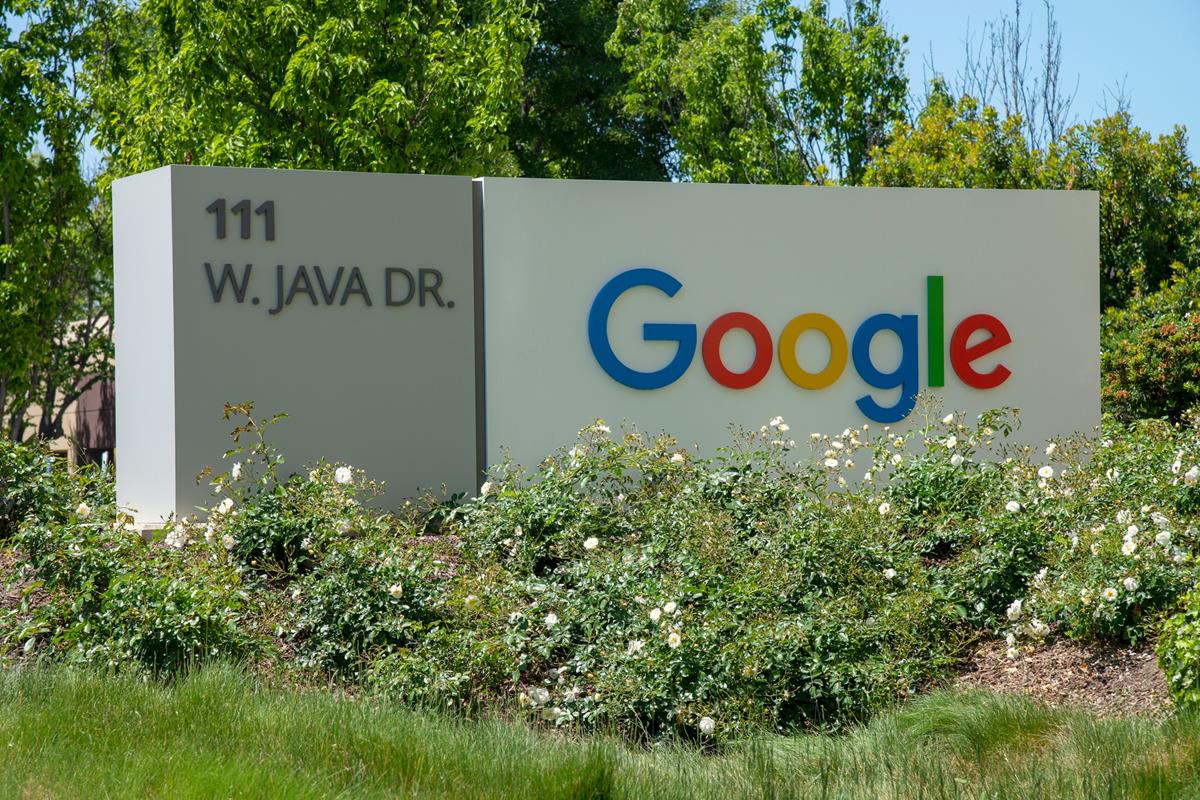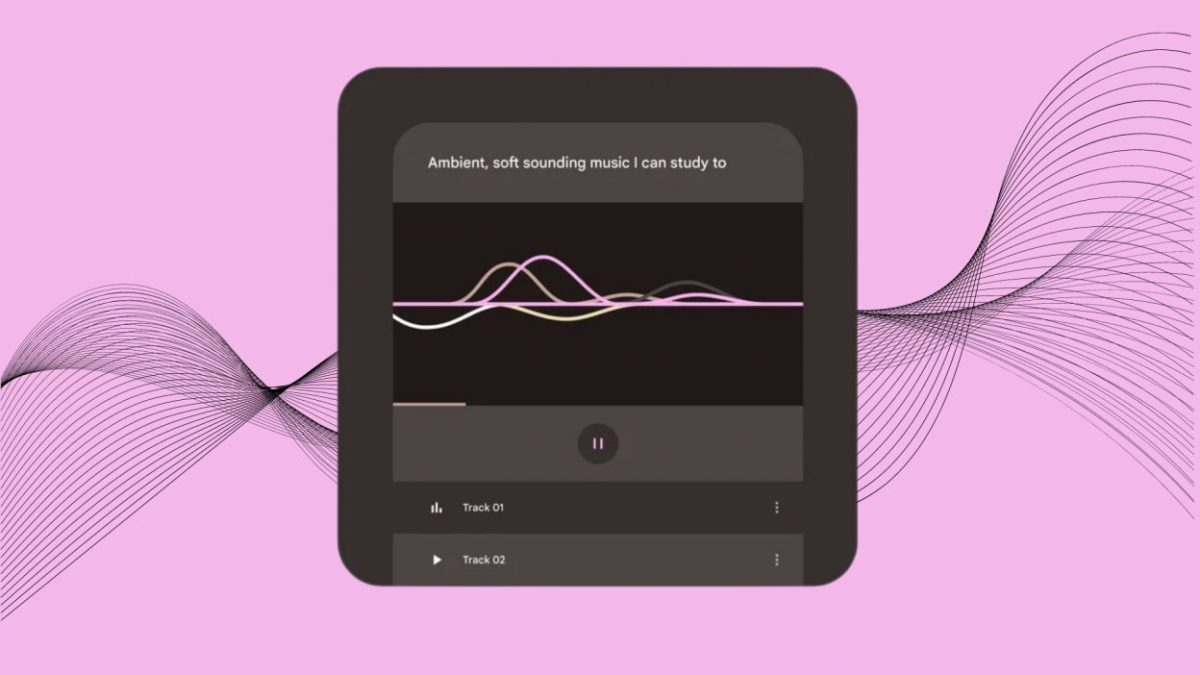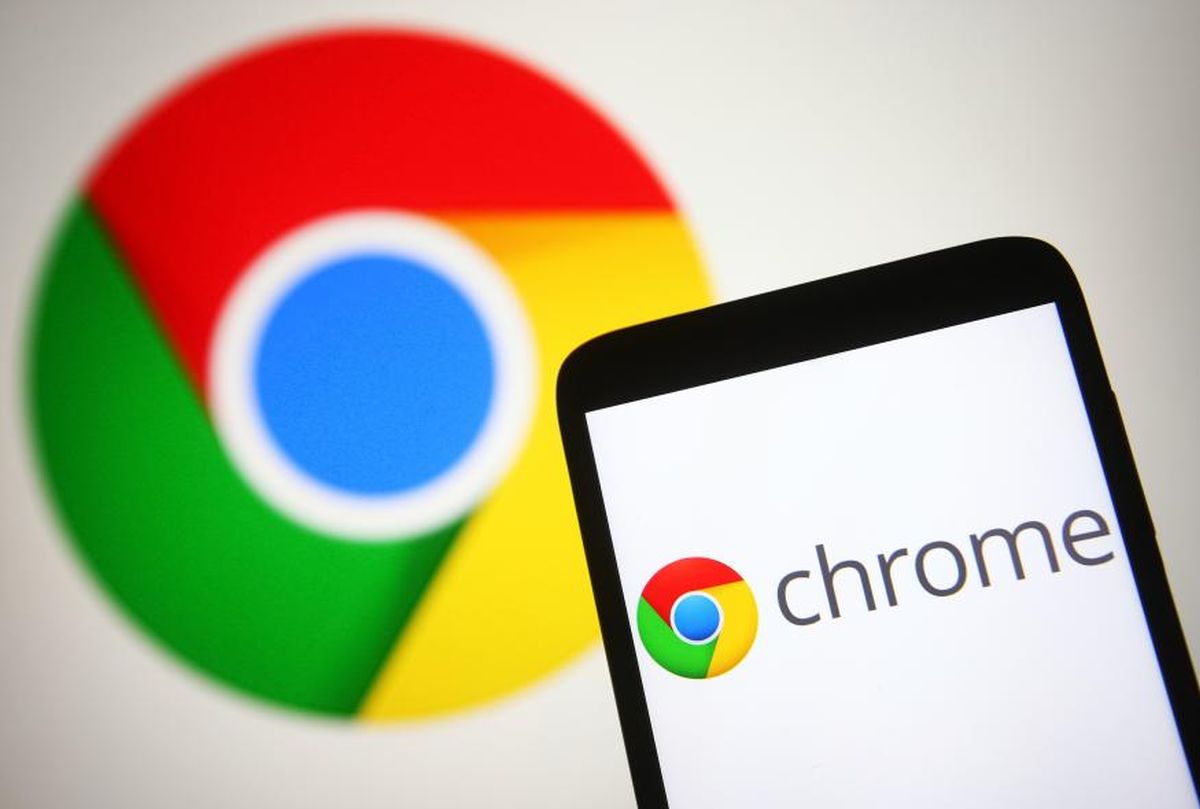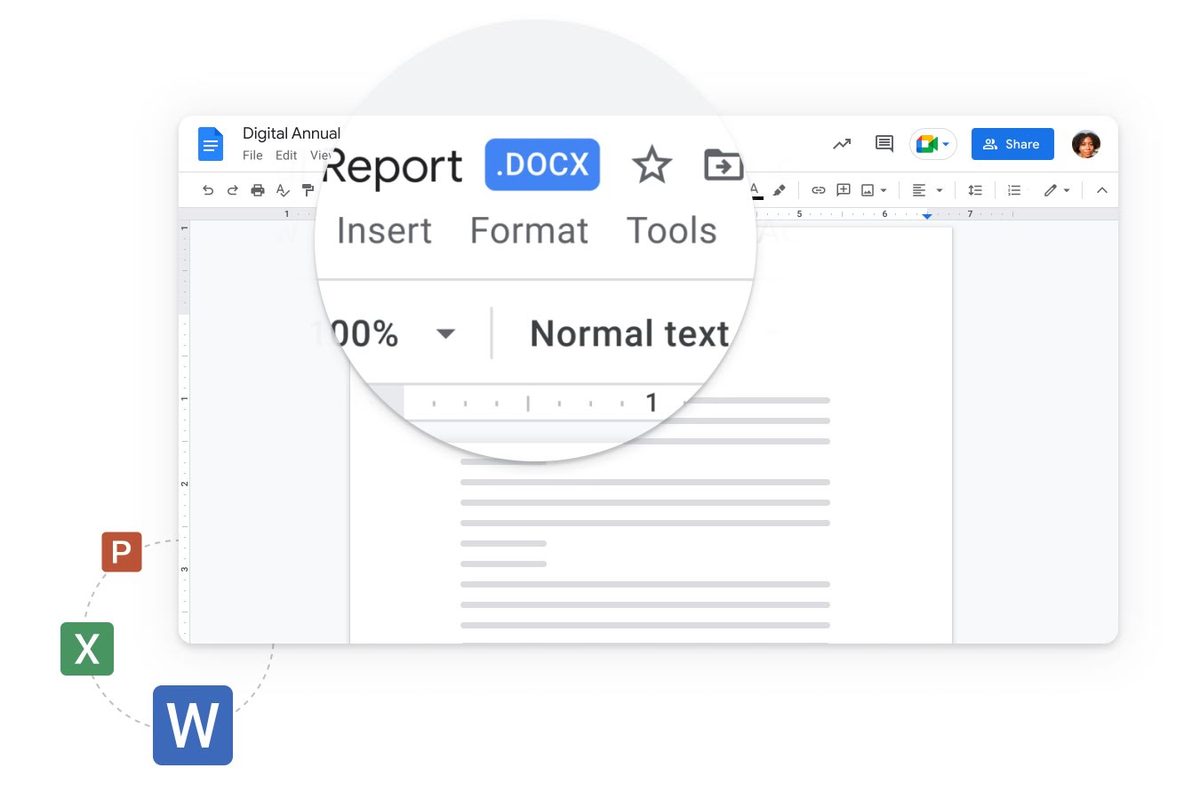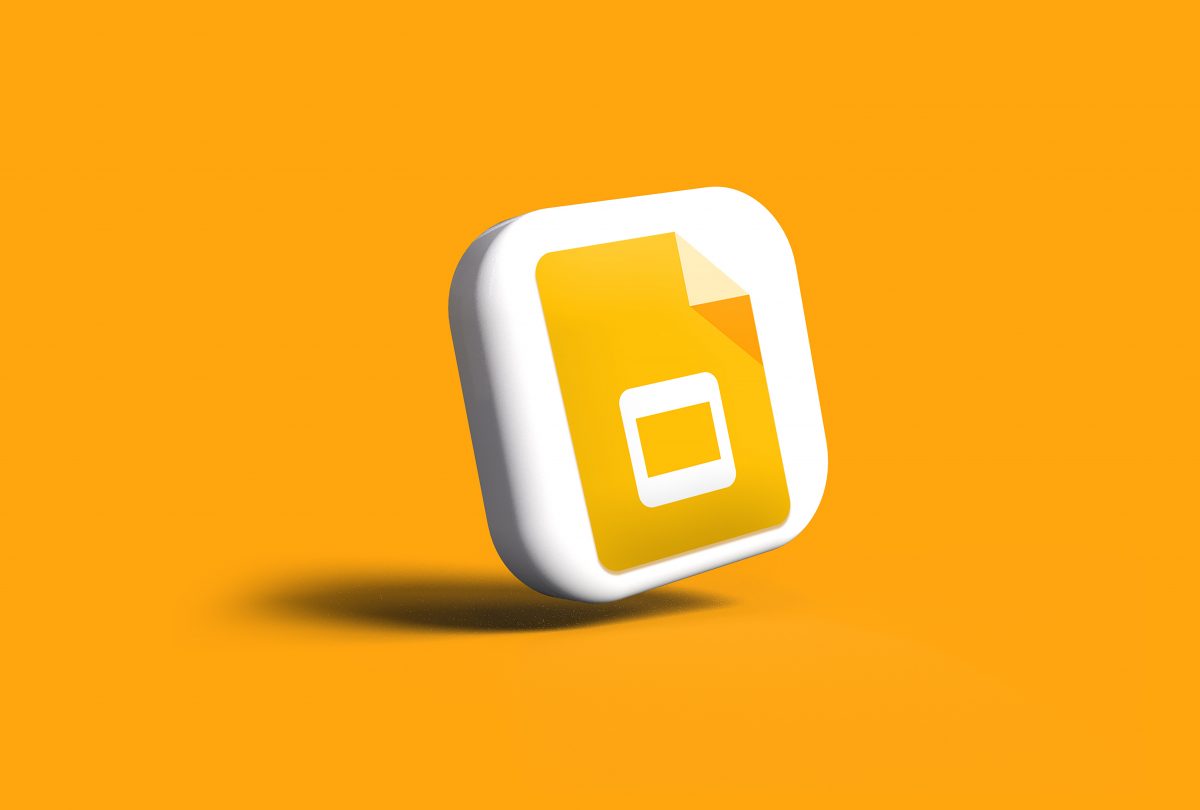What is the Google Docs Research Tool?
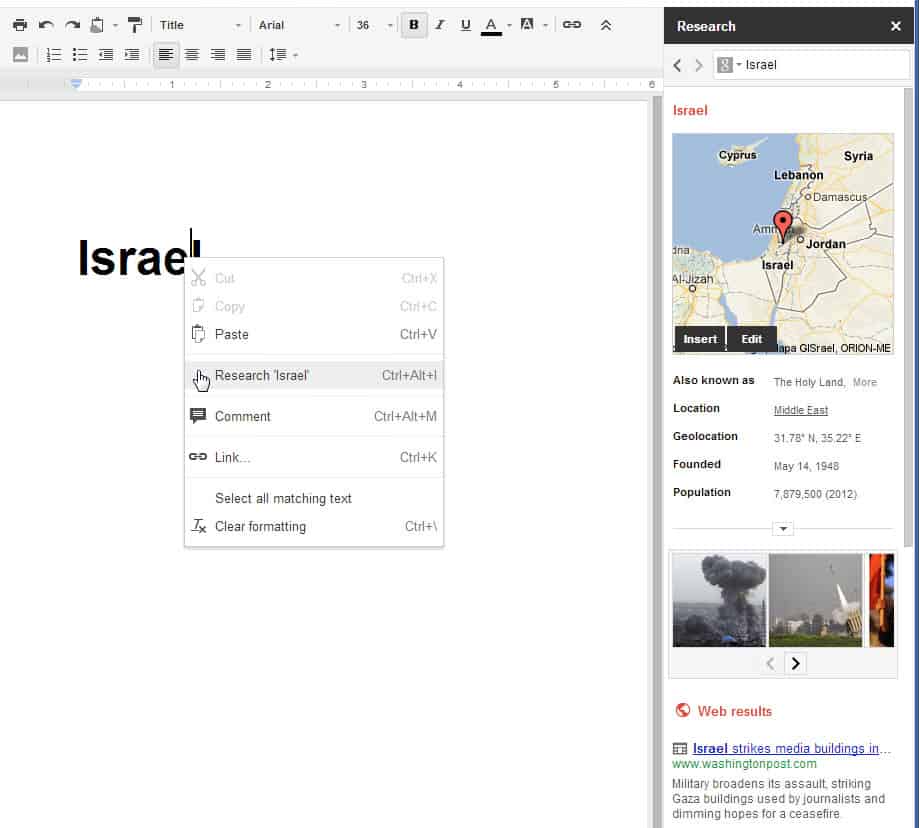
If you are writing research papers using Google Docs, or sometimes work on papers using Google's free document editing service, you may be interested in the Research Tool that it provides as it introduces an easy way to research and add information to your document without leaving the Google Docs page you are on.
To load the program click on Tools > Research while you are on the document editing screen. If you prefer keyboard shortcuts, use Ctrl-Alt-I to open it (Mac users use Ctrl-Cmd-I). You will notice that it appears as a small sidebar on the right of your document.
You now have two basic options to use the Research Tool. You can either use the search field directly to find information about the term you enter, or right-click selected phrases on your document and select the research option from the context menu.
Depending on the search term, you are presented with a set of results that look like a minimalistic version of Google's own search results. In the example above, you get Google Maps information, image results and regular search results.
You can add those right away to the document by clicking on insert links that appear when you hover over the results here. Options are available to insert links or citations right into the document, use drag and drop to add text, images or other elements directly into the text, or to open the original source instead in a new tab in the browser.
Search filters are available with a click on the down area next to the search term on the Research sidebar. Here you can switch to searches that only include images, quotes, scholarly documents or personal documents. Scholar can be particularly interesting as it lists a number of books and publications that include the term. Note that this not only matches the title but also authors, so that you may need to refine your search terms. The term Israel for instance finds authors with that name and publication titles that include it. The results appear to be limited to ten as well which makes it even more important to refine search terms. When you hover your mouse over a result you get the option to open it as a pdf document if available as such, or on Google's Scholar website where additional information are provided.
The personal option looks only through documents stored on the user's Google Drive account. This may be the most useful option if you have uploaded research papers and other documents to Google Drive as part of your research.
The tool supports the three different citation formats MLA, APA and Chicago which you can switch between in the settings. Here you can furthermore filter image results by license so that only free to use images are shown in the results.
Advertisement