InfoBar, Display Hardware, Software Information on Windows Desktop
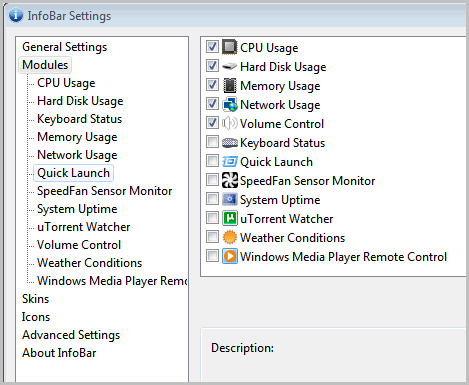
After reviewing the Quick Access Bar just two days ago, I have another toolbar for you that docks to the top of the Windows desktop. InfoBar is a fully customizable toolbar that can display information about a computer's hardware,,software and online activities.
All information are made available by so called modules. It is possible to block some modules from being installed, which makes sense if you do not plan on using them. Modules range from displaying the current cpu and memory utilization to the current bandwidth, Google Mail notifications, a uTorrent watcher, weather conditions or a volume control.
The toolbar docks to the top of the screen where it is always visible. It is blank by default which means that you need to activate the modules first that you want to see on the toolbar.
This is done with a right-click on the toolbar and the selection of Modules in the options.
Click on the items that you want displayed and then on the OK button. All modules are then displayed on the toolbar. Each module comes with its own configuration page where you can modify how the information are presented and how often the graph and tooltip get updated.
You could for instance switch from displaying all cpu cores individually as text on the toolbar to a graph, and even show both a graph and textual information.
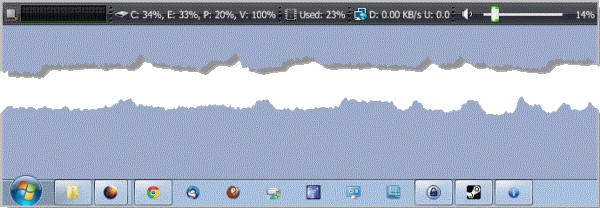
You can move the mouse cursor over a module in the toolbar to get additional information in a tooltip. The memory module for instance not only displays the overall memory usage but also the top processes that use memory in the tooltip.
InfoBar ships with several skins that change the appearance of the toolbar significantly. You find default Windows 7 and Vista skins in the settings as well as Microsoft's Luna skin and custom made skins from third party designers.
The infobar is not shown if a fullscreen application is started. The idea is nice: Give the user direct information that are always visible on the screen. Some users might not like the fact that they lose part of their screen for the toolbar. Then again, it does not use that much space on the system, and there is an autohide option.
The modules are responsive and all configuration changes that I made during tests worked out fine and were shown on the toolbar more or less instantly.
Interested Windows users can download the latest version of InfoBar from the project website over at Sourceforge.
Advertisement




















Wow! At last Infobar update !! I user some toolbars info, how Infobar, Winbar (this project is too old,. and dont have new releases, but is a good stuff!!) I install this version now and see C00L !!!
but I miss my native language (Spanish Latinamerican) i try to contact to leader project for colaborate to traslating to spanish language !!
Tried this. After install, turned auto-hide on. But the toolbar would not display when I brought the cursor up against the top of the screen. Terminated the app and tried again. Same issue. Running WinXP SP3
And there is no contact that I can for the author on the SourceForge pages. When I tried to create a new ticket, I got a 403 error screen saying I didn’t have write access.
Oh well.
Infobar is a Win7 app that is a wonderful app, but a little out of date. For Win XP & Vista you need Stat Bar. This is the address that I just checked it out from and it clean of viruses and malware: http://www.statbar.nl/getfile.php?file=StatBarSetup.exe&mirror=9 … Just in case this DL link doesn’t work, here’s the site address: http://www.statbar.nl/ … It’s in the Netherlands, hence the .nl . I have this comment email linked to let me know if you find this info, If you have problems, leave a comment and I can email it directly to you . It’s only a 1.65mb DL. Dave
That’s some bad user experience. Sorry to hear about it.
While I’m not a big fan of Toolbars, this one looks rather interesting.
A novel idea to keep track on PC usage and performance.
Might just take a good look at this!
Another great post, Martin.