Speed Up Windows Start-Up By Disabling Unused Network Adapters
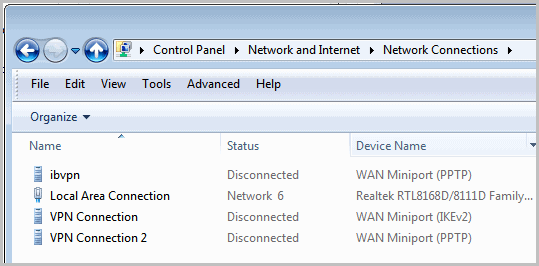
Many computers nowadays have more than one network adapter installed. This may include one or two local area network adapters, a wlan adapter and maybe even a Bluetooth adapter. These adapters may slow down the start of the operating system, as Windows scans for available network connections during start-up of the operating system.
It does not really make sense to keep unused network adapters enabled because of this. Most users therefor may want to consider deactivating all unused adapters in Windows to speed up the start of the operating system.
This can be done in the Windows Control Panel. Click the start button and there on Control Panel to open it. Windows Vista and Windows 7 users open Network and Internet > Network and Sharing Center > Change adapter settings for this. Windows XP users click on Network and Internet Connections > Network Connections instead.
Here you see a list of all network connections currently setup on the PC.
Please note that you not only see all network adapters listed in the menu but also network connections like virtual private network connections configured on the Windows PC.
You can disable any network adapter right here. Right-click the network adapter that you want to disable and select disable from the context menu.
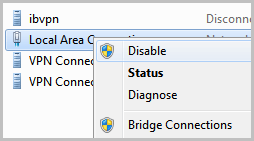
You should be able to identify the adapter based on its name. If you have made an error, for instance by disabling your primary network adapter used to establish an Internet connection, you can right-click again and select enable from the options to re-enable it.
Repeat the steps for every network adapter that you are not using (regularly) on your system. It may be a good idea to restart the system afterwards to see if you notice any speed improvements during system start. You may also want to run a software to record the boot time. We have reviewed our fair share in the past, you can use programs like Boot Racer, Soluto or the Windows Event Manager.
Advertisement


















Martin, many thanks for the tips. Also, agree with Robert Palmar. My friend suggested me to try Auslogics BoostSpeed to Speed up my windows-based PC.
Spam much?
Excellent advice, Martin. I too have never seen much
sense in enabling adapters which are not used and I have
reduced boot times employing the method that you describe.
Searching for a wireless network and assigning the IP address for a wireless adapter
can add significant delay to start-up boot times and unless the adapter
is in fact needed it should be disabled to speed boot time.
An added benefit for laptops is preserving battery power.
I have shortcuts on my desktop for the adapters I use.
In the place you directed us too, just right-click your mouse on the adapter you want a shortcut for and select create shortcut.
I have also created a windows hot key for shortcus I use. This way you can instant toggle the adapters on or off.
no, this is mostly no cause of delays *rolleyes*
I told you last time how to trace boot slowness. Network adapters don’t slow down boot. But connecting network drives at logon (WinLogonInit phase) is one major cause for slow boot times.
André