Use RamMap To List All Files Currently In Windows RAM
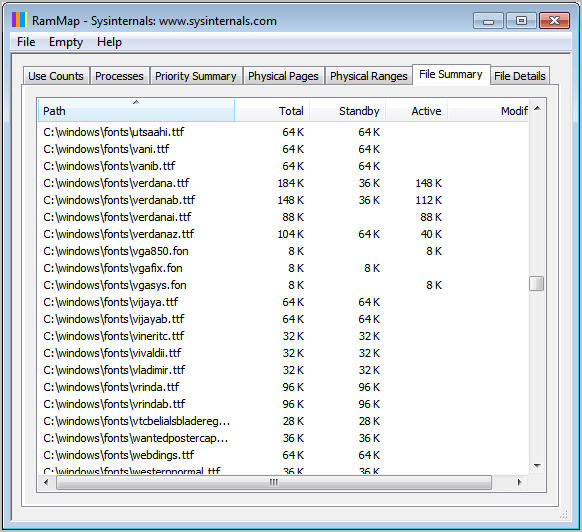
Have you ever wondered about the files that Windows is holding in memory? I'm not talking about the processes or applications, but the actual files that are in computer memory. This includes the list of system fonts that are loaded in memory, the dynamic link libraries or the system drivers.
The free system tool RamMap can be used to display those information, and a lot more. The program is compatible with Windows Vista and Windows 7, and not Windows XP. It is also compatible with the server variants from Windows Server 2008 on.
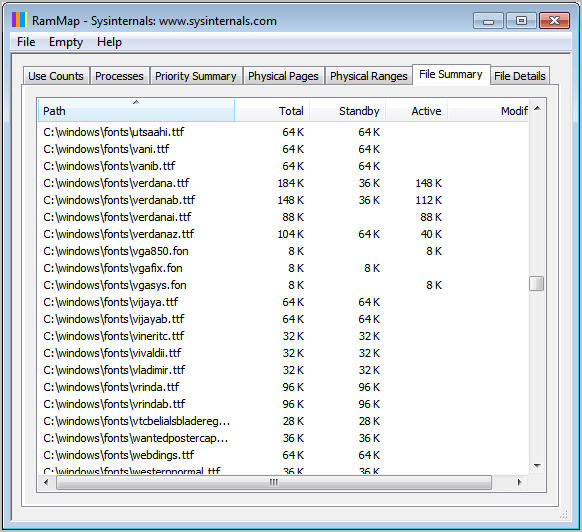
When you start the program for the first time you will see a tab based interface that displays information about processes, use counts, physical pages and a file summary.
Here is a short description of each tab:
- Use Counts: usage summary by type and paging list
- Processes: process working set sizes
- Priority Summary: prioritized standby list sizes
- Physical Pages: per-page use for all physical memory
- Physical Ranges: physical memory addresses
- File Summary: file data in RAM by file
- File Details: individual physical pages by file
The file summary tab displays the file data that is currently in the memory. When you switch to that tab you will see a large list of files with their paths, file names and memory information. You can click on a header to sort the table. A click on path for instance sorts by file path which is helpful if you are looking for specific files in Ram. You could also look at the biggest files in RAM with a click on Total, Standby or Active.
Why can a file listing like this be helpful? You could for instance use it to determine if certain files or programs use up a lot of memory when they are running. You could find system drivers or fonts that you do not need to see how much space in RAM they use. Could also be very helpful for software developers who need to analyze their program's memory usage.
RamMap is more of a tool for advanced users. Having said that, it can still be useful for users who are not that tech savvy. Windows users can download RamMap from the Microsoft Technet website.
Advertisement




















Cool fine. Comes in handy when I’m trying to see if there’s a lurker on the system. Thanks.
Awesome app, but anyone know a alternative for Windows XP ? Thank.
Damn, strike that. Didn’t read and see it wasn’t for XP, go figure heh.
Oh wow, handy. Good for those who don’t have anything above 3.7 GBs. Gonna be using this for sure.
Also, you could uninstall some of those fonts from windows and use them with Nexusfont instead to free up some. ;) Is a nice on-demand only font tool that even works with Paint.NET (awfully exciting for me).
Sounds great, will try it out.