Free Process Traffic Monitor, Display Bandwidth Utilization Of Windows Programs
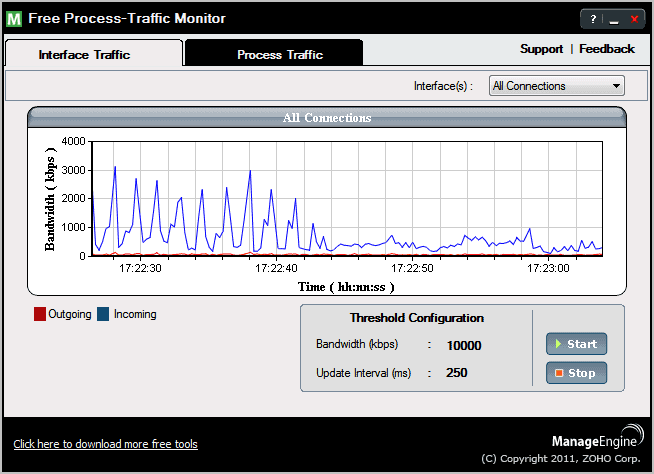
How much bandwidth is my computer using up right now? How much of that is utilized by Firefox, Microsoft Outlook or another Windows process? The free Windows software Free Process Traffic Monitor offers answers to some of those questions.
The program uses the freely available WinPcap which provides access to the network traffic information. The program itself displays two different types of information in its interface.
The Interface Traffic tab displays the overall bandwidth of a specific network interface or all network interfaces of the computer the software is running on. Process Traffic on the other hand offers a list of detailed process specific information.
Note that Windows 10's Task Manager provides similar, albeit not as precise information and that the Resource Monitor of the operating system may be used as well to keep taps on programs.
Free Process Traffic Monitor
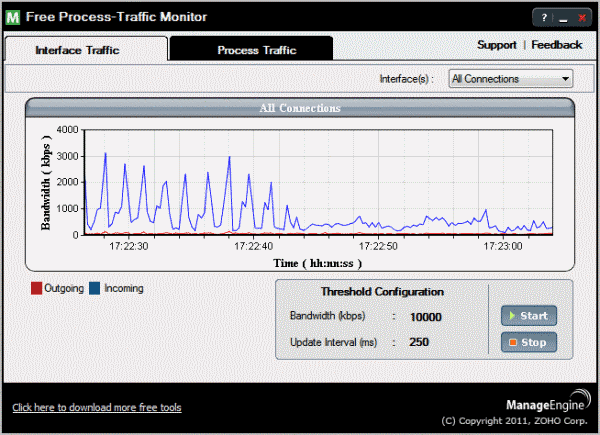
The traffic monitor records traffic from all interfaces and connections by default. Users can enter different bandwidth thresholds and update intervals after they hit the stop button to pause the logging of traffic on the system. The program warns the user visually if a set bandwidth threshold is exceeded.
Probably more useful than the overall bandwidth stats is the information that the process traffic tab provides. Here you see a list of all running processes on the system with information like their process name and ID, local port as well as memory and cpu usage.
Free Process Traffic Monitor lists the current send and received rate in Kbps for each process furthermore. There is unfortunately no option to access the overall traffic utilization of a process over time, as all information are displayed and updated in realtime.
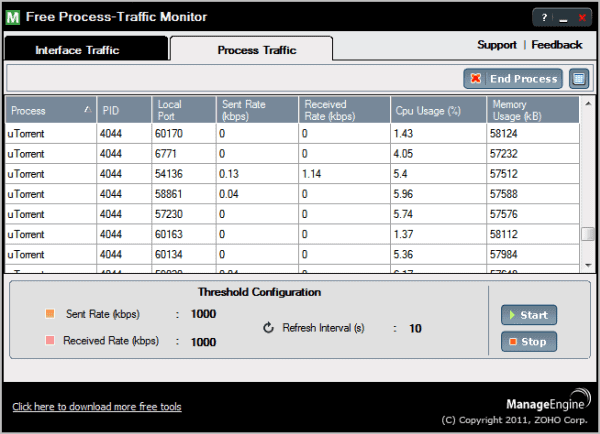
That's without doubt the biggest weakness of Free Process Traffic Monitor, and definitely inferior to monitoring software like Netlimiter, which despite it's "lite" state offers those information.
Another missing feature is the ability to configure notifications, alarms and automatic commands like killing a process if it uses up more bandwidth than configured in the application. A third missing option is a filter to only display specific processes and not all of them. The display changes a lot at the default refresh interval of 10 seconds.
Windows users can use Free Process Traffic Monitor for two purposes. First, they can check the overall bandwidth utilization of the system, and second they can use it to check up on a specific process. Both only in realtime.
Windows users can download the free traffic monitor from the developer website. They also need to download and install WinPcap before they can use the software.
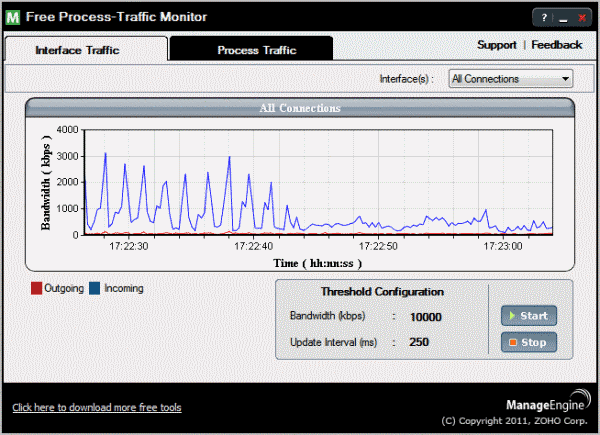


























The process monitoring for incoming data does not work worth a crap.
Two great posts in a row. Thanks again.
I think i’m more cool with netlimiter, too bad i can’t find a portable version of it