How To Configure Email Filters In Thunderbird
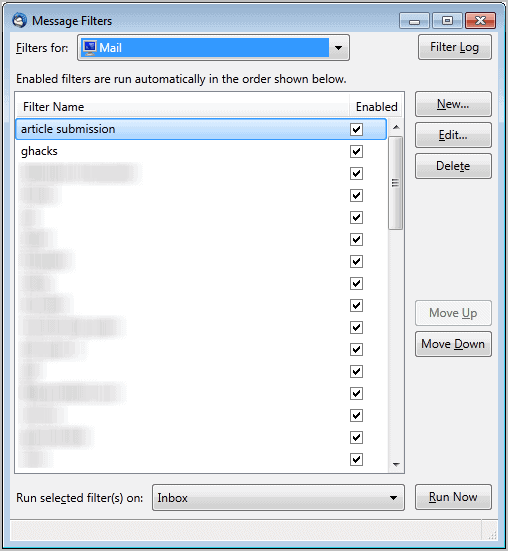
I use a custom folder structure for all my email accounts in Thunderbird. Part of that structure is powered by message filters that automatically put emails into folders based on selected parameters.
I do that to keep my inbox clean and tidy. One example: I do get a lot of status messages and alerts from servers and web hosting accounts. The majority of those are just updates and not really important or time-critical. Another example are important messages from business contacts and companies. I move them to a special folder to divide those important email messages from lesser important emails.
I understand that some studies have suggested that it is actually faster to leave all mails in the inbox. I on the other hand believe that my system is better suited for accessing all important emails immediately after they have arrived. (sorry cannot find a link to the study right now)
The Thunderbird email client comes with powerful message filtering options. You can access the filtering management window with a click on Tools > Message Filters.
Thunderbird can apply filters to a specific email account or all email accounts.
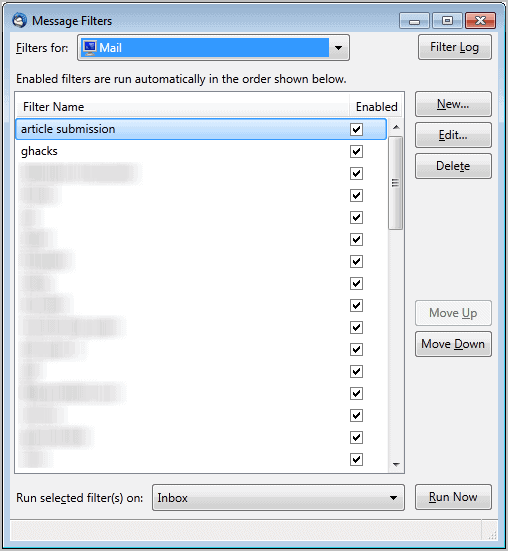
Select an email address or the global Mail address from the pulldown list at the top of the screen. A click on New opens the message filter configuration screen. Each filter is configured with four parameters.
- Name: A unique name. Best option is a name that identifies the filter on first glance.
- When to apply: When to run the filter.
- Match: The data of the message that needs to match the entered information.
- Actions: The actions that are executed when a message matches a filter.
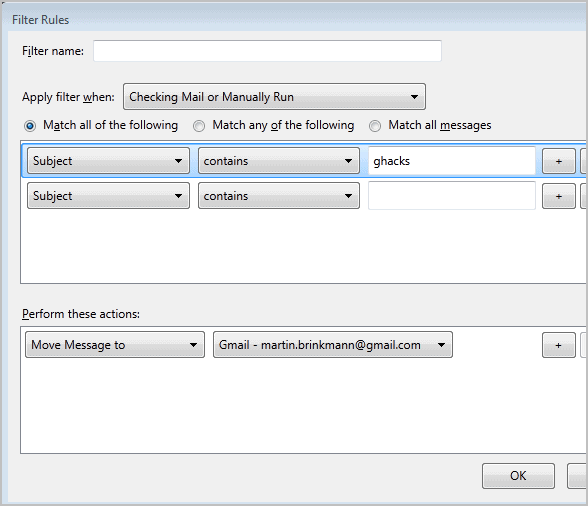
Any or all rules need to match for the actions to be executed. It is alternatively possible to run a filter on all messages. Rules consist of three parts. First a data field or custom field, then a state and lastly a custom string.
A data field can be the message subject, body, data, priority status, age, size, tags, recipients, senders and a lot more. The state basically defines if the email needs to contain the selected string or not.
Basic examples are
- Subject > Contains > Ghacks
- Priority > Is higher than > Normal
- To > Is in my address book > Personal Address Book
The actions are executed if the selected rules match. Basic actions include moving, copying or deleting email messages. Other options include setting tags or stars, setting the email to junk status, deleting it from pop3 servers or replying to it automatically with an email template.
Filters can not only be executed when new emails arrive, but also on existing mailboxes. Just select a mailbox in the main Message Filters window and click the Run Now button to execute all filters on the selected mailbox or folder.
As a side note: Thunderbird users can create from filters right from the message preview area or the mail viewing window. A right-click on an email address in the email header opens a context menu with an option to create a new from filter.
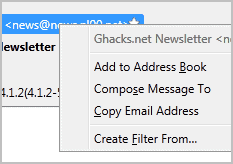
And that's how you create message filters in the Thunderbird desktop email client.
Are you using filters in Thunderbird or another email software? Let me know in the comments.
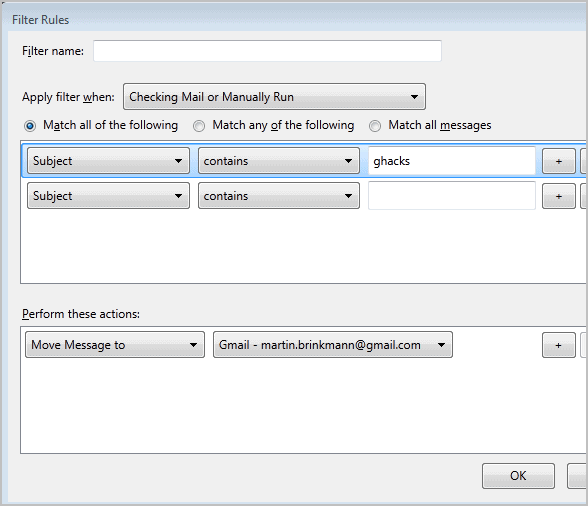






















I am using TB 19, it works fine. Only there is a problem with the message rule. When I make a rule for only 1 email address going to a particular folder than that rule works. But when I enter a second email address it does not work, nothing happens when i manually run. Then I delete the first email address. The filter will work nicely for the second email address. What could be the reason?
At the top there is a couple of choices. I am guessing that you are keeping match ALL. If that is the case, then it will never work as a message is only sent by one email address. Rather, you should select ANY.
I have 8 mail accounts and the fact that filter are account specific is a pain, if I want to apply a flter to all mail I must replicate the filter 8 times. From internet it seems that maybe in the past there was a way to create a filter for all accounts.
(Not getting into the fact that when I create a filter on some accounts it disappear, assuming it is a problem of my profile even though my TB and profile seems not to have any problems).
If all of your accounts dump into the same folder system, you can just run the filter on “Local folders” and it will do all of them.
Thanks for concise review of TB filters. But I would not call thunderbird a powerful email filter. It cannot do the most basic function which is filter by folder. It forces me to filter all folders at same time. I have read that this is a bug.
Rob
As of 2014, it STILL won’t filter by folder (as far as I can tell). So I’m thinking it’s bad design, not a bug.
Eureka! Just solved the problem. I had to add a customized message header to the drop down message headers menu. I added the one consistent message header, “dummy.name,” to the “contains” box. I ran the filter and it deleted the unwanted emails. I didn’t realize before that customized mail header entries was an option.
Happy filtering!
Glad that you sorted it out.
Lately, I’ve been getting spam emails from what looks to be a Chinese source. The Send, From, return-path and other mail server info in the headers always changes, so I can’t use those items for filtering. The only thing that is consistent is something in the header that reads “Received from dummy.name”
The font is Chinese, which I can’t read. Sample: 如果您的邮箱客户端ä¸èƒ½æ£å¸¸æ˜¾ç¤ºæ¤é‚®ä»¶.
Sometimes, the body text is in a graphic, anyway. I have not figured a way to filter these emails with Thunderbird’s filters. Any ideas?
Hey Martin,
nice tut but I think you should also mention the great Thunderbird Addon “FiltaQuilla” from the guy who manages the “MesQuilla” addon suite.
It is available at http://www.mesquilla.com/extensions/filtaquilla and is the only addon I found, which is able to filter with JavaScript RegExp! It is also able to modify the message body or do funny JavaScript actions with the message body.
If you want really powerful filters you can’t ignore FiltaQuilla with RegExp Filtering :)
Dropster great tip, thanks for posting.