Boot Snooze, Restart, Then Hibernate or Standby Your PC
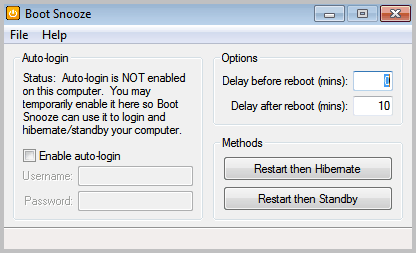
We all know that it is faster to start a computer system that is in hibernate or standby mode than to start it when it is completely turned off. There are a few downsides to hibernation and standby though, most notably the power consumption and the fact that startup checks or updates are not performed until the PC is restarted. That's not a problem if you turn off your PC at the end of the day. Users on the other hand who run their PC for weeks without restart might miss out on updates and system maintenance tasks.
Boot Snooze, a freeware app by Donation Coder member Skwire, has been designed to bring the best of both worlds together. It combines a restart of the computer with an automated switch to hibernation or standby.
Here is how it works. You download Boot Snooze from the developer web page and unpack it to a local directory. The following options are then displayed in the program interface.
You can enable auto-login in case it is not enabled on the computer. For that, you need to enter a username and password of the Windows user that you want to log in automatically. The program did not detect the auto-login settings on the test system correctly, users without a password should be fine without enabling auto-login in the application.
The two options on the left are used to configure the delay before and after the reboot. Remember that the program will first reboot the computer and load Windows again before it will put the operating system into hibernate or standby mode.
A click on Restart then Hibernate or Restart then Standby starts the process. The default wait time is 10 minutes after the reboot before the computer is put into hibernation or standby.
You need to make sure that hibernation is enabled, which you can do under Control Panel > Power Options > Change when the computer sleeps > Advanced Options.
You can alternatively enable it from the command line by opening a command prompt with administrative privileges and entering the command powercfg /hibernate on.
Some Windows users may get an UAC prompt after the restart of the computer. They may need to tweak their UAC settings to fully automate the process.
The program displays a countdown and an option to switch to the selected computer state right away.
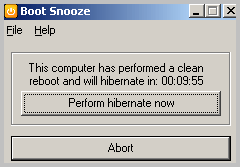
Book Snooze supports command line parameters. You find detailed instructions on the project homepage.
The core benefit of the program is the ability to combine a system restart with hibernation or standby. The ability to auto-login is a step in the right direction, the UAC problem on newer versions of Windows is one that still needs to be addressed to make the program universally usable.
Interested users can download Boot Snooze from Skwire's home at DCmembers.
Advertisement




















I installed it and experienced computer crashes when trying to hibernate, also received message when entering hibernate that windows was dumping my data, after awakening from hibernate I had to reinstall some programs that were severely crippled, I have no idea how to disable the application and cannot find it among my installed program listing, I am afraid to try to hibernate anymore, does anyone have any idea how to get rid of it?
Looks like another brilliant idea by Skwire Empire, but I’m still having a hard time trying to figure out how may I need or my system reap any benefit from Boot Snooze … hmmm
Clever program certainly but I’m still not sure what the benefit is?
Hibernation doesn’t use up more power than shutting down normally. It certainly uses less power than this program which shuts down then restarts, leaves on for a while and then hibernates.
Fair point about startup checks/updates but all you have to do is shut down normally at the end of the day or every couple of days – you should do this anyway to clear memory back down (if you hibernate for weeks on end Windows will become very sluggish).
The extra restart/hibernation may not be great for hardware longevity either – there is a school of thought that components wear more quickly the more often a computer is powered on due to the higher surge in power at startup.
Maybe I’m missing something, but I thought a primary reason for standby and hibernation was to be able to pick up where you left off as quickly as possible. If you clean boot before going into standby or hibernation, then you’re back to a blank slate and need to reopen all your windows and applications and so on. Seems like all this really does is save you having to push the ‘stand by’ button on the occasion you happen to have restarted for an update and are about to go to bed.