Batch Kill Processes With Auto Kill Any Process
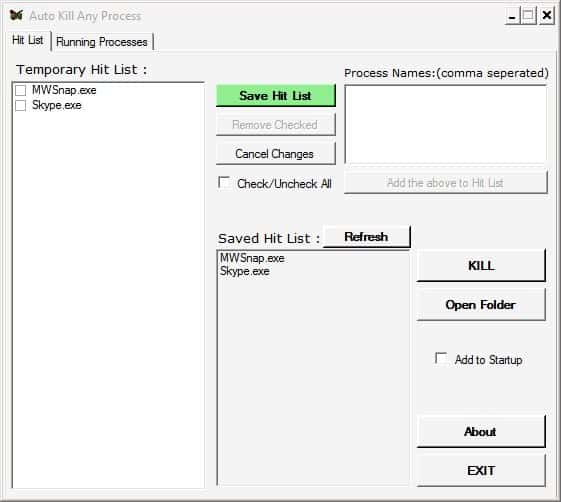

The software program works with a so called hitlist that is configured in the program's settings. The hitlist basically contains names of processes that the user wants to include in the kill command. New processes can be added from the list of running processes that are displayed in an extra tab in the program or by entering the name of the process manually in a comma separated list in the interface or the hitlist.txt file directly.
All it takes to kill all processes that are listed in the hit list is to double-click the program icon of Auto Kill Any Process. This is a manual process and users who want to automate it need to use different applications like Kill Process (see: Batch Kill Processes with Kill Process) or Process Lasso (see: Process Lasso a Process Manager).
The configuration can be changed at anytime by launching the settings shortcut of the program. Auto Kill Any Process requires the Microsoft .net Framework 2.0. It should be compatible with most versions of Microsoft Windows and was tested on a system running Windows XP SP3. The download is available at the developer's website.
Advertisement




















the other choice is simply to have a clean OS and hardware with comfortable performance.
I used to use a similiar program called gamebooster.
It turns off all unnecessary services and kills background processes. It is handy in gaming as well as non-gaming situations.