Restart the Explorer when Windows hangs
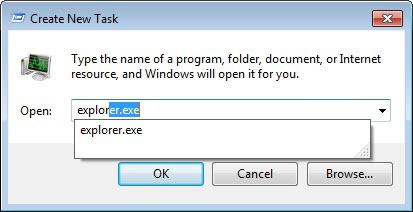
This is a quick Windows tip that helps me from time to time when some program windows in Microsoft Windows do not react anymore to user input and show that dreaded sand clock mouse cursor.
While Windows Explorer may recover after a while, it may also happen that the system is frozen and won't restore automatically anymore.
Please note that the following tip only works if the Windows operating system is still responsive as you need access to it. To shut down Windows Explorer, you need to hit Start > Shutdown (Turn off Computer on Windows XP) and click cancel on the shutdown dialog while holding the CTRL, Shift and ALT keys. This kills the explorer.exe process that is running on the system.
Alternatively, use Ctrl-Shift-Esc to open the Windows Task Manager and kill the process there. Select the process from the list, right-click on it, and select End Process.
Update: In new versions of Windows, Windows 10 for instance, you may right-click on Windows Explorer in the Task Manager and select Restart from the context menu that opens up to kill and restart it this way.
Sometimes though, the Task Manager won't open and that's when the first option should still work out for you.
You will notice that the taskbar is gone, the start button and all Explorer windows when you kill the Windows Explorer process in Windows. To restart the process, use the Task Manager shortcut Ctrl-Shift-Esc to bring the manager up again. Click on File > New Task (run) here and enter explorer.exe in the menu to start a new process.
You will notice that taskbar and start menu appear again on the system and you should be able to work with the system again without restarting it.
I used to kill explorer.exe in the Windows Task Manager before until I found out that the method described in this post is the official way of restarting the Windows Explorer.
This tip can also be useful if you make changes to the Windows Registry or other locations on the system and do not want to reboot the system or sign off and on again.
You can kill the explorer.exe process and load it again to reload the Registry as well. All changes made to it are then already active once Explorer has restarted.
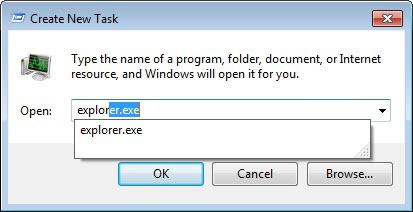



















@Bill ..
I too get a normal task manager with Ctrl Shft Esc
I think, the task manager window you’re talking about is the one which is displayed when you double click on empty tab area or on side walls of the task manager window
Alex yes that was the method that I did use as well until I read about the official way to close the explorer process which is the way I did describe it in the article.
I did not find out if there are any difference between those two methods though..
Ctrl+Shift+Esc gives me a normal task manager (with all tabs and menus) on Win XP Pro SP2. I can close it fine too.
um… ctrl alt delete…. kill explorer.exe, then start it again…. i find that easier..
In the Notification area I found an icon whose context menu allowed a close of the Ctrl Shift Esc window.
On XP Pro SP2.
Ctrl Shift Esc gives me a Task Manager window with NO tabs and NO menu bar. This window remains on top of the other windows. I can resize it smaller to make it unobtrusive, but I’ve found no way to close it without rebooting.
(Maybe use Martin’s restart Explorer tip, but I don’t want to close all my open windows now.)
A alternative way to fireup the Task-manager is
CTRL+SHIFT+ESC