How to dual boot Linux and Windows XP
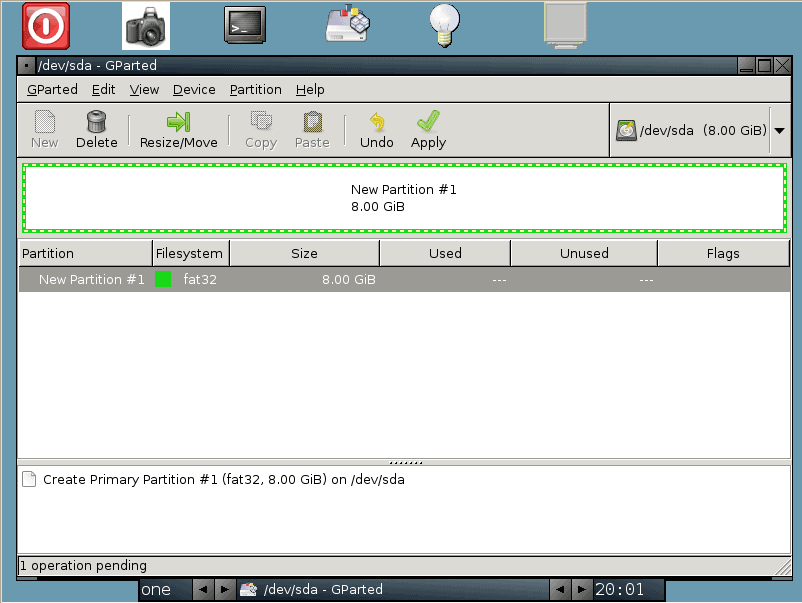
Unlike Windows Vista, Windows XP does not have a built in tool to resize a partition. Because of this you have to make use of another means. One of my favorite tools for this task is the GParted Live CD. What the GParted Live CD does is boot into a very simple Linux desktop that contains the GParted tool to allow yo to resize your XP partition.
Before I get started I want to issue a warning. I have never had a problem using GParted Live CD, but that doesn't mean the system is immune to problems. Problems can happen. To that end make sure you back up your XP data and even create a restore CD. This way, just in case GParted Live wreaks havoc on your data, you can restore it easily.
With that warning out of the way, let's take a look at how GParted Live works. The screen shots you are about to see are from a VMWare installation on a Linux installation. I created a Fat32 partition in order to show you how simple GParted Live is to use.
Step One
The first thing you need to do is to defragment your XP drive. This will make sure your data is where it needs to be as well as keeping your data from the end of your drive. Once your drive is fully defragmented you are ready for step two. Of course, before step two you will need to download and burn the iso image onto CD to use.
Step Two
Put the GParted Live CD into your cd drive and reboot your machine. Getting GParted Live is simple to start. You will be asked a few questions about your keyboard, your language, and your graphics. As for the graphics, the default entry should work fine.
Once you are booted into GParted Live you will find yourself in what might be a familiar desktop. GParted Live is based on Fluxbox and is even more minimal than the standard Fluxbox.
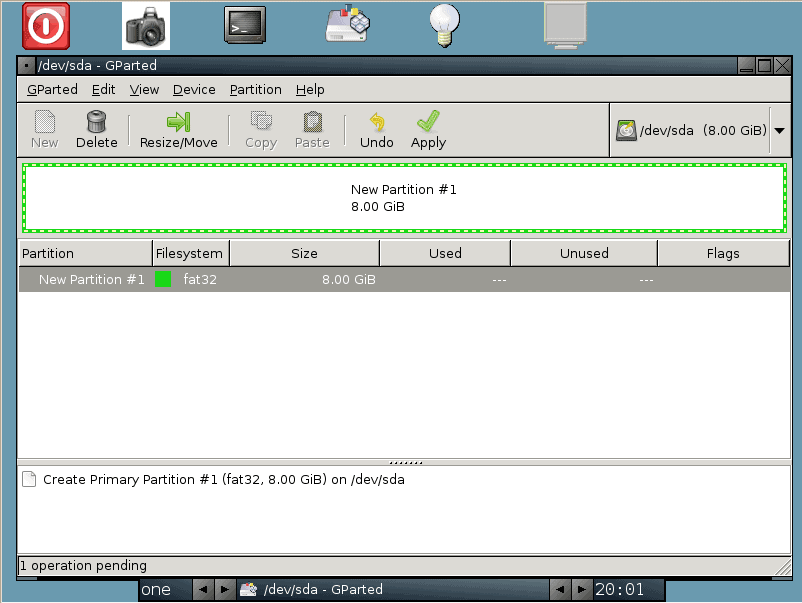
Step Three
Select the partition you want to resize and click the "Resize/Move" button. When you click that a new window will appear asking how much you want the partition to be resized.
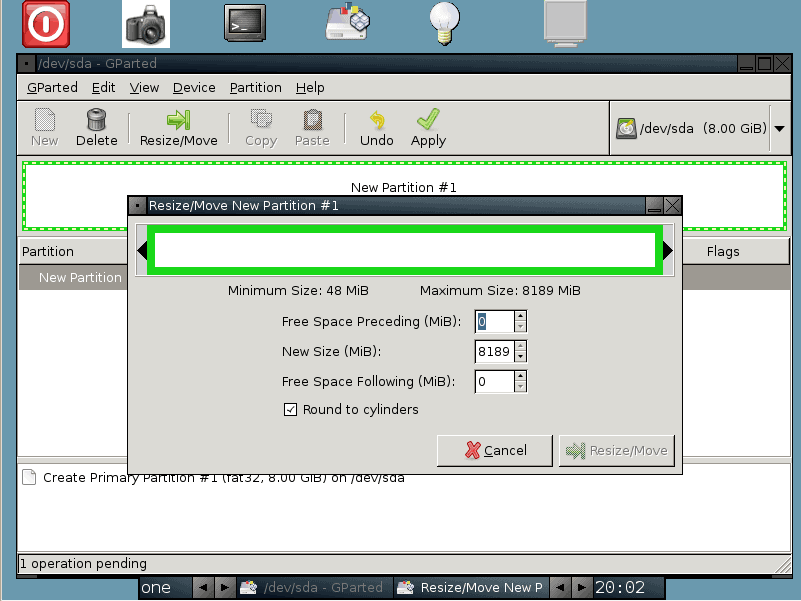
You want to make sure that you are resized the space FOLLOWING the XP partition. Once you have entered the amount you want to resize the space FOLLOWING the parition hit enter and then click the Resize/Move button.
Step Four
The next step is to click the Apply button. Once you click this button the resizing will take place. Depending upon the size you have chosen to free up, this process might take some time.
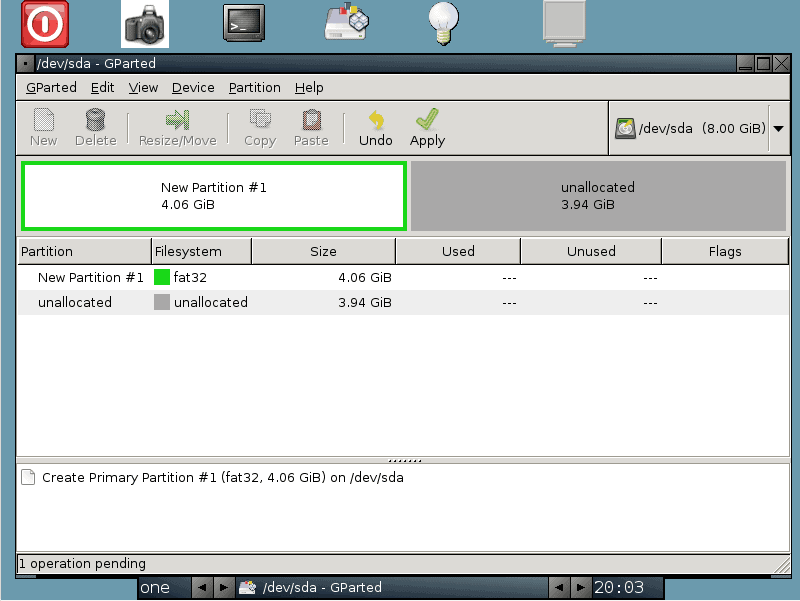
Once the resizing has taken place you will notice the partition names will change.
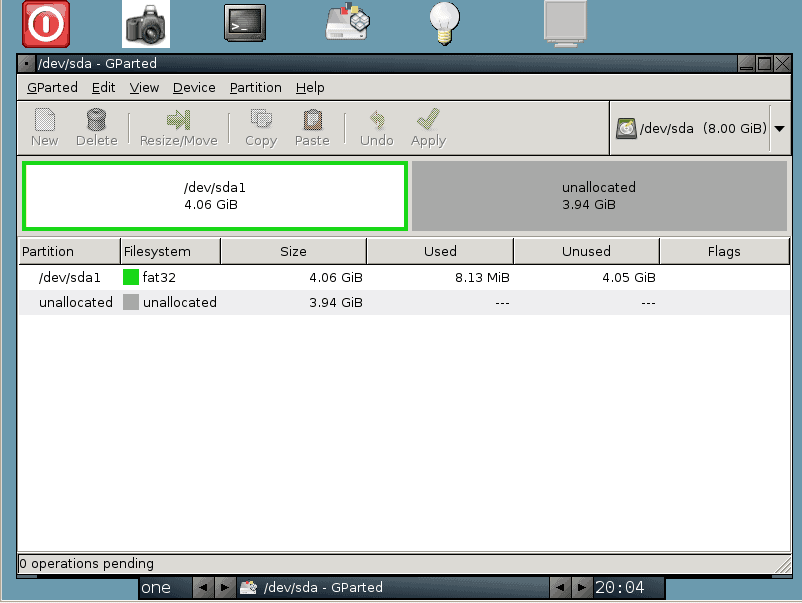
That's it. click the Exit button (the red square at the top left) to shutdown GParted Live. Take the GParted Live CD out of the CD drive and let your machine reboot. Make sure XP will boot properly before you continue. Once you are sure XP will boot properly, reboot with your Linux distribution CD in the drive and install Linux.
You can follow my Illustrated Guide to Installing Ubuntu Linux for a simple Linux install how to. Another article to read, that will get you up to speed on dual booting, is my How To Dual Boot Windows Vista and Linux.
Final Thoughts
Dual booting XP and Linux doesn't have to be difficult. Using GParted Live CD will make this task far simpler than you thought it could be. But do remember, BACK UP THAT DATA!
Advertisement
















Title ~ How to dual boot Linux and Windows XP.
Part of this tale must be missing because I don’t see where it shows how to dual boot
Ext4
fedgferfe
Or, if you have no idea what he just said Ubuntu can do it automatically. Not me, just thought I’d put it out there.
You need Windows installed first though.
Good to know, there is such live CD :)
There are ways to do this WhACKO. After you’ve installed Windows, use your Linux install CD/DVD to boot into Linux. Mount your Linux partition (you’ll have to mount them all and you’ll probably need to run dmesg to find out exactly where they are) and cd to your /boot directory on the hard drive. Edit your GRUB/LILO config file to include the new Windows partition. Now re-write GRUB/LILO to your MBR (most likely that command will be grub-install /dev/hda). When you reboot, you should be able to choose Windows or Linux.
Cool, always wanted to try GParted, one thing though, say I want to install Windows XP on a machine already installed with Linux, will that mess up the boot sector??
I know installing Linux after Windows works, but I’m not sure if the other way works without using a system boot utility?