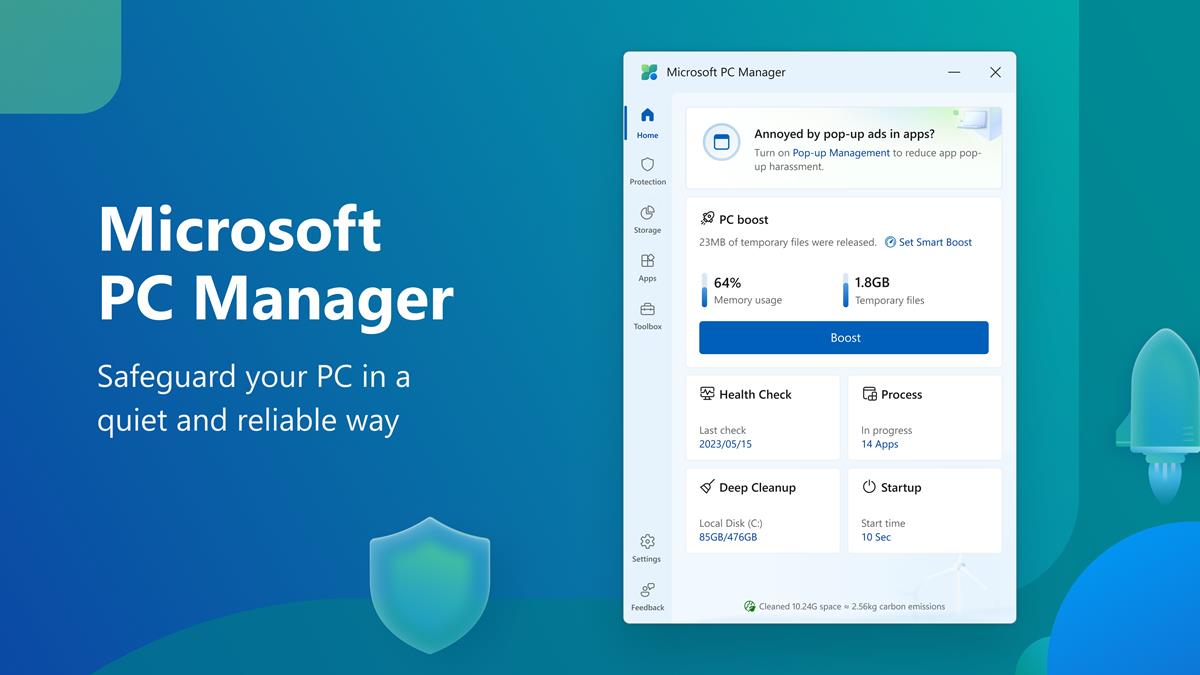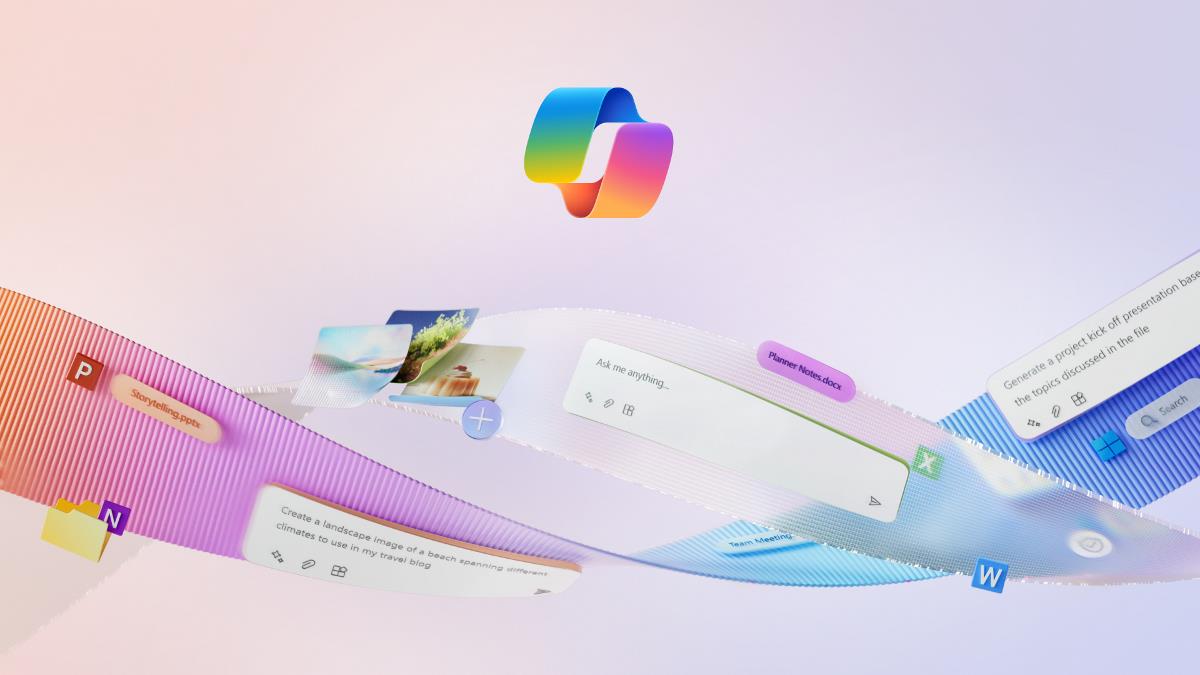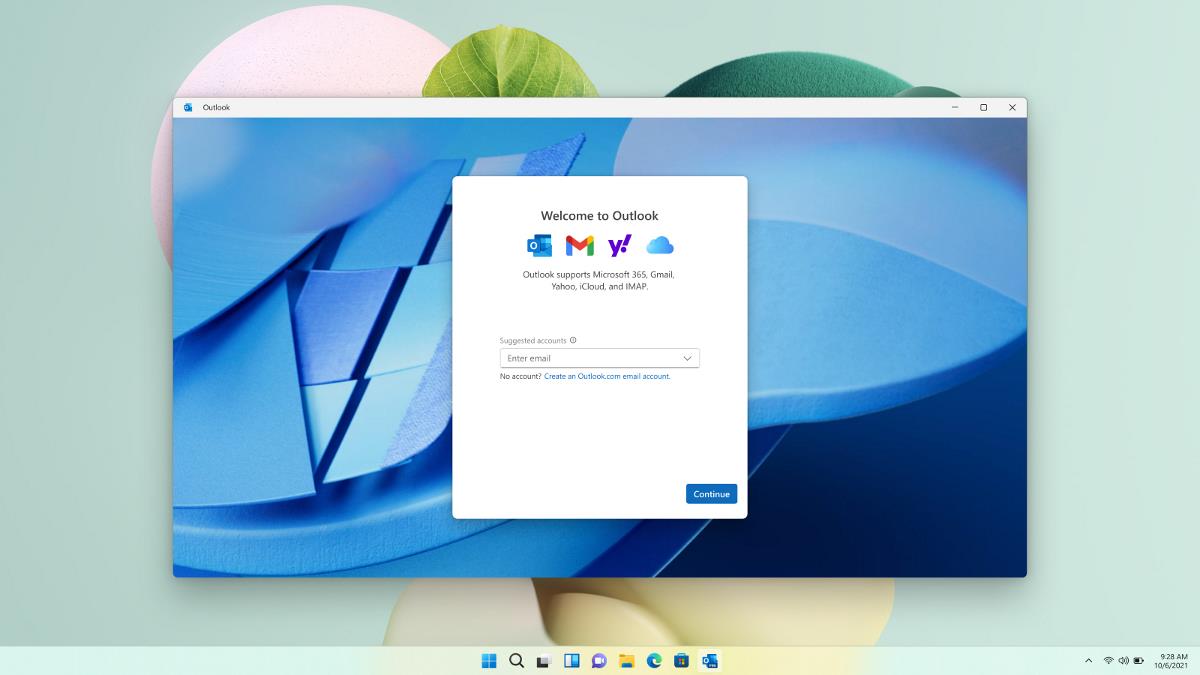How to Remove an Email Account From Microsoft Outlook?
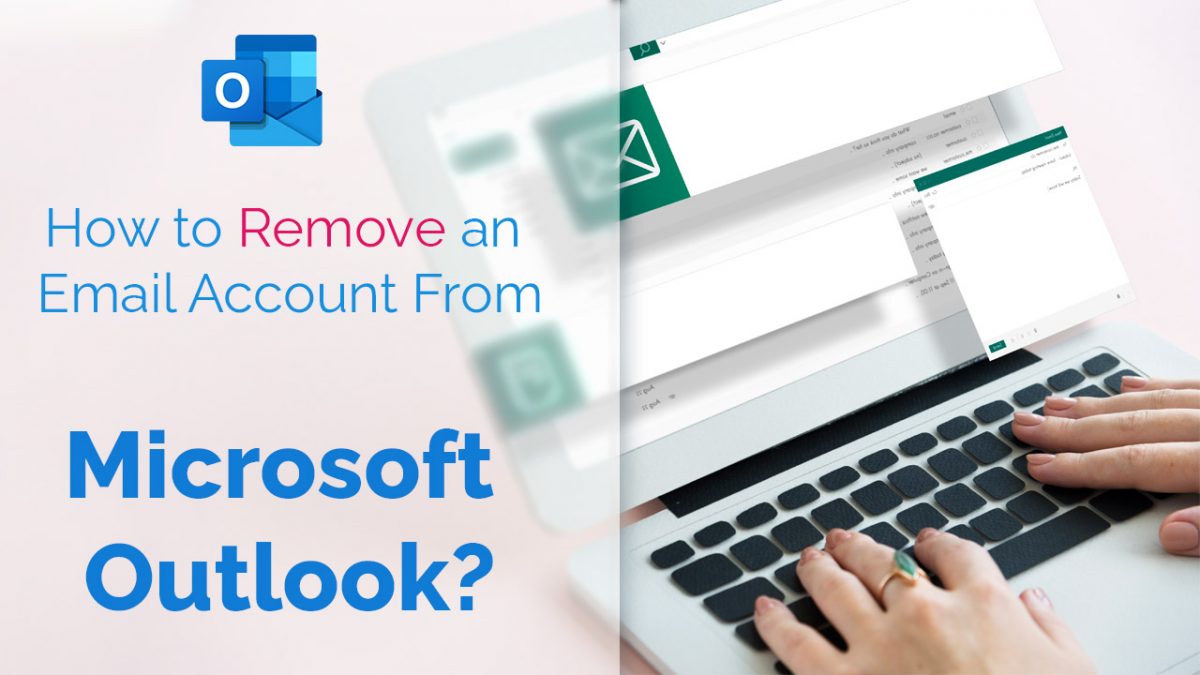
There are times when you add a particular email account to Microsoft Outlook and then decide you don't want it. This guide will show you how to remove your account from Outlook once added.
You should know that once you remove an account from Microsoft Outlook, it will stop syncing emails for that account. It also deleted all the cached content for that email account. This includes email messages and attachments. The only thing the email service retains is the original emails.
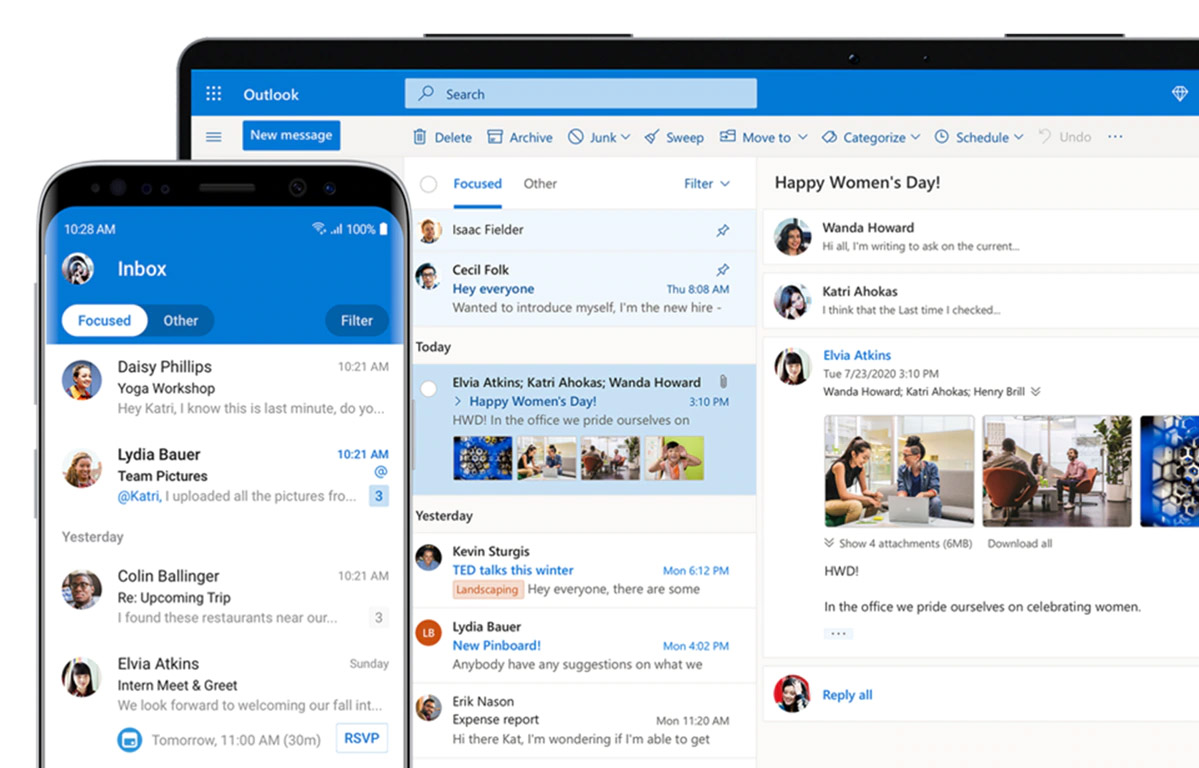
Remove an Account From the Outlook App
To remove an email account from Outlook, you first need to open the app. In the top left, you will see the 'File' option. Once you click on the file, the right pane will open up, and you will see account settings. Under account settings, you will see account settings again. This will launch a new window.
The new window will have various tabs. You need to click on the email tab. You then need to highlight the email account from the list that populates. Once highlighted, you will see various options in the menu bar. You need to click on remove. You will be asked to create a new data file if you remove only your email account from Outlook.
Click the data file tab next to the email tab to create a new data file. Under that, click on add. Click ok, and this will create a new data file.
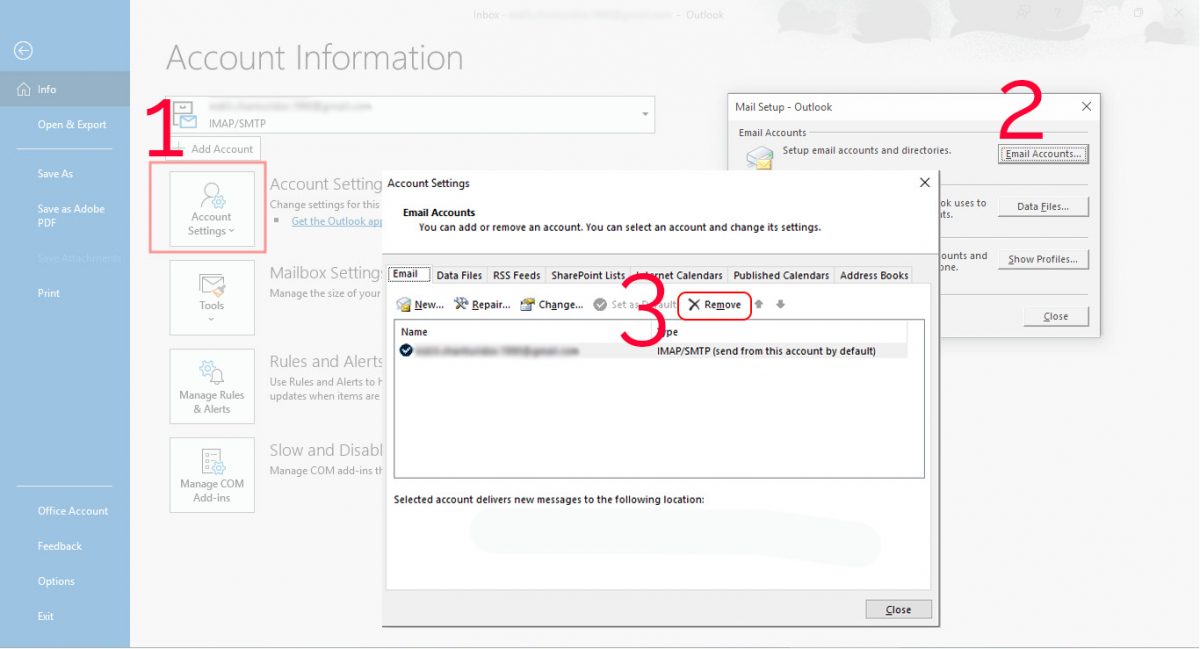
Permanently Closing Your Outlook Account
If you want to delete your account from Outlook permanently, you will need to close your Microsoft account. This will remove all the data, including your emails, subscriptions, purchases, and everything related to your Microsoft account.
Removing Your Email Account From Outlook Is as Easy as 1..2..3
So there you have it. You can now remove any email account from Microsoft Outlook. You can even permanently close your Outlook if you choose to do so. We hope this article was helpful in resolving your Outlook email issues.
Advertisement