Access your Android Phone from PC: How to do it?
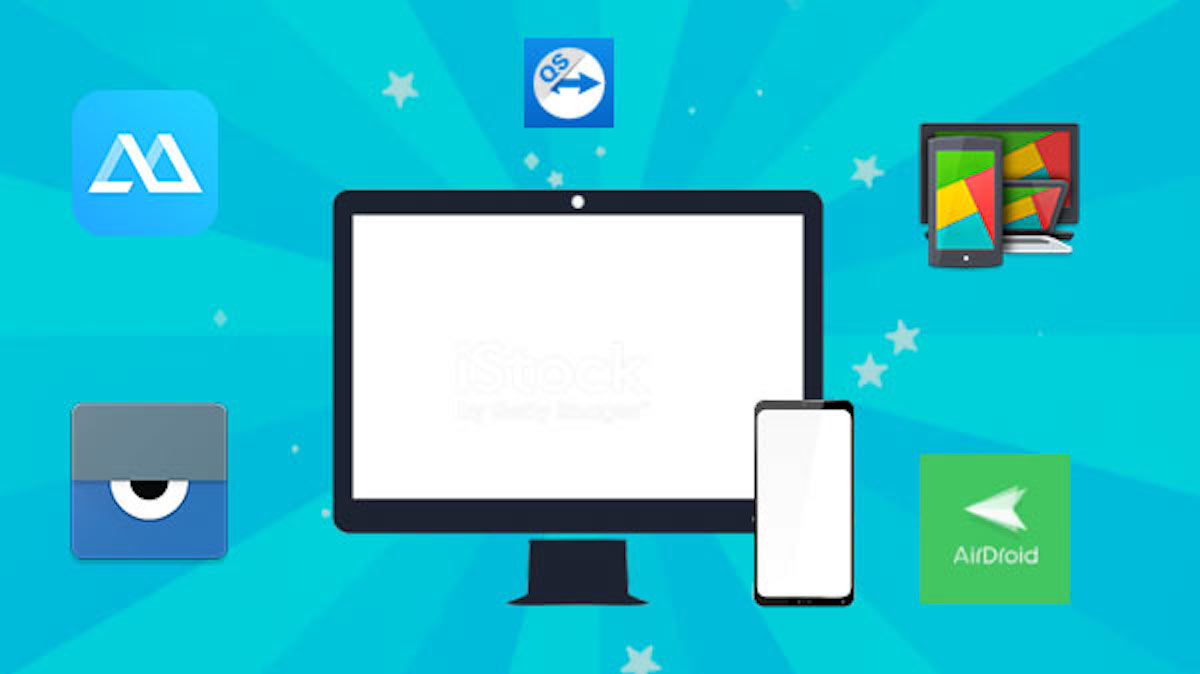
Phone screens might feel very small for many users, especially gamers who are used to playing games on wider PC screens. Did you know that you can access your Android phone from a PC remotely? In this guide, we will show you how to do so and enjoy your games on a bigger screen!
Accessing your Android phone from a PC remotely will improve your productivity too. For example, you can save time by multitasking on your PC's wider screen. It is also easy to type on your desktop as the keyboard is obviously bigger, and most people are used to its layout. There are many more advantages it gives for different preferences; here is how to benefit from them!
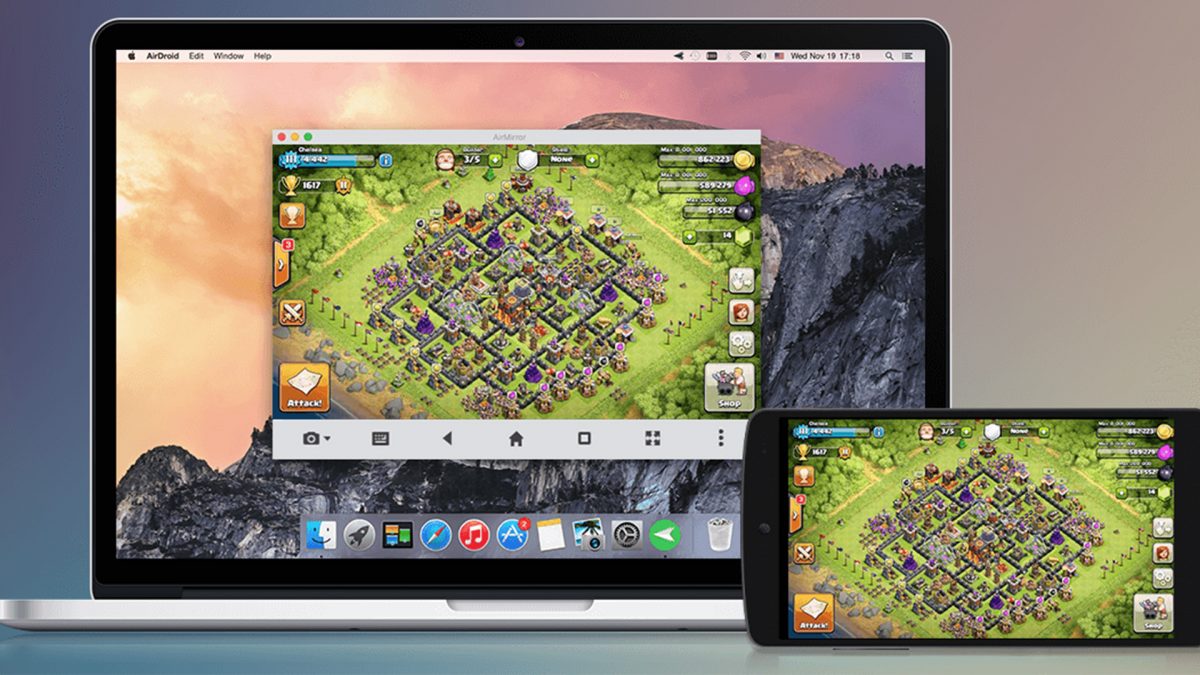
How to access your Phone from PC: Third-party apps
There is no direct way to access your Android phone from PC, and you need to use third-party apps. If you are a true Android gamer, don't forget to check out our "5 Best PSP Emulators for Android" guide! We listed three of the best apps to help you with the matter, and you can find more information about them below.
Related: How to display and control your Android device on your desktop computer.
Airdroid
Airdroid is one of the most-used apps that helps you "bring your phone to your computer." Apart from playing mobile games on your PC, it also detects any activity and helps you improve your productivity.
The service is named Airdroid Cast, and unfortunately, it is not free. You have to pay a $2.49 fee every month to continue using the tool. Airdroid also has different plans and pricing options.
Here is how to use it:
- Download the app on your phone.
- Go to the official website and click Airdroid Cast Web.
- Scan the QR code.
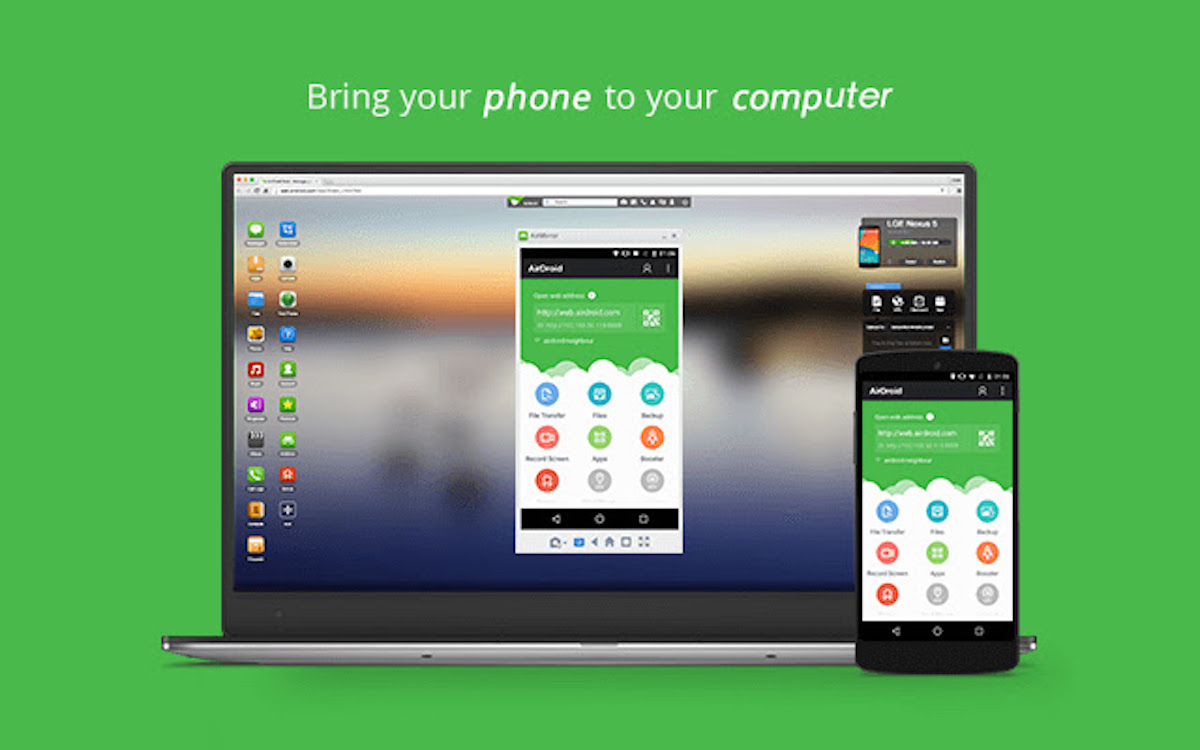
Airdroid
ApowerMirror
ApowerMirror is another tool that helps you access your Android phone from PC remotely. With the help of this excellent screen mirroring program, you may stream media files and gaming live. It is known for being consistent, one of the biggest reasons it made it to our top-three list.
For personal use, ApowerMirror offers three different membership models. It charges $19.95 for monthly users and $39.95 if you choose the annual option. Lastly, you can also get a lifetime subscription which costs $69.95.
Follow the steps below to start using it:
- Download ApowerMirror both on your PC and Android phone.
- Run the app on both devices.
- On PC, click AirCast, it will generate a 12-digit PIN.
- On your Android phone, change Local Cast to AirCast and type the 12-digit PIN written on your P screen.
- Click Start now.

LetsView
If your devices is running Android 5.0 or higher, Letsview is one of the best options for you to choose from. The app has a distinct feature called "Remote Cast" and it helps you mirror your Android phone's screen on a PC. Apart from playing games, you could also reply messages or spend time on social media apps.
Luckily, LetsView is a free app that you can use to access your Android phone from a PC. Follow the steps below:
- Install LetsView on your devices.
- Run it on both PC and phone.
- On your phone, tap Discover and select Remote Cast.
- Tap Remote Cast Code.
- On your PC go to Plug-in section and select RemoteCast.
- Type the provided code on your phone and tap Remote Cast.
- Tap Start Now.

Here are more Android guides for you the check out:


















This one is free and fantastic. Connects both ways, via multiple methods. Does several things. I use it to consolidate and easily organize Android phone info like contacts, etc. It is also the best way to back up your phone to your PC. I also use it to organize the install files of apps. I don’t use it that way, but it can do what I understand this article to be about as well.
MyPhoneExplorer
https://www.fjsoft.at/en/
If you use a PC and an Android phone you must check it out!
Interesting. But, if it exists, I’d much rather have that functionality via USB.
Why? Better privacy and the ability to copy/synchronize things both ways without fuss.
Nice article which deserves a follow-up with more information
Software like https://www.microsoft.com/en-us/windows/sync-across-your-devices
But also a completely different subject article with screen Mirroring TV with a phone would be appreciated.
Looks interesting. Thanks for the article.