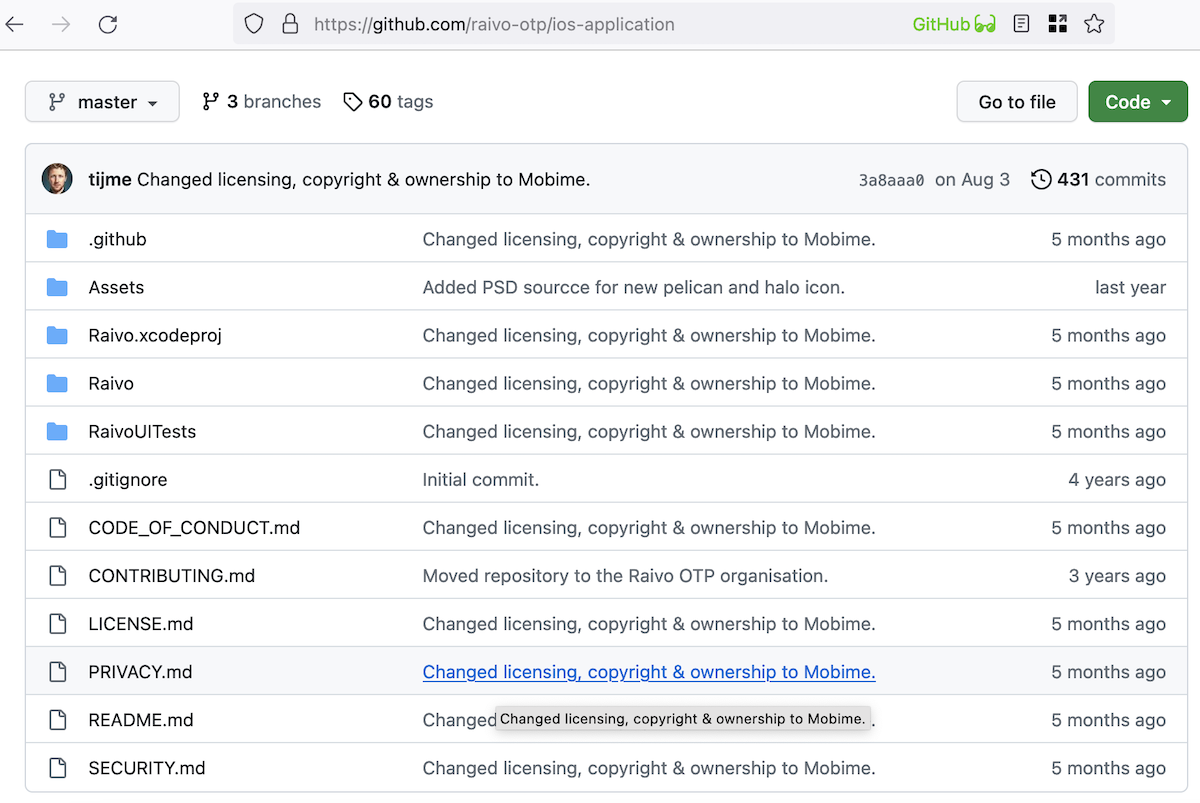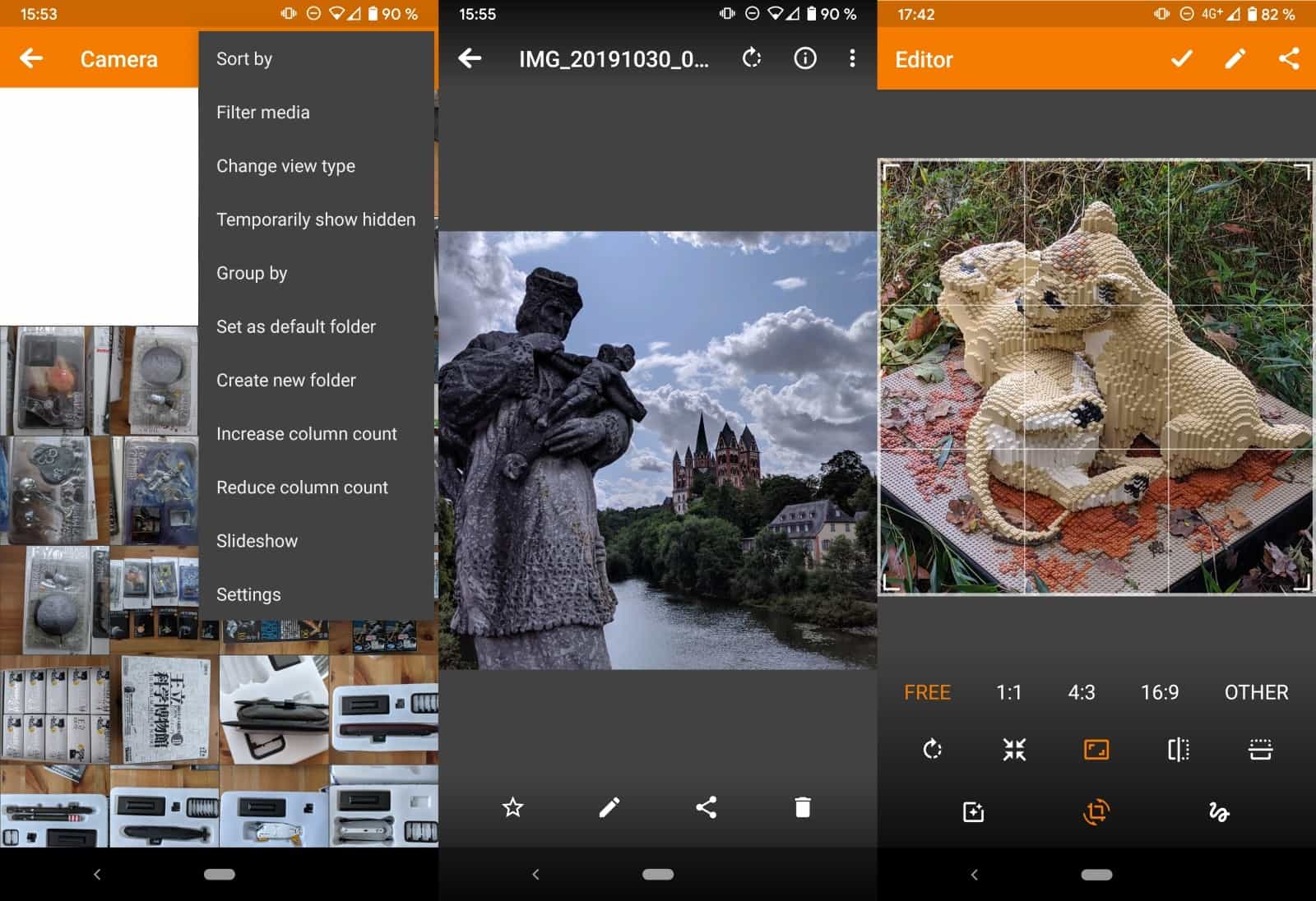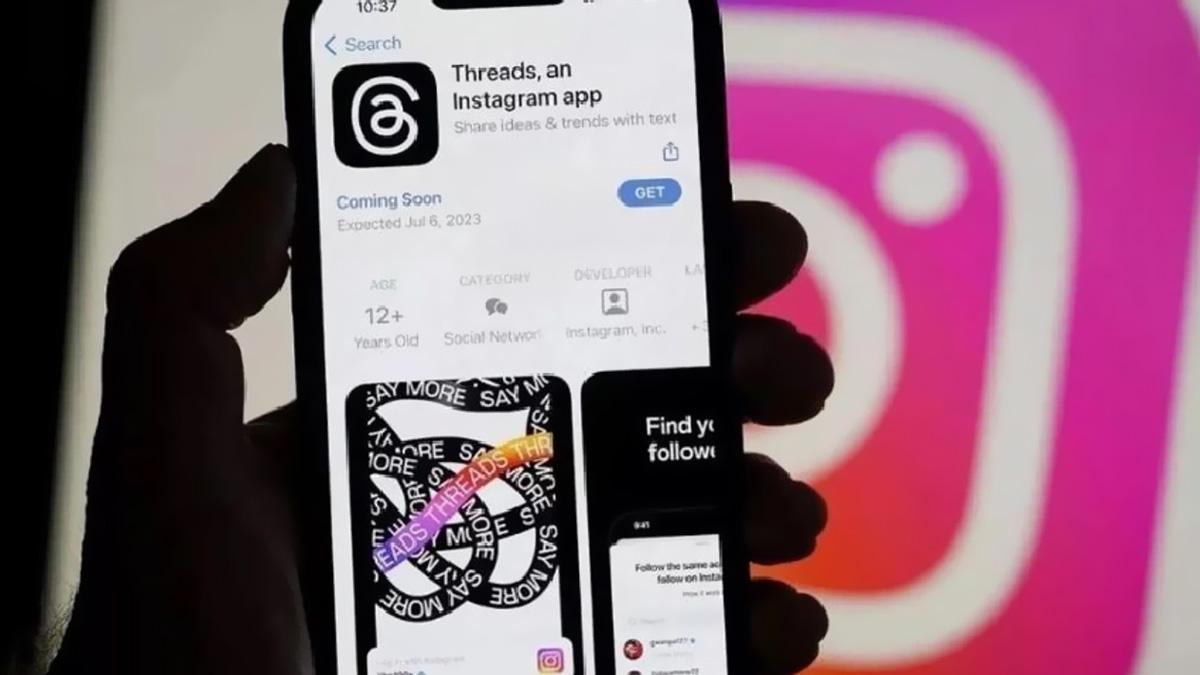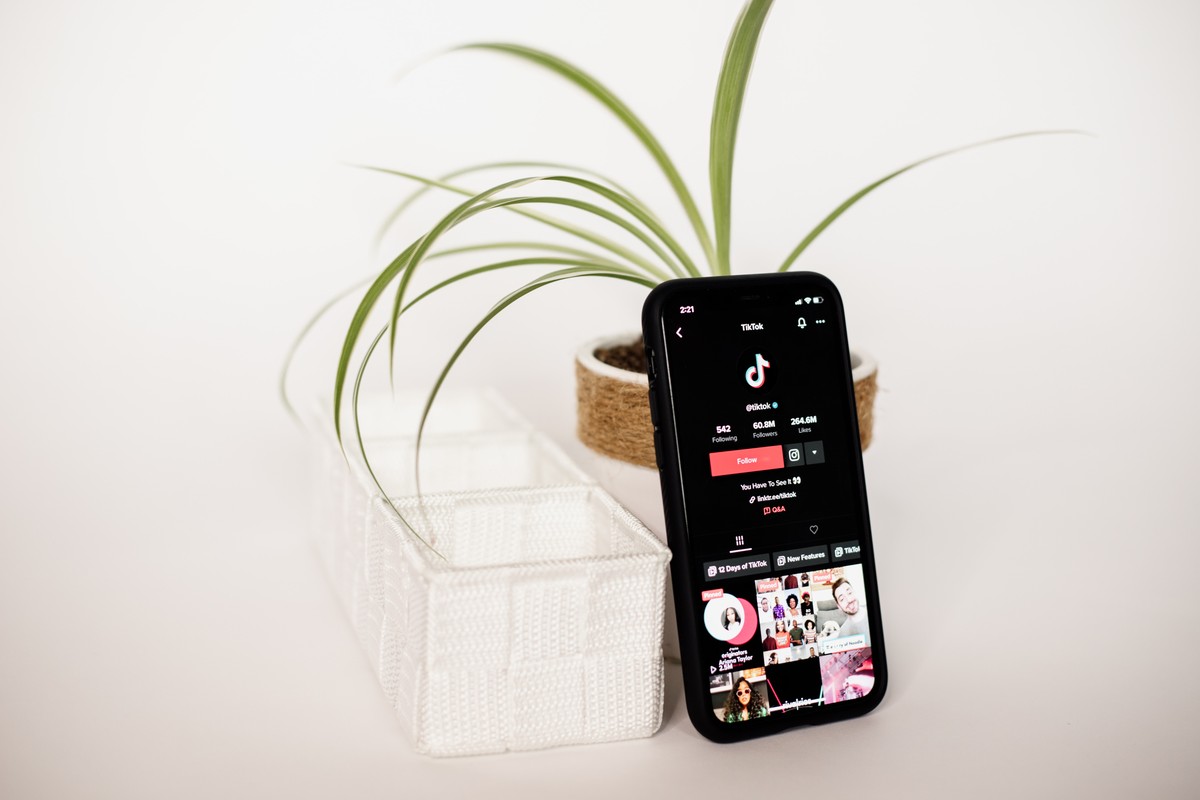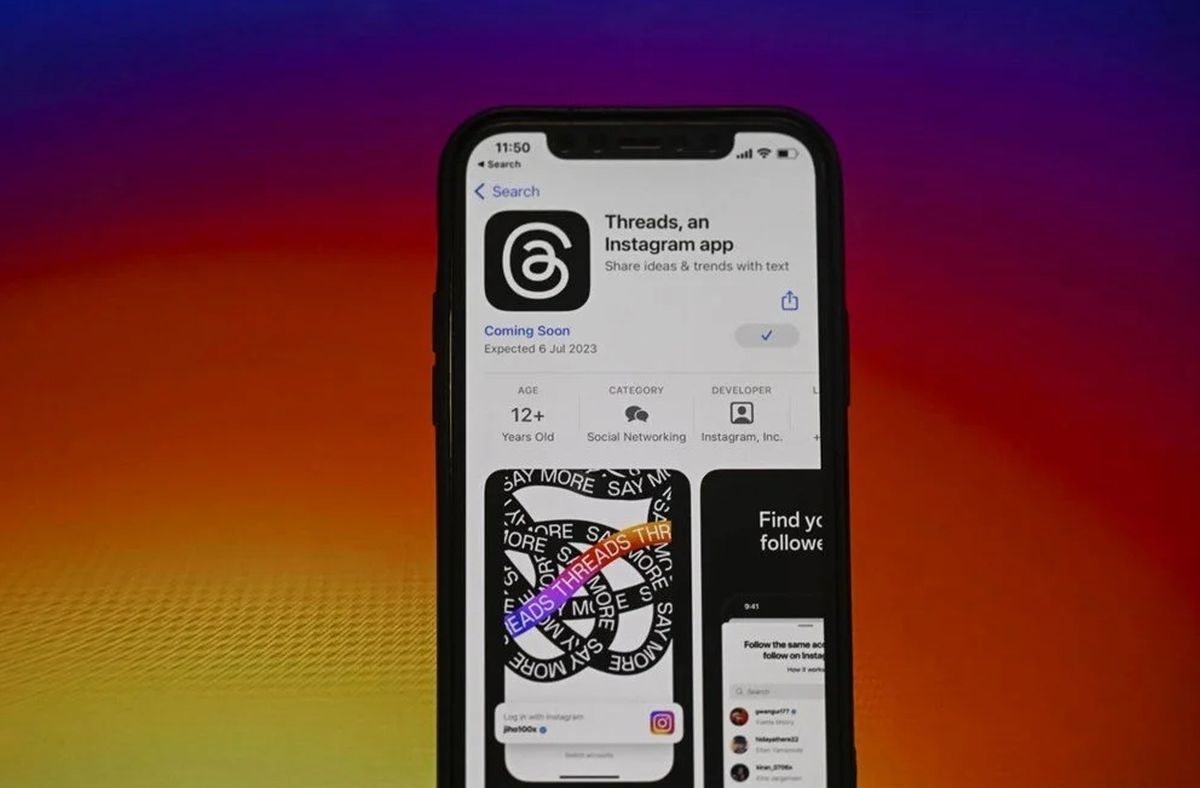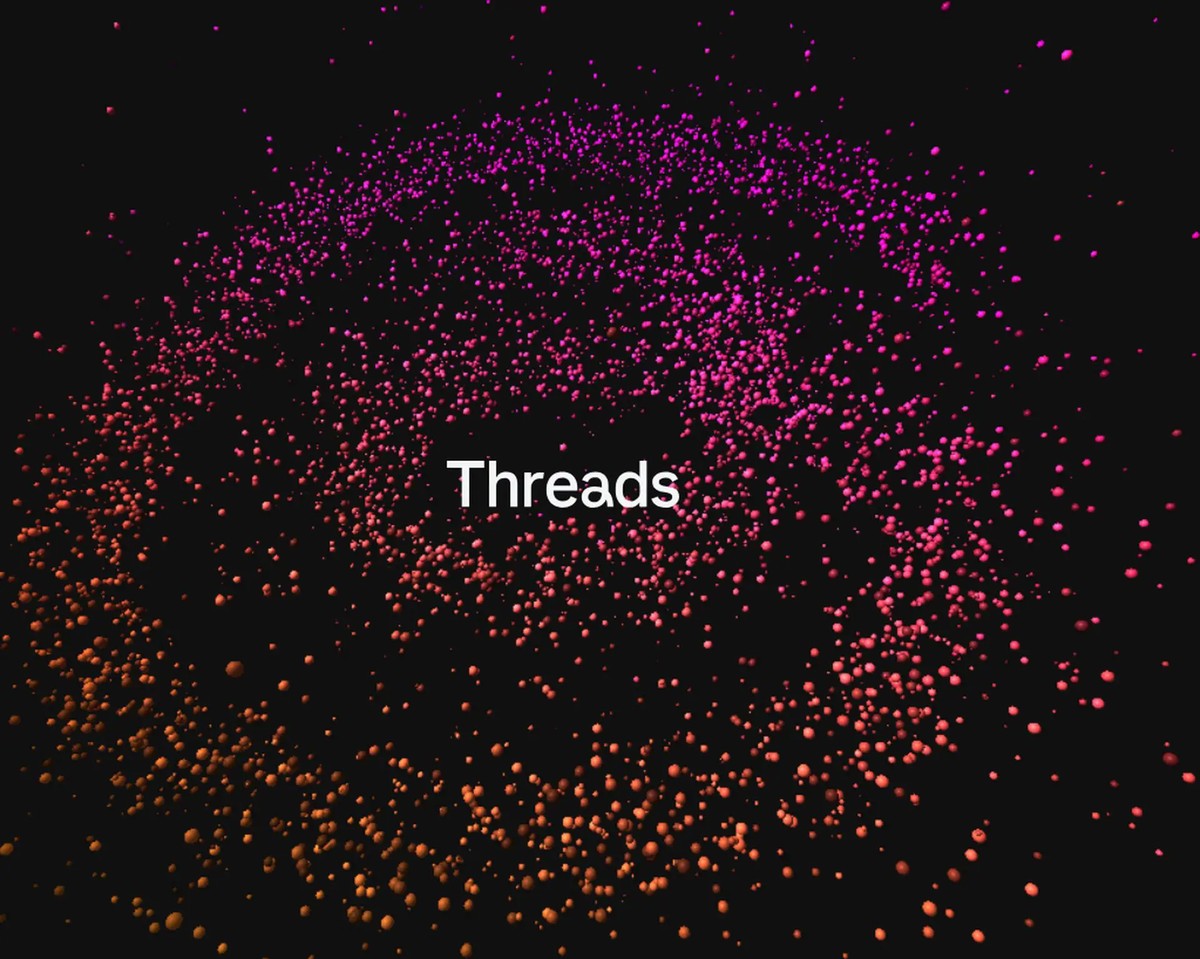What is Google Keep and how to use it
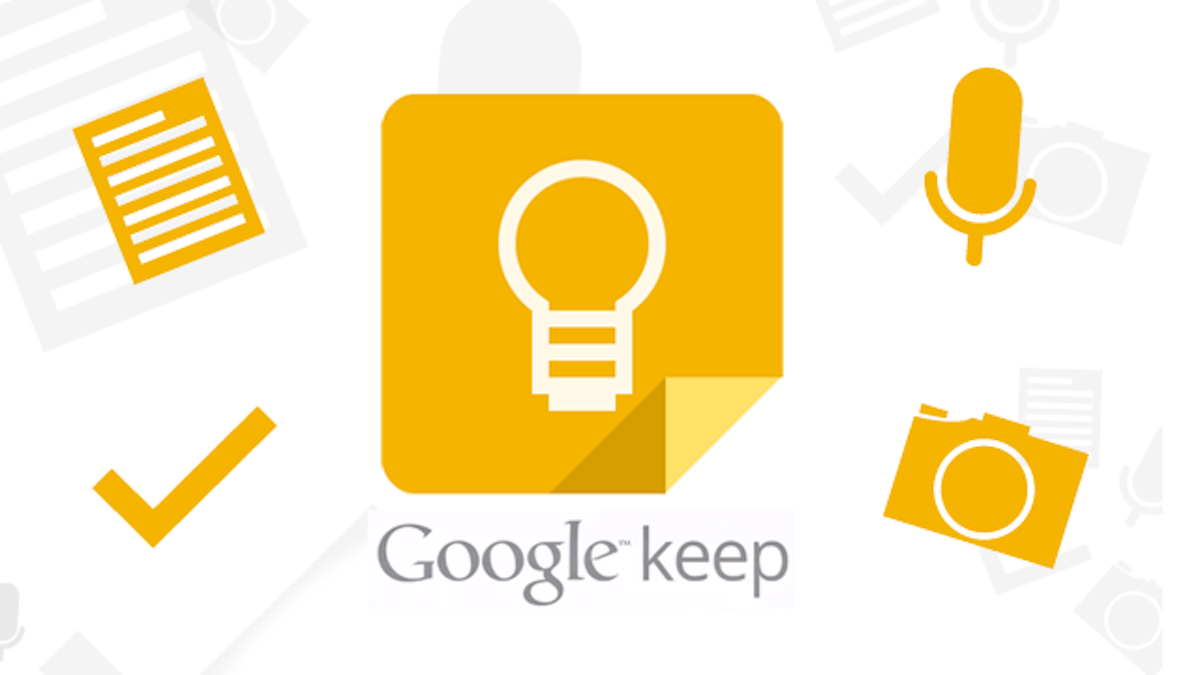
If you have recently purchased an Android smartphone and have seen a foreign app called "Google Keep", read on because we have all the answers you need!
Nowadays, most Android smartphones come with Google's important and built-in apps. Most are gadgets to make your life easier or offer a better user experience. They make your smartphone an all-in-one device that works well for everyday usage. Google Keep concentrates on note-taking but also offers a couple more features. It also made it to our "top 6 note-taking apps for Android of 2023" list.
So what is Google Keep? It is one of those apps that you might need every day and will save you time and effort. Let's dive deeper and take a look at its description, features, and how to use it!
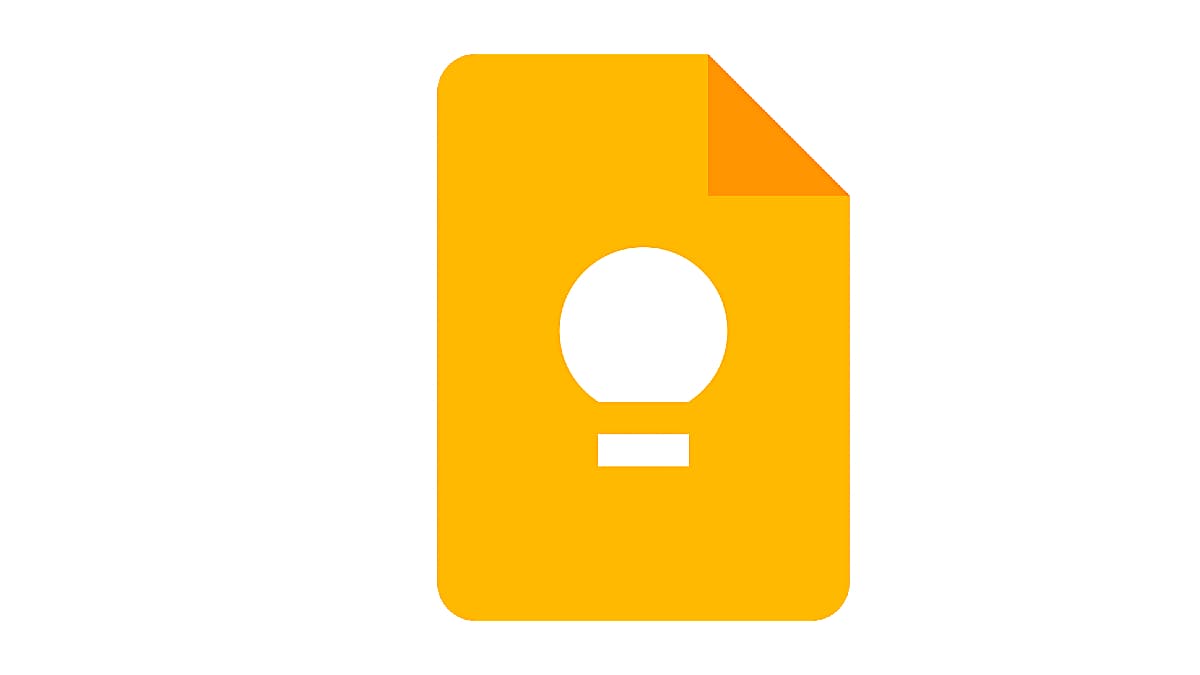
What is Google Keep?
Google Keep is a note-taking app developed by Google. It is available online and as a mobile app for Android and iOS devices. The app lets you create notes, lists, reminders, and capture images and voice recordings. Google Keep also supports collaboration, so multiple users can edit and share notes in real-time.
The app's interface is simple and intuitive, making it easy for users to organize their notes with labels and color coding. Google Keep also has a search feature that lets you find specific notes or content within notes. In addition, the app can integrate with other Google services like Google Drive and Google Assistant for additional functionality.
Overall, Google Keep is a useful and efficient tool for anyone who needs to keep track of important information and stay organized.
Google Keep Features
As mentioned above, the most basic task of Google Keep is note-taking. On top of that, you can also add images, record your voice, color-code, sync without a limit, share and collaborate, scan documents, and many more. Recently Google also added a new feature called "Single Note," which lets you check off to-do lists right from your smartphone's home screen.
How to use Google Keep?
First things first, you need to download the app from Google Play Store or App Store. If you want to access it through your computer, it is even easier. Below you can find more information on the download steps and how to use Google Keep:
How to download on Android and iOS
- Go to Google Play Store for Android and App Store for iOS.
- Type "Google Keep" to search bar and hit enter.
- Tap on Install/Download.
How to use it on PC
- Open your web browser.
- Type "keep.google.com" into your URL bar and hit enter.
- Enter your note and click Done.
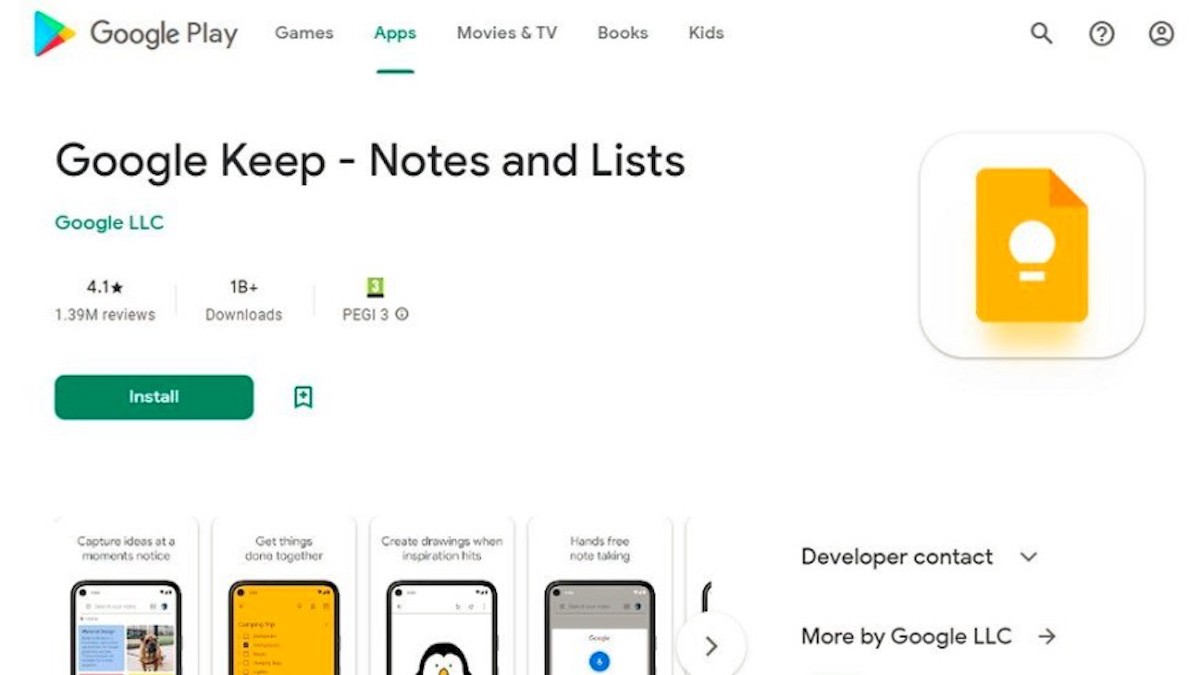
Now that you have it on your smartphone, tablet, or computer, let's move on to the real "how to use Google Keep part." The application gives you different options; create or edit a note, make a list, save a drawing as a note, label, color, or pin notes, archive notes and lists, and set up reminders for your notes.
Create or edit a note
It is the most basic feature the app offers. Tap on Create + icon and you will see a blank page waiting for you to type anything. Add a note and title, it will save it automatically, and you won't need any extra steps. When you are done, tap on Back, and congratulations, you have just created your first note!
For editing, tap on the note that you want to edit. Change whatever you want, and again, tap on Back once you are done. You can also undo and redo an action by using the icons on the screen.
Lastly, to create a note with your voice, tap on the Speak icon at the bottom of your screen. Wait for the microphone to appear and speak your note. You can listen to it or remove it by tapping on the Play and Delete icons on your screen.
Make a list
You will see a New list icon next to "Take a note," and that is the place you want to be at if your goal is to create a shopping list. Just like creating a note, add a title and items to your list, and once you are done, tap on Back. If you want to change a note to a list, tap on a note; you will see an Add icon in the bottom left, and after that tap on Checkboxes. It also gives you the freedom to reorder list items by dragging them where you want.
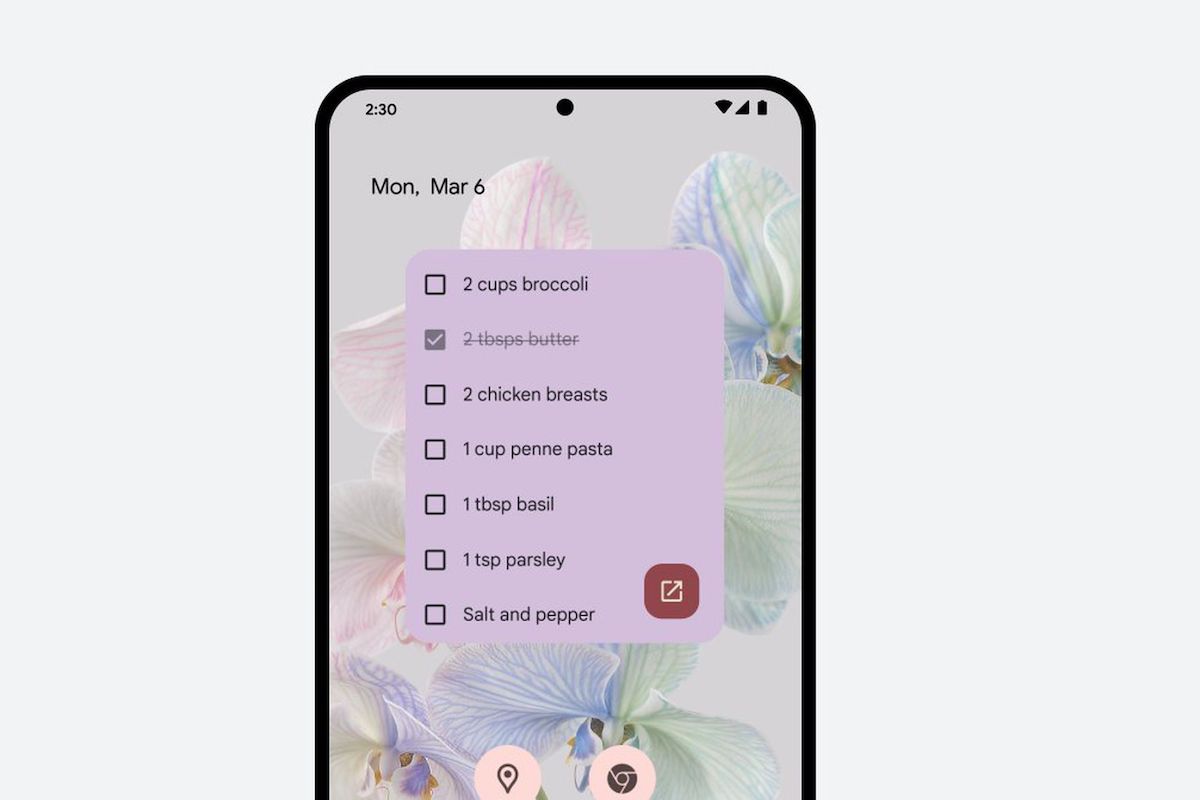
Save a drawing as a note
At the bottom of your Google Keep app screen, tap on New drawing mode with a little pen icon next to it. Start drawing your note with your fingers or use your smart pen, and to close the drawing, go to the top left and tap on Back. To make the drawing area bigger, draw at the bottom of the screen and scroll up.
Label, color, or pin notes
Labeling, coloring, or pinning notes can save you lots of time. Select the note that you want to label and tap on Action. At the bottom, choose a color or background from the gallery. Again tap on Back to save the changes.
If you want to pin notes, simply tap on the note you want to find and select the Pin note option.
Archive notes and lists
Tap on the note want to execute the action, and in the top right, tap on Archive. If you want to delete a note, simply select Delete from the Action menu. To unarchive notes, select Archive in Menu in the top-left corner. Click or tap a note to open it and select Unarchive.
Set up reminders for your notes
Select the note that you want to set a reminder. In the top right, tap on Remind me. You can either set a time reminder or a location reminder; both can be picked in the menu. Your note's reminder will appear below the note text on any labels.
What is Google Keep best used for?
Google Keep is obviously best used for taking notes. However, it takes note-taking to another level with different kinds of features, from drawing to voice notes. If you are going to get groceries and can't keep everything in your mind, we definitely suggest you use a note-taking app. It doesn't have to be Google Keep, but using these kinds of apps will surely make your life easier!
Advertisement