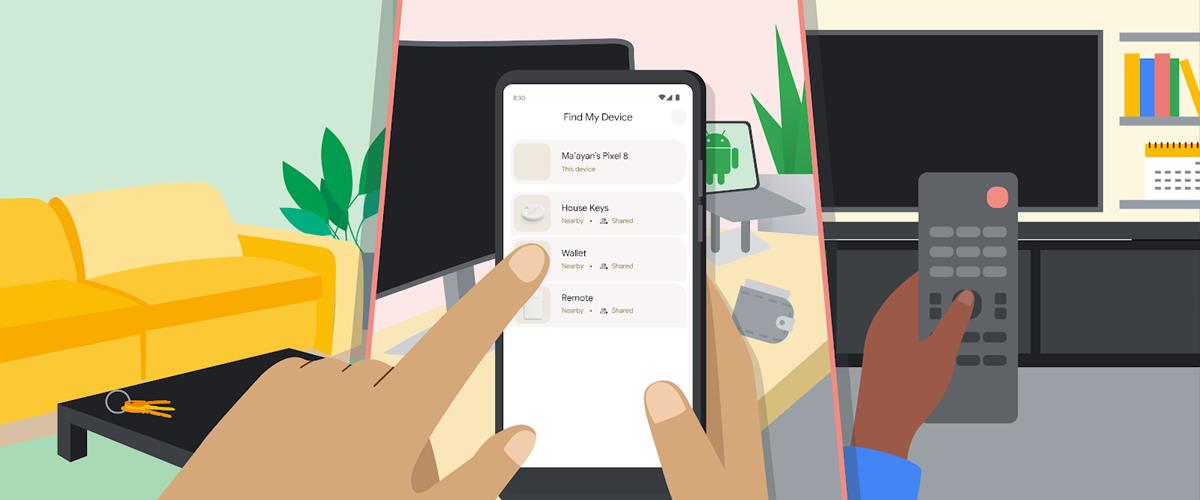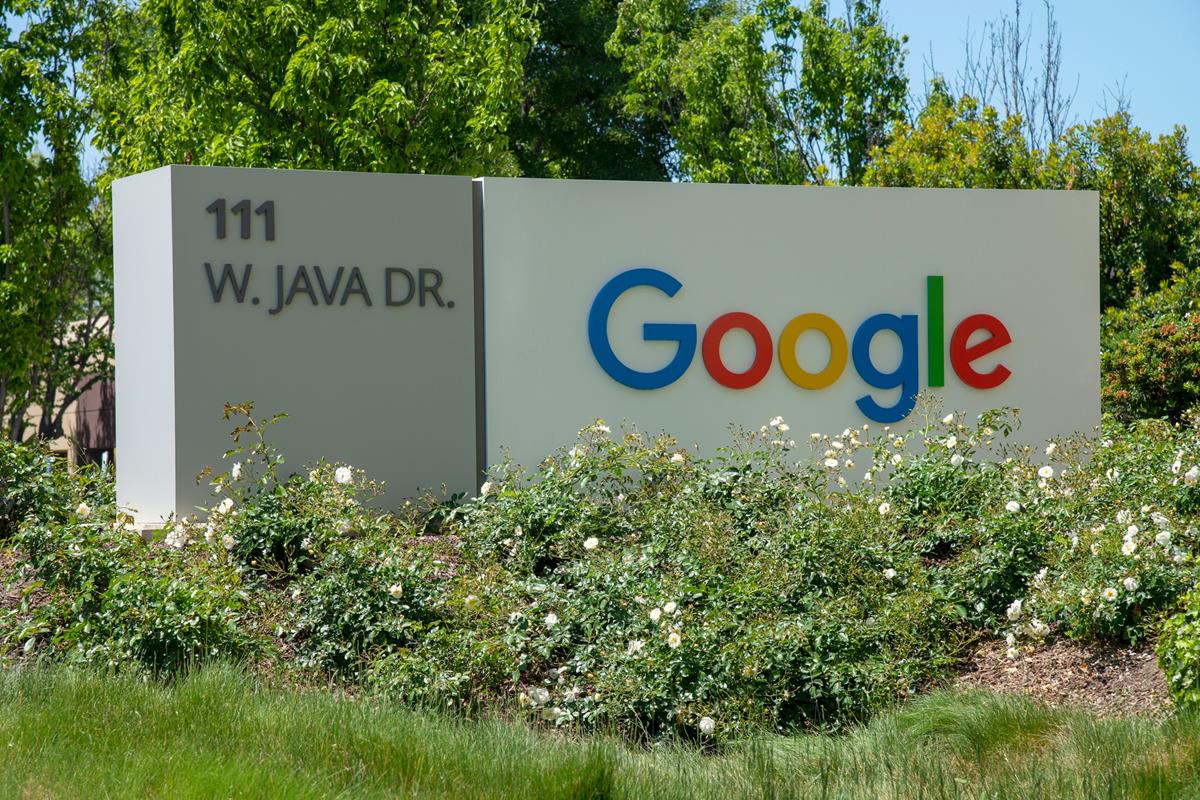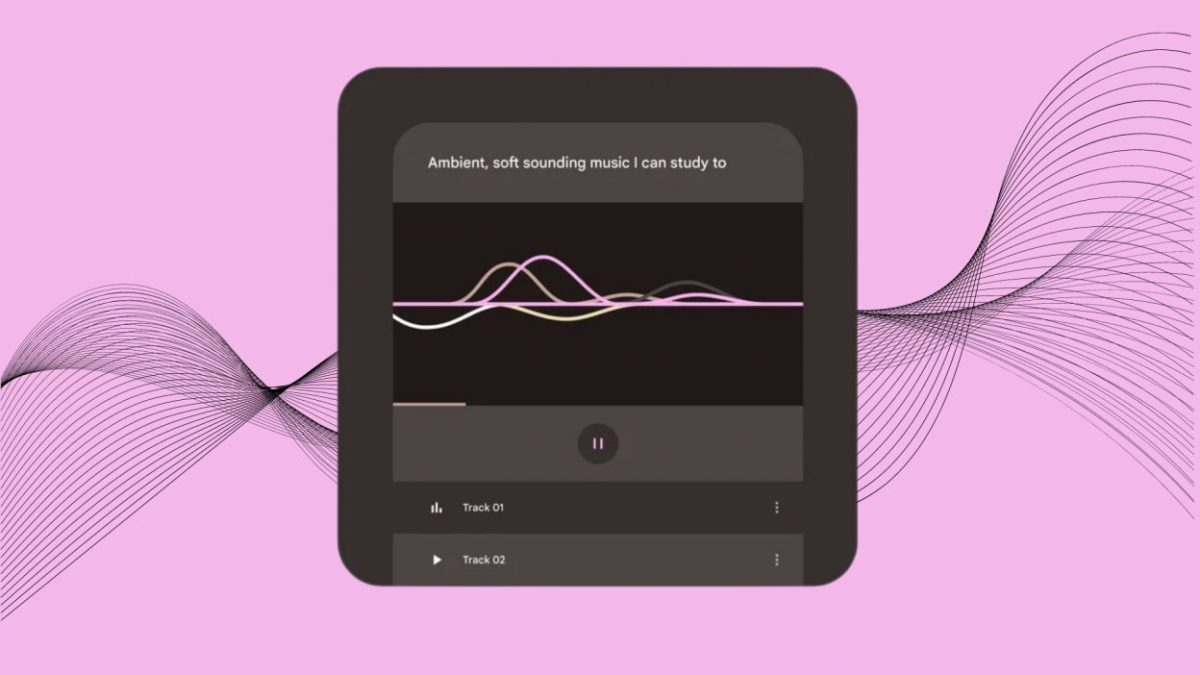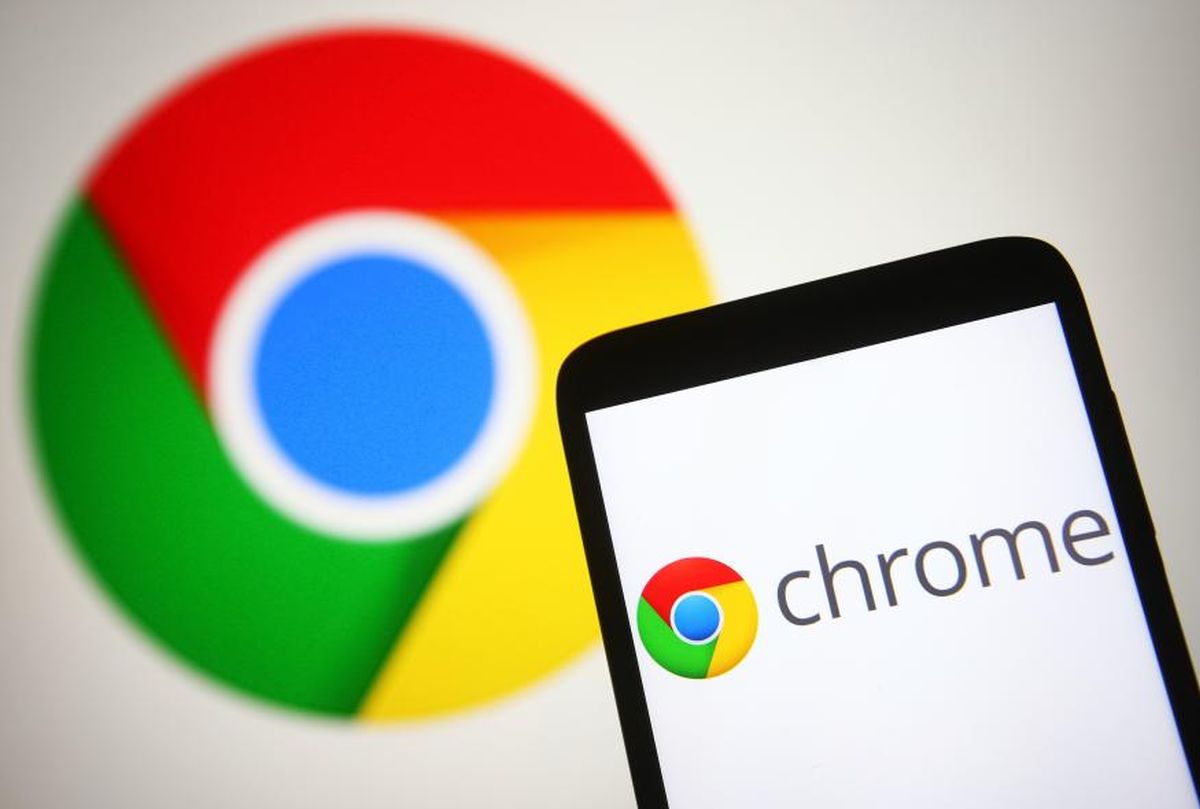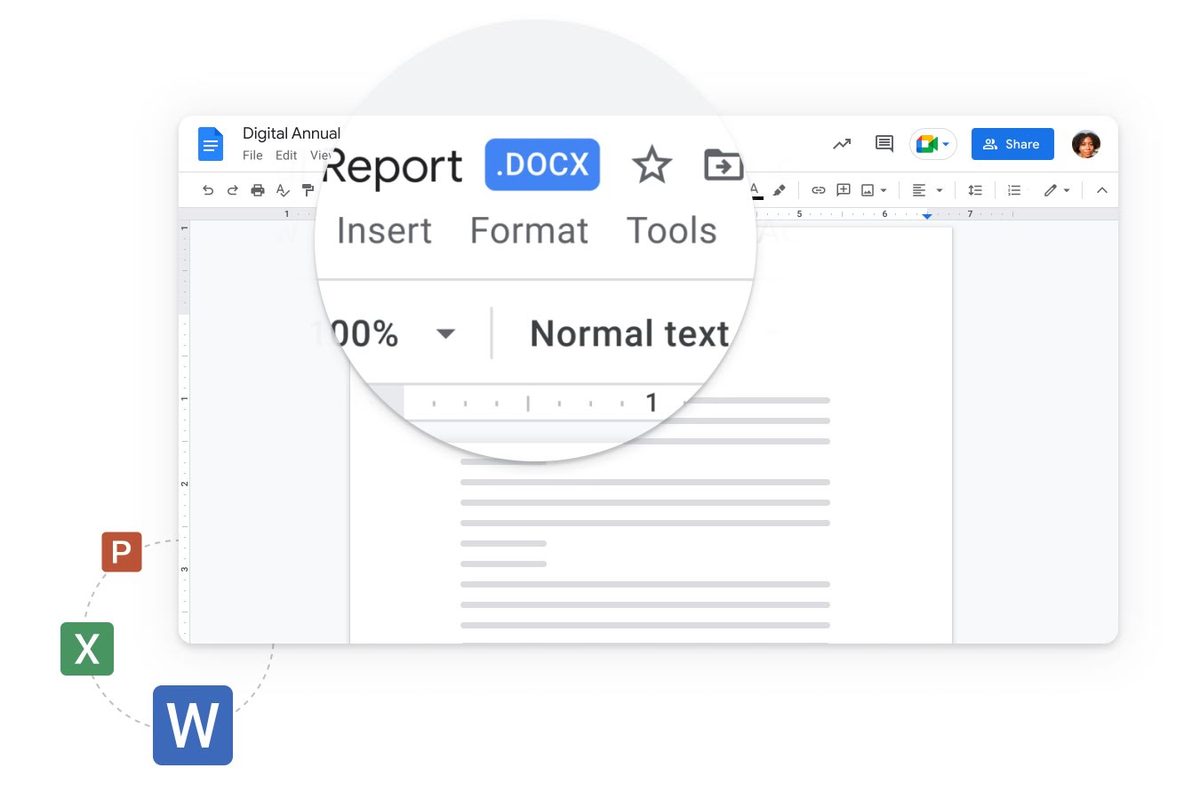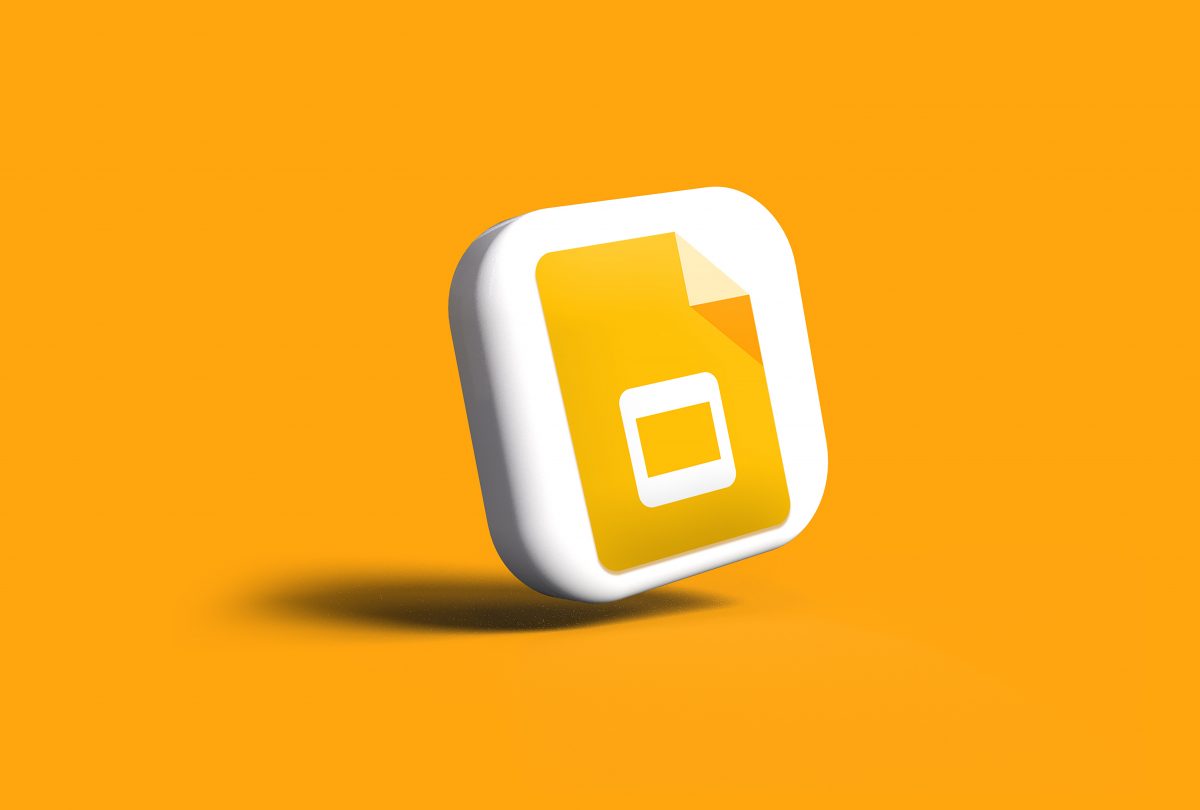How to View Your Google Chrome Saved Passwords

Have we not all been there - you set up a new online account only to frustrate yourself by realizing you can’t remember your password?

Thank goodness Chrome allows you to save passwords, but what happens when you want to view or update those passwords? Where will you find them? Ultimately, it goes beyond viewing “My saved passwords on this device” because your passwords are attached to your cloud-based Google Chrome account.
Computer: View, Edit, Delete, or Export Saved Passwords
- On your PC/Laptop, open Chrome
- At the top right corner, click Profile and then Passwords.
If you struggle to find the Password icon at the top right corner, click More, Settings, Autofill, and Password Manager.
- View: On the right of the site, click Show Password. If you have a computer password for your lock screen, you will be prompted to enter your Password.
- Edit: Click More and then Edit Password on the site's right.
- Delete: On the site's right, click More and then Remove.
- Export: To the right of “Saved Passwords,” click More, then Export Passwords.
If you want to check all your passwords to ensure they aren’t potentially easy or weak to guess or if they have been exposed in a data breach, you can do the following:
- Open Chrome on your desktop.
- At the top right corner, click Profile, then Passwords.
- Click, check Passwords.
There you can view any passwords that may be weak or exposed in a data breach.
View Passwords on Chrome for Mobile
The steps to view passwords on Chrome for mobile are ultimately the same for iOS and Android. However, you might observe a few visual changes depending on your device.
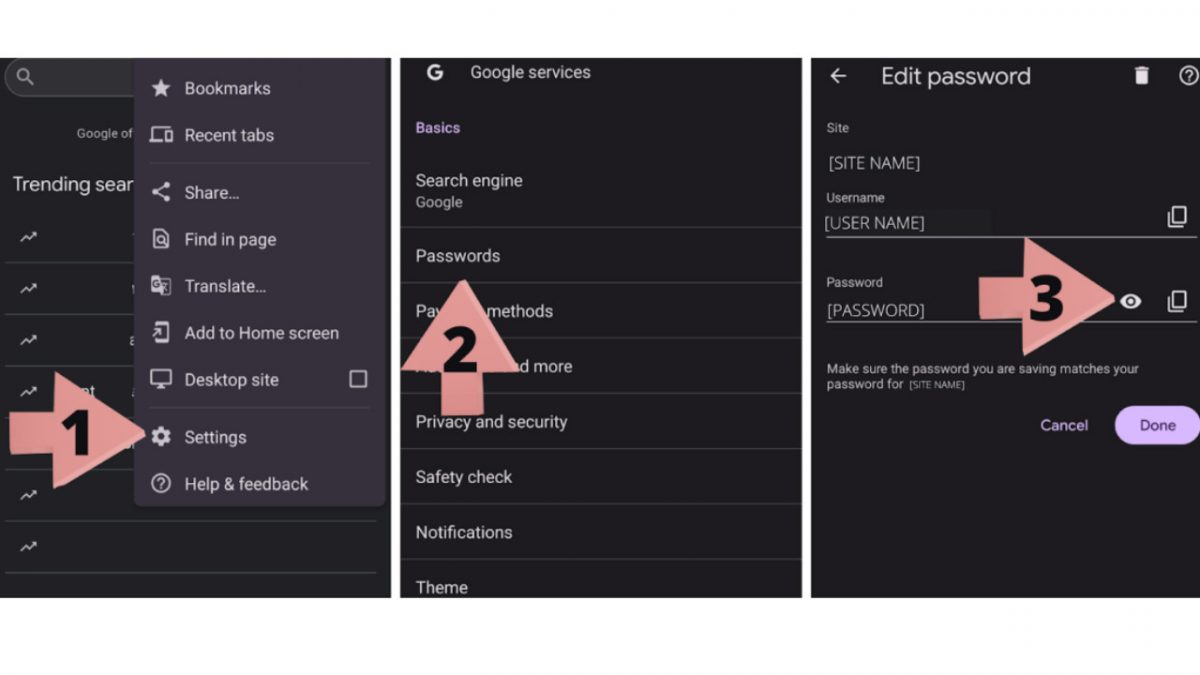
- On your device, open your Chrome app.
- At the top right corner, click the three vertical dots.
- Click the Settings option.
- Click the Passwords option.
- Scroll down and view all your passwords.
- To view a specific password, find the account you want to view.
- Click once on the account.
- You will see an Edit Password screen.
- To paste it to your clipboard, click the Copy icon.
- If you want to view the account Password, click the Eye icon.
You may be asked to enter your PIN or biometrics, depending on your device's security settings. Once you have completed these steps, you should be able to see your Password, and if you are done with viewing or making the necessary changes, you can click Done or the back arrow to return to your Passwords Page.
Advertisement