fre:ac is an open source audio converter for Windows, Linux and Mac
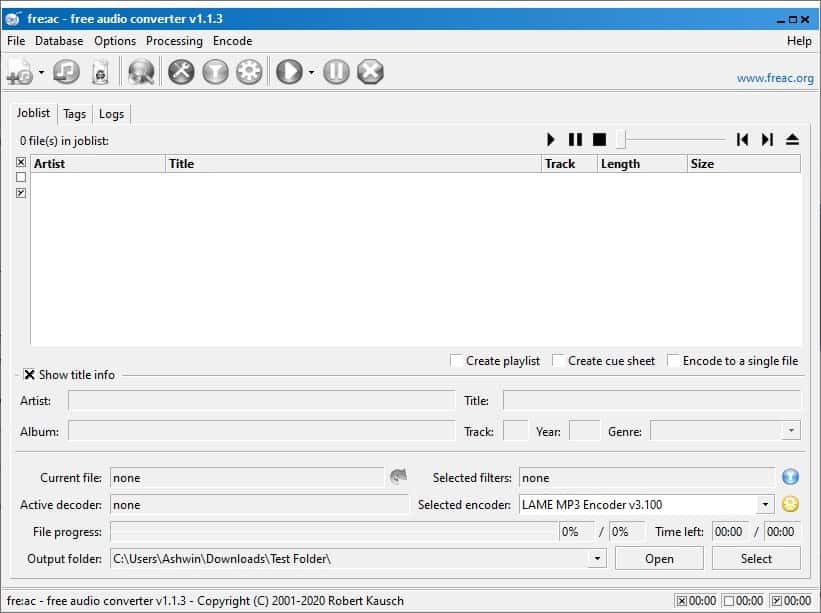
Do you like listening to music? Who doesn't? I prefer quality to quantity, which is why my library consists of audio files in the FLAC format whenever possible.
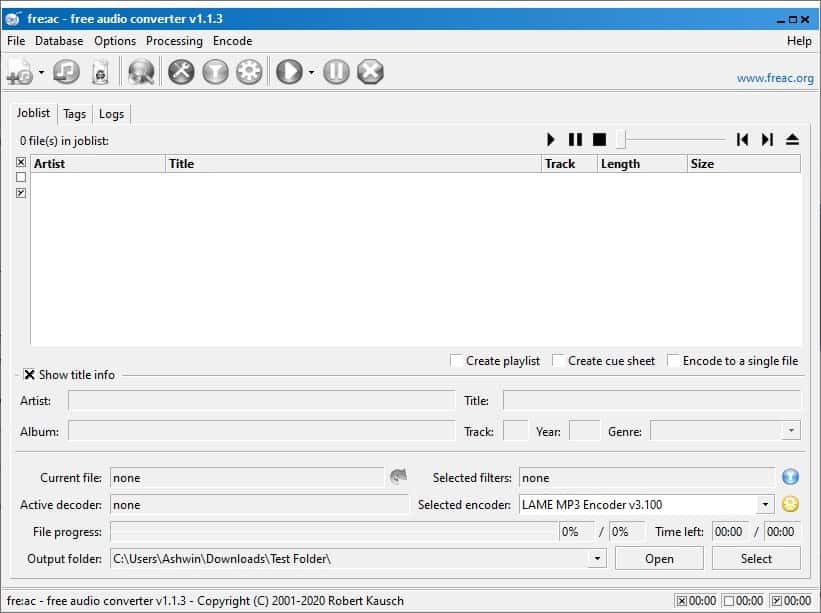
This comes at a cost, have a couple of dozen albums and you are looking at Gigabytes worth of music. But sometimes you may have to choose between storage space and your songs. If I had a phone or digital music player without a memory card, I would somewhat grudgingly ditch FLAC in favor of lossy MP3 tracks.
Fre:ac is an open source audio converter for Windows, Linux and Mac. We have reviewed alternatives in the past such as using AIMP3, fmedia, shanaEncoder, or Hamster Audio converter.
The program's GUI may look a bit intimidating, but on the contrary it is quite easy to pick up and use. It has a menubar up top, a toolbar, and a large pane with three tabs with a bunch of options.
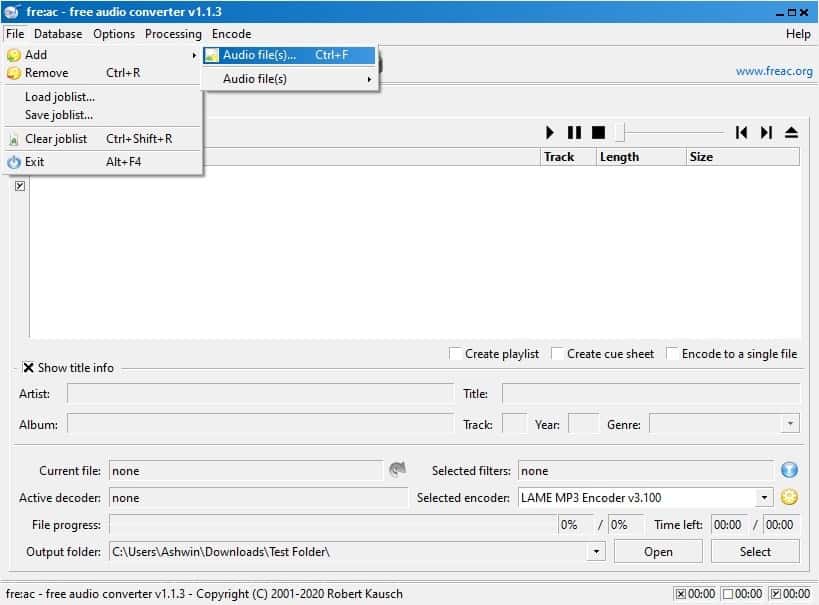
Click on the file menu or the toolbar's Add files option to select the multimedia files that you want to convert. You can drag-and drop entire folders to the interface to queue them up.
fre:ac supports many audio and video input formats including FLAC, MP3, AAC, WAV, OGG, OGA, APE, MAC, WMA, MP1, MP2, M4A, M4B, M4R, AIF, AIFF, AIFC, CAF, W64, FR64, AU SND, VOC, IFF, SVX, SF, PAF, PVF, WVE, HTK, AVR, SPX, AC3, MP4, 3GP, AMR, AEA, AT3, AA3, OMA, OMG, DSF, DFF, DSS, DTS, FLC, F4V, M4V, ISMA, MKV, MKA, MLP, MOV, MPG, MPEG, QCP, RA, WEBM, WMV, OFR, AVI, CUE and TAK.
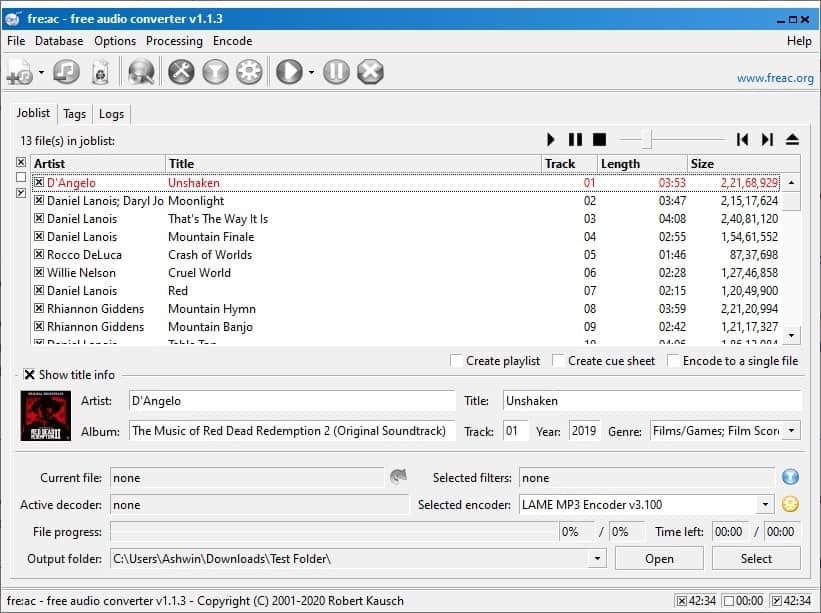
The files that have been added are listed in the job list pane, which is your playlist. It supports the following formats: M3U, M3U8, PLS, VCLT, WPL and XSPF. You can save the job list and come back to it later and convert the songs.
The program displays several columns such as the artist name, title of the song, track number, length (duration), and the file size. Mouse over a track to view advanced information about it including the sampling rate, channels, bit rate, etc. The controls in the top right-hand corner of the Joblist pane can be used to play the tracks.
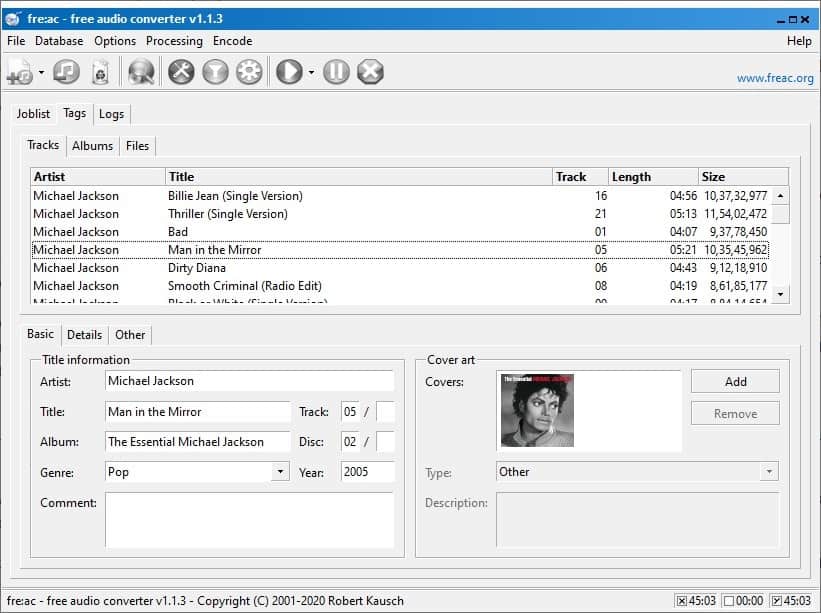
Select a track to view its information such as the album art, artist name, album name, length, year, genre, track number, etc. Converting tracks to a different format is one thing, but you also need to preserve the tags, and fre:ac can handle this from the Tags tab. You can use the fields in this tab to edit every metadata tag, including the album art cover. It supports APE, RIFF Cart, FLAC, IDV3, MP4, RIFF Info, Vorbis and WMA tags. The Logs tab displays the status of the processed jobs.
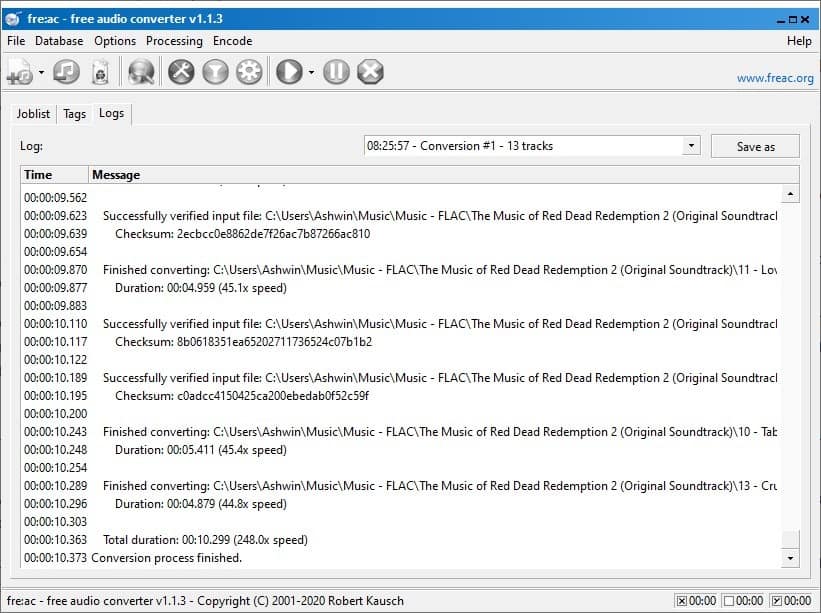
Let's go back to the job list tab. Click on the drop-down menu next to "selected encoder", or click on the downwards arrow next to the "Start" button on the toolbar. This brings up a list of output formats that you can choose like MP3 (LAME MP3 Encoder), FLAC, WAV, OGG, etc.
All encoders have preset options which you can choose from, by default the program uses the standard preset. Hit the Encoder settings and select a custom preset and you'll be able to modify the VBR bit rate, stereo mode, and other parameters. Advanced users can also set the filter settings, and signal processing options if required.
Select the Output folder where your converted tracks should be saved by using the option at the bottom of the window. When you're ready, hit the Start button to begin the encoding process. Wait till its completed and your new audio tracks will be ready.
Here's a screenshot of one test where I was able to use fre:ac to compress 210MB worth of music to about 59MB.
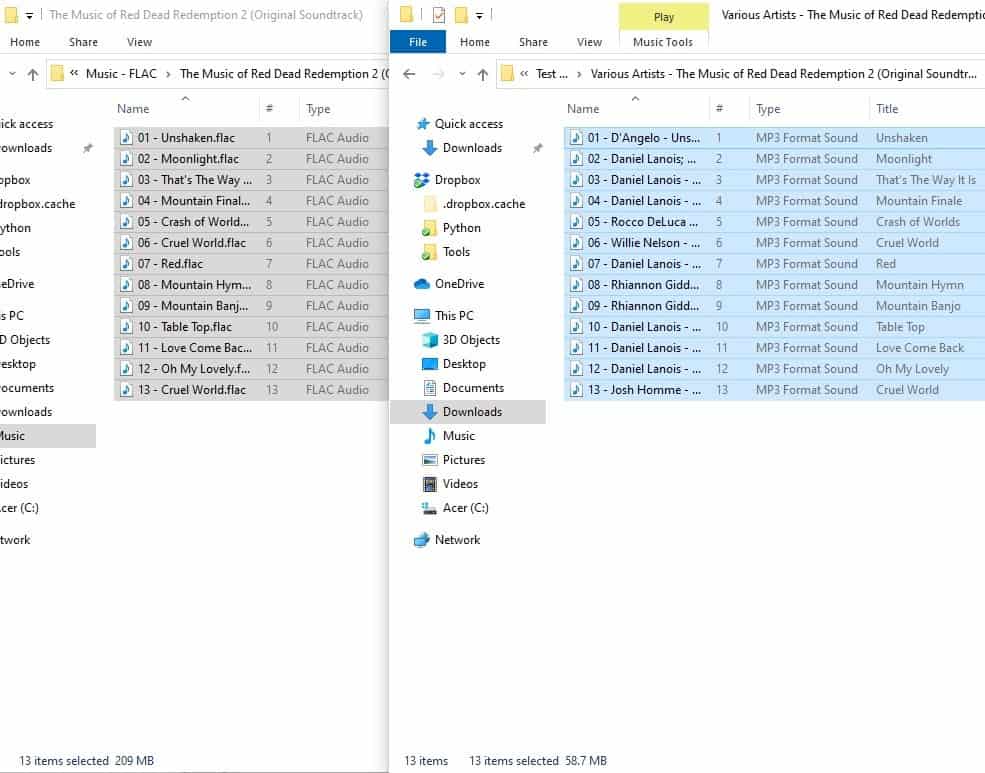
And here's one where it did an even better job by reducing 880MB of FLAC music tracks to just over 67MB. This can help you store thousands of songs in a phone with limited storage space.
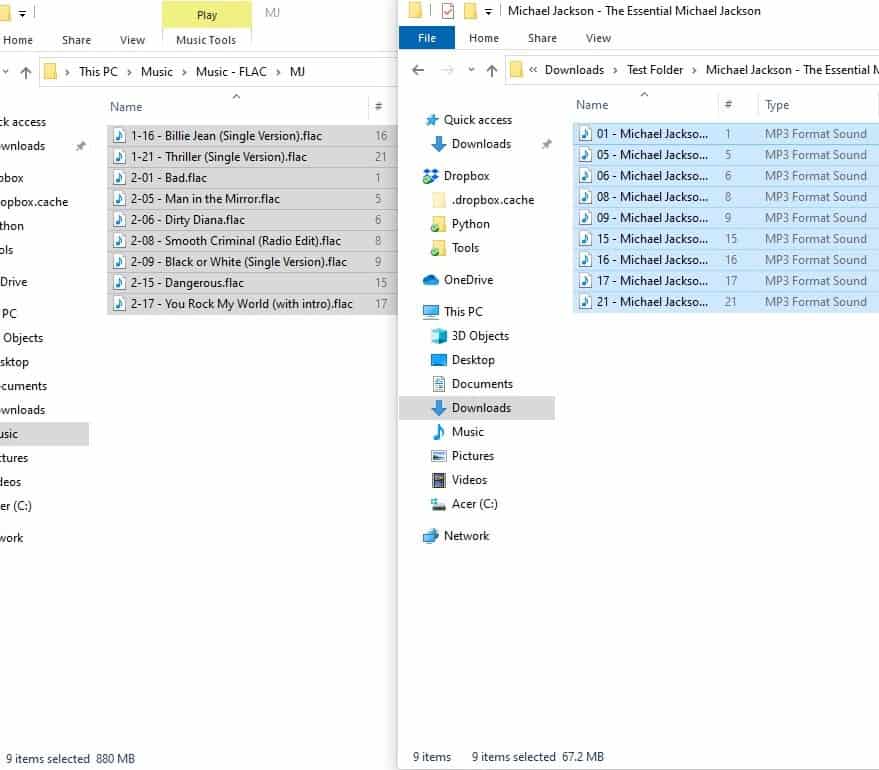
fre:ac is available for 32-bit and 64-bit computers running Windows, Mac, and Linux. Apart from optional portable versions, it is also available on the Microsoft Store for Windows 10. The program can be used to rip audio CDs and comes with an option to retrieve artist and track information from the CDDB database, since I don't have a disc drive (or discs) I can't confirm how this option works.
fre:ac can be used to merge multiple audio files into one track, to enable the option, click on the checkbox next to "Encode to a single file.
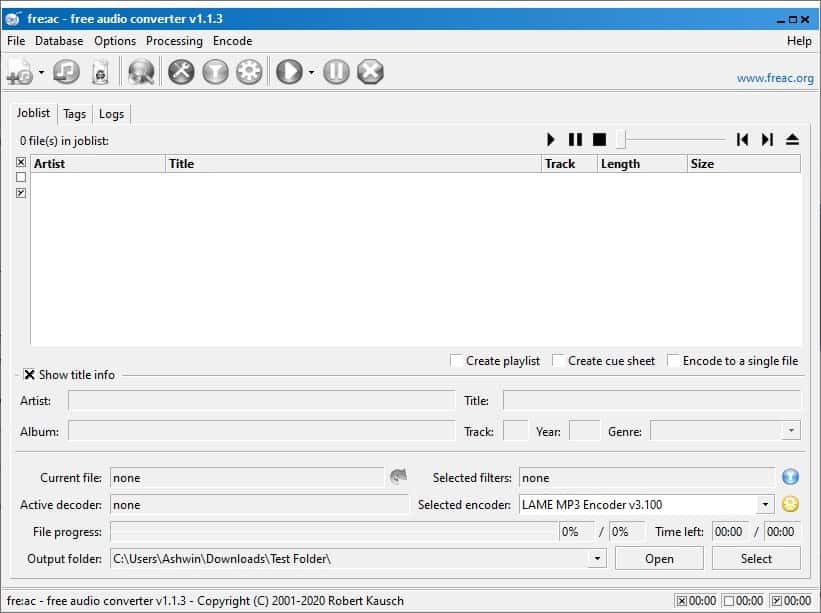



























Do you like listening to music? Who doesn’t?
Deaf folks. Just say’n.
I only pointed this out as an example, as Ashwin often starts off these reviews involving some rather silly expectation and/or claim that is off. I guess they call that the writer’s flare, ha.
Regardless, fre:ac is indeed excellent for converting batches of audio files. Other than that, foobar2000 is a great audio player that can simply convert audio files, at least one at a time.
> @seven: “Do you like listening to music? Who doesn’t? Deaf folks. Just say’n.”
Last week, I heard a deaf person being interviewed on BBC radio. And he specifically pointed out that he enjoys music, particularly genres with heavy bass/ strong percussive beats.
Also, Beethoven become totally deaf in his mid-40s, yet he continued to compose symphonies until his death.
So when it comes to holier-than-thou “silly expectations” or blind-spots, never impose them or assume anything — either way.
Perhaps hearing-impaired users also use audio editors to accentuate the music that they listen to (eg. extra bass), while there are probably perfectly-hearing folks who hate listening to music.
I used to use fre:ac for years until I found out that AIMP, my music player, has a built-in audio converter. Since I only need it to convert flac to mp3/m4a, I decided the AIMP converter is good enough for my needs.
I don’t seem to have major volume normalization problems with my music, which I play in VLC, but I have a *severe* case of it with my *videos*, which I play in SMPlayer using mpv as the multimedia engine. It’s possible I just haven’t found the right combination of volume settings yet, but it’s a *major* PITA in the meantime.
Now that I think of it, I actually *have* come across a handful of audio files that were either too quiet or too loud (to the point of audible clipping). I pulled those up in Audacity and adjusted them one at a time, as I ran into them. I don’t know whether Audacity supports bulk volume normalization, but my ad hoc, one-at-a-time-as-needed solution obviously isn’t a good approach for a large music collection. I appreciated learning about fre:ac as a possible alternative.
By the way, I’ve read at least one report on a blind test of audiophiles who compared high-quality MP3s with music in lossless formats on high-end hardware. If memory serves, fewer than 1% of listeners were able to reliably tell the difference. For older listeners (who invariably suffer high-frequency hearing loss) and people who have attended a lot of rock concerts without wearing earplugs (which permanently damages the stereocilia in your inner ear), I’m guessing the percentage is considerably lower than *that*. In short, unless you’re a “superlistener” or a professional audio engineer, you may stand to gain a lot of storage space by going lossy without giving up much (or anything) in return. (If you’re skeptical, have someone run a blind test on *you*.) But I know it’s a hard sell. We all want to keep as much original information as possible, if only for subsequent conversion into a better format sometime in the future.
I personally prefer lameXP, the UI is a bit old school but intuitive. And great performance.
I use LameDropXPd. I just drag the files into the drop area and it converts wav or flac into mp3s. Very easy and fast.
I use Pazera for my audio conversion needs, and I’m fine with mp3’s. I guess it’s easy to read into the article that one is taking mp3 files and attempting to achieve FLAC format, but what holds true for photos is the same for audio:
“You can upconvert, but it will do no good, except create a larger file with the same audio quality. When you convert to a lossy format (.mp3 for instance) you are removing some information from the file for the sake of size preservation. Once lost that information can never be brought back, not unless you have the original media on hand, but then you’d just be reripping and not transcoding.”
So the program is only being used for compression?
I use Portable TAudioConverter
Whoah, even builds for the new Apple M1 Macs, FreeBSD and even Haiku. Don’t see that every day.
fre:ac is my preferred audio converter — for converting between audio formats, as well as for reducing necessarily high bitrates (& thus filesize) of spoken podcasts. And it has a dark mode.
The so-called “intimidating” GUI looks fine to me. It’s much better than “apps” with nothing except a single button (or even just one gigantic blank space), but use a ridiculous amount of memory.
Wish the following annoyances could be improved though:-
ⶠfre:ac’s Tags tab shows only a limited number of fields, with no way to detect/add new fields. If the input audio has tag-fields that aren’t recognized by the program (eg. Lyrics, Language, etc.), such metadata will be stripped clean from the output audio during the conversion process.
If I recall correctly, the defunct InspireSoft MP3 Quality Modifier (the last version dates to 2013) preserves all metadata of the input audio. The disadvantage is that MP3 Quality Modifier has very slow processing speed.
â· fre:ac doesn’t preserve the original timestamp for the output audio. Ideally, the user should be allowed the option of doing so.
Btw Ghacks reviewed fre:ac back when it was formerly known as BonkEnc (& has the same identical “intimidating” GUI):
https://www.ghacks.net/2009/06/16/cd-to-mp3-ripper-and-encoder-bonkenc
I’ve been using fre:ac for years. Really good software.
I use fre:ac for converting FLAC to MP3. It works great, and is fast.
I’ve done blind tests playing FLAC vs MP3 (320 kbps) vs AAC (128 kbps) on a good system, and we can’t tell the difference.
Personally, I’m happy with MP3s of 128 kbps and above, and MP3 is well supported with various software, such as with MP3Gain (a must have for me).
BTW, MP3Gain was reviewed here:
https://www.ghacks.net/2008/01/25/level-the-volume-of-all-your-mp3-files
Yes long time user, great software!