WinCustom is a freeware tool that can be used to disable various options in Windows
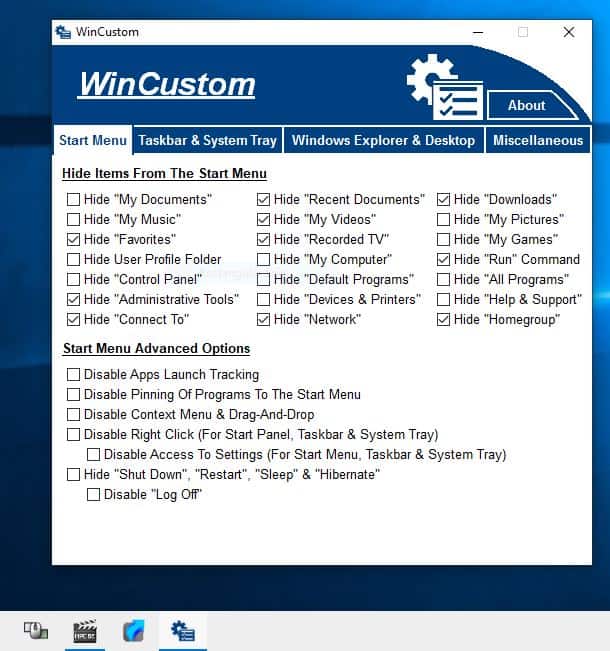
There are many programs that can improve your Windows user experience. Usually this is done by giving you more options to choose from.
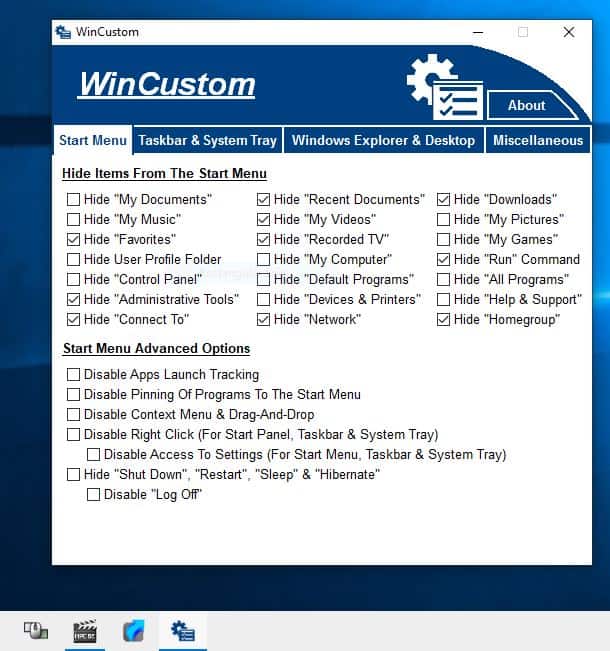
WinCustom is a freeware tool that lets you disable many features that are available in Windows, but it is not one of those privacy programs that you may run to disable certain privacy-related features. The program is portable. It displays a splash screen for a couple of seconds when you run it.
The interface displays four tabs: Start Menu, Taskbar & System Tray, Windows Explorer & Desktop, Miscellaneous.
Start Menu
This tab allows you to Hide or unhide the following options: My Documents, Recent Documents, Music, Videos, Downloads, Pictures, Favorites, Recorded TV, Games, Run Command, Control Panel, Default Programs, All Programs, Administrative Tools, Devices & Printers, Help & Support, Connect To, Network, Homegroup, User Profile Folder and My Computer.
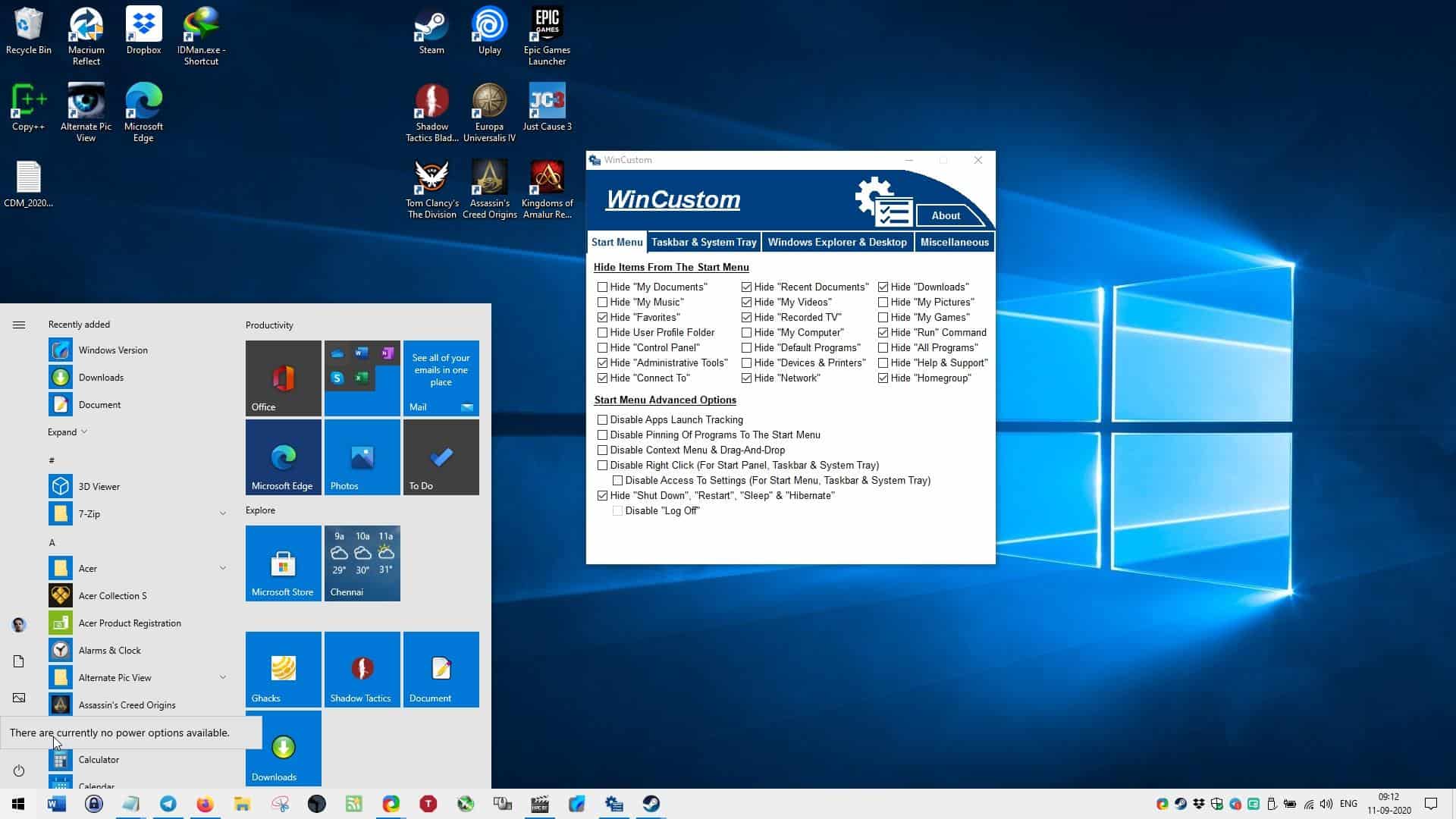
It's fairly easy to use. When you click on an option in WinCustom's interface, it will process the command and after a few seconds restart Explorer automatically to apply the changes. The issue here is that you can't select multiple options at the same time, as the program processes the change immediately after you click the box next to a setting. So it takes a while to make a lot of changes.
Some options in WinCustom will only be activated after the computer has been restarted. The CTF Loader process remained open when I tried to disable the Language Bar, I couldn't close it. A restart fixed the issue.
The Start Menu tab allows you to disable App Launch Tracking, Pinning of Programs to the Start Menu, the Context Menu and the Drag-and-Drop behavior.You may choose to disable right-click entirely across the Start Menu, Taskbar and System Tray. The option below it helps prevent users from accessing the settings for the three elements.
Hide the Power menu options including "Shutdown, Restart, Sleep, Hibernate and Log Off options. This doesn't disable the functionality of the options, it just hides them from the menu. Clicking on the Power button just says "there are currently no power options available".
Taskbar and System Tray
Worried that someone may alter your taskbar settings? Disable access to it from the second tab in WinCustom. Prevent the taskbar from being resized or moved, while also disabling button grouping, adding new shortcuts or toolbars.
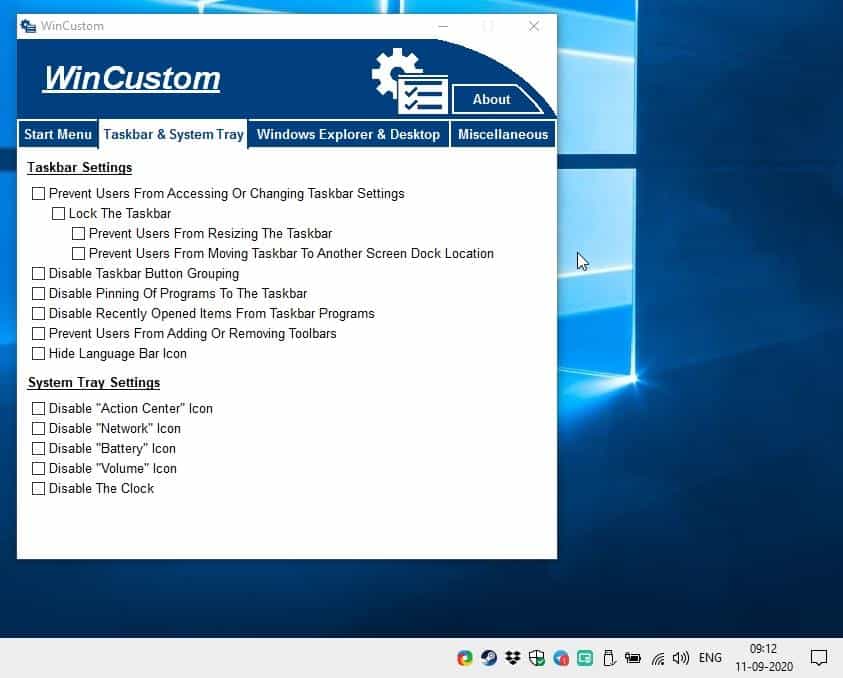
The Hide Language Bar icon disables the "Keyboard/Input language selection" button. Toggle the elements that are displayed on the system tray like the Action Center, Network, Battery, Volume and the Clock icons.
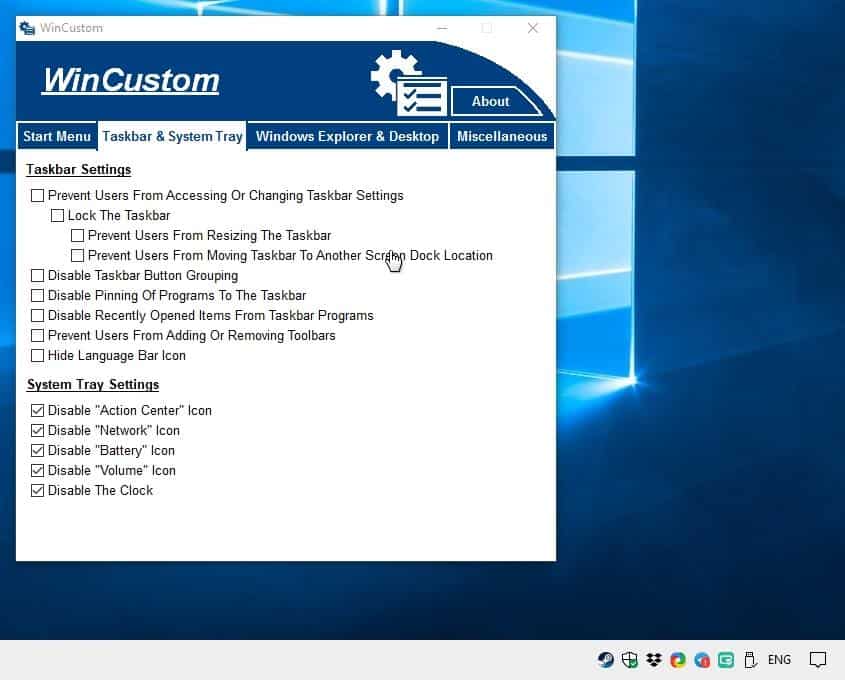
Note: The toggle for the Action Center doesn't seem to work
Windows Explorer & Desktop Settings
Explorer has a ton of visual elements on the screen. WinCustom can be used to declutter the file manager considerably. Disable the Explorer Menu Bar, Library Pane, Preview Pane, Details Pane, etc. Trim down the Navigation Pane by disabling the Library, My Computer, Network icons.
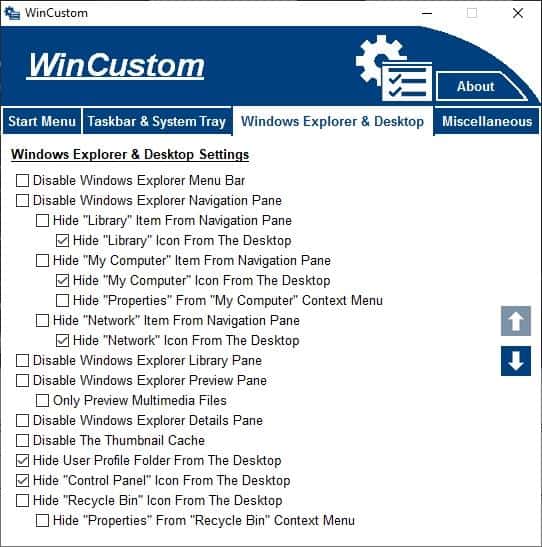
Hide the options to Show File Extensions, Hidden Files & Folders. Prevent system icons for the Control Panel, Recycle Bin from being placed on the desktop. The program can be used to remove items from the Explorer context menu, so if you don't use Share, Map Network Drive, Disconnect Drive, Restore Previous Versions, you can remove them from the menu.
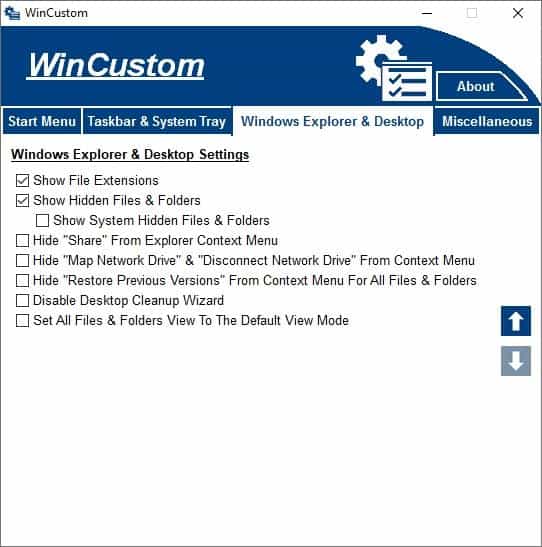
Miscellaneous
The Miscellaneous tab in WinCustom can be used to disable the Task Manager, Windows Error Reporting, Windows Update (and Auto Update), and legacy applications such as Mail, Messenger, Media Center, Marketplace, Games Info & Updates or Limit the preservable bandwidth for QOS to 0.
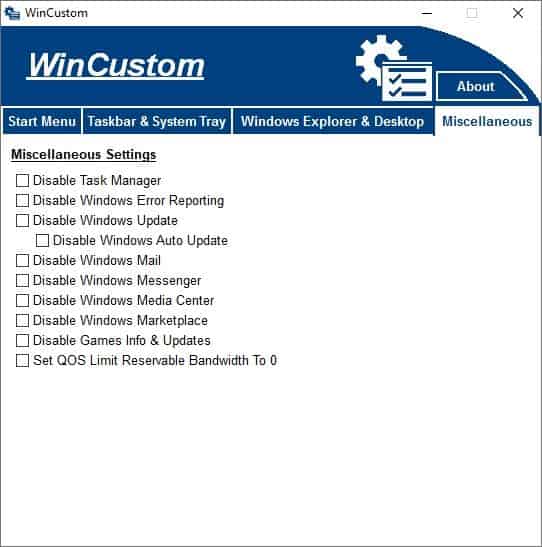
The program works with Windows 7 and above. WinCustom is an unusual tool for customizing your Windows, but it is definitely not for the average user. I'd advise caution while using such programs, especially since this one doesn't have a "reset to default" option. Create a backup before you use it.
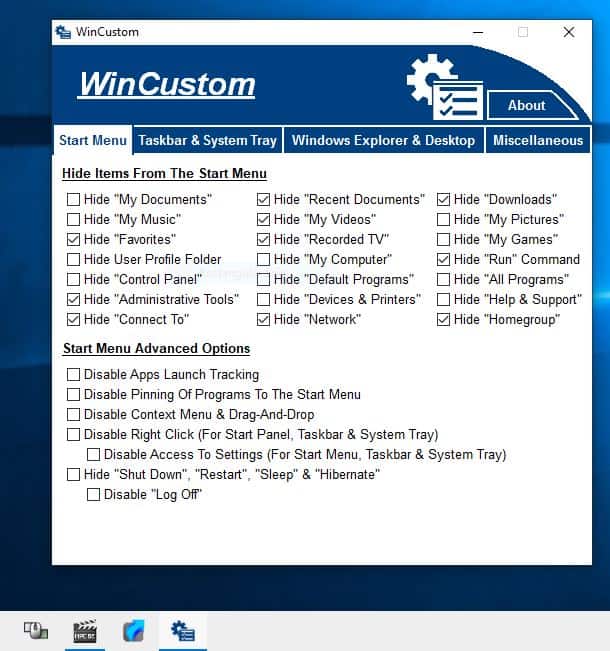






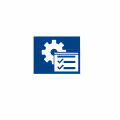




















Some people here denigrate the work done by the developer.
This is a free portable tool that does what is said in the description, and it’s up to everyone to use it or not.
In my humble opinion, Winaero Tweaker is the most comprehensive tweaking program for Windows 7 users, and it is also free.
Do the changes made with this app apply to all users in the Windows computer or the current user only?
I can see the appeal of moving all these options into one location but I just don’t like installing third party software that does stuff I can already do if only I spend the time to find those settings.
@Emil, Apples and Oranges my freind.
This software merely puts a lot of existing settings into one UI.
Winaero Tweaker creates a lot of settings that do not exist, in one UI.
Everytime I create installtion media on a USB I add a folder called “Exras”. In it are 2 things, Password Safe and Winaero Tweaker ;)
If there’s no ‘show’ and ‘enable’ boxes included, seems like the developer has only done half a job.
Unchecking a box means the opposite of the action.
Unchecking “Hide” means that the item will be displayed.
And unchecking “Disable” means that the item will be enabled.
This is an excellent article for a useful tool. The problem is not with the quality of the article, the software, or the author of either. The problem is with the quality of people who now post comments on gHacks.
The frequent trolling on gHacks by the obvious parties has resulted in only the most naive people posting on this site. It’s too bad. Many years ago (before the trolls took over), the comments on gHacks were an excellent resource.
The interface gets a 10/10 for clarity, one of the best. The utility itself leans more toward reducing Windows’ annoying behaviors, less toward privacy. Very easy to use.
A more complete utility is winaerotweaker, requires a bit more knowledge to use. New, improved website:
https://winaerotweaker.com/
Why reviewing such irrelevant and dangerous software? The quality of ghacks net is deteriorating ever since Softonic took over here.
Placebo setting: QoS bandwidth reservation
https://devblogs.microsoft.com/oldnewthing/20061123-14/?p=28923
I think Winaero tweaker is a much better choice with actually useful choices. Ghacks’ last article about this is three years old, maybe have another look before recommending a slightly questionable tool like “wincustom”.
Is there one to hide the awful settings app and restore everything in control panel pre windows 10?
What you may like better than the traditional control panel is the “god mode” that is built into Windows. Do a Google search for “Extended God Mode”, and see both articles about how to set up god mode yourself and about a useful utility called Extended God Mode that wraps the same functionality in a UI.
“Limit the preservable bandwidth for QOS to 0”
2001 called…it wants its bad Windows XP tweak back
“There have been claims in various published technical articles and newsgroup postings that Windows XP always reserves 20 percent of the available bandwidth for QoS. These claims are incorrect… One hundred percent of the network bandwidth is available to be shared by all programs unless a program specifically requests priority bandwidth.”
https://lifehacker.com/debunking-common-windows-performance-tweaking-myths-5033518