FileRenamer is a freeware batch file renaming tool with plenty of options
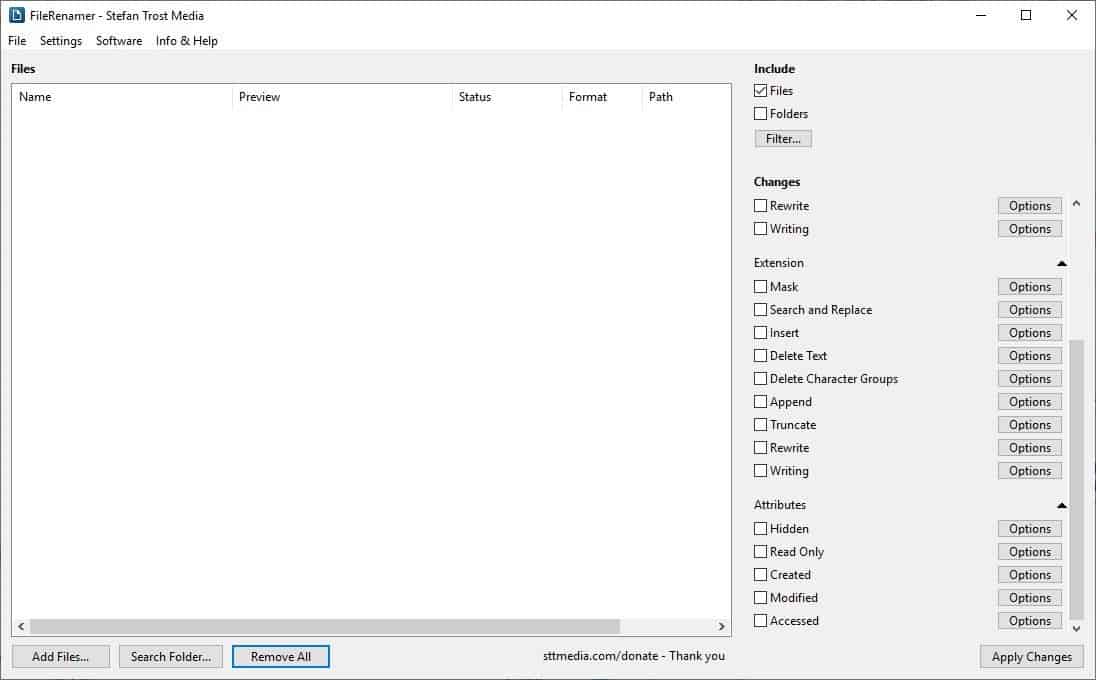
Batch Renaming files helps save you a lot of time. I always use a batch utility when I'm dealing with multiple files, e.g. to make filenames more descriptive.
You can check out some of our other recent reviews of file rename tools such as those for Smart Rename, Rename Us, or Focus On Renamer.
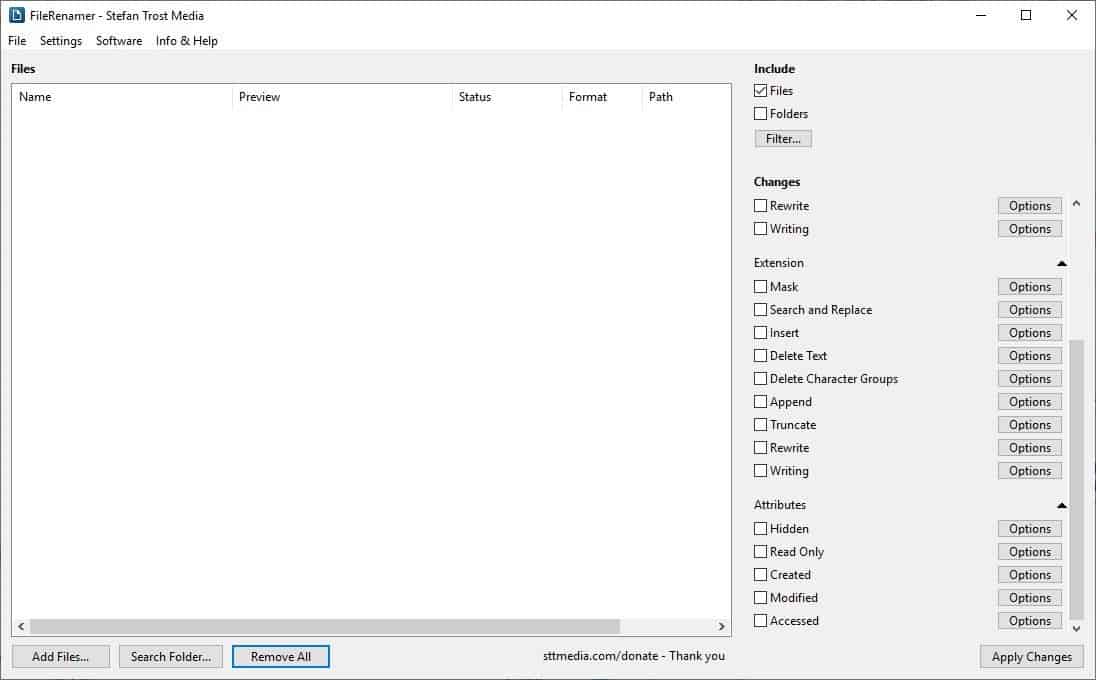
This time, I decided to try a new one called FileRenamer and it is available for Windows.
A menubar at the top, a large pane in the middle, a couple of buttons at the bottom, and a rather extensive side-panel on the right contribute to the program's GUI. Use the Add Files button at the bottom of the window to browse for, or drag and drop, the files that you want to rename. The files pane lists each file you have added, along with a preview of the new name, status, format and path.
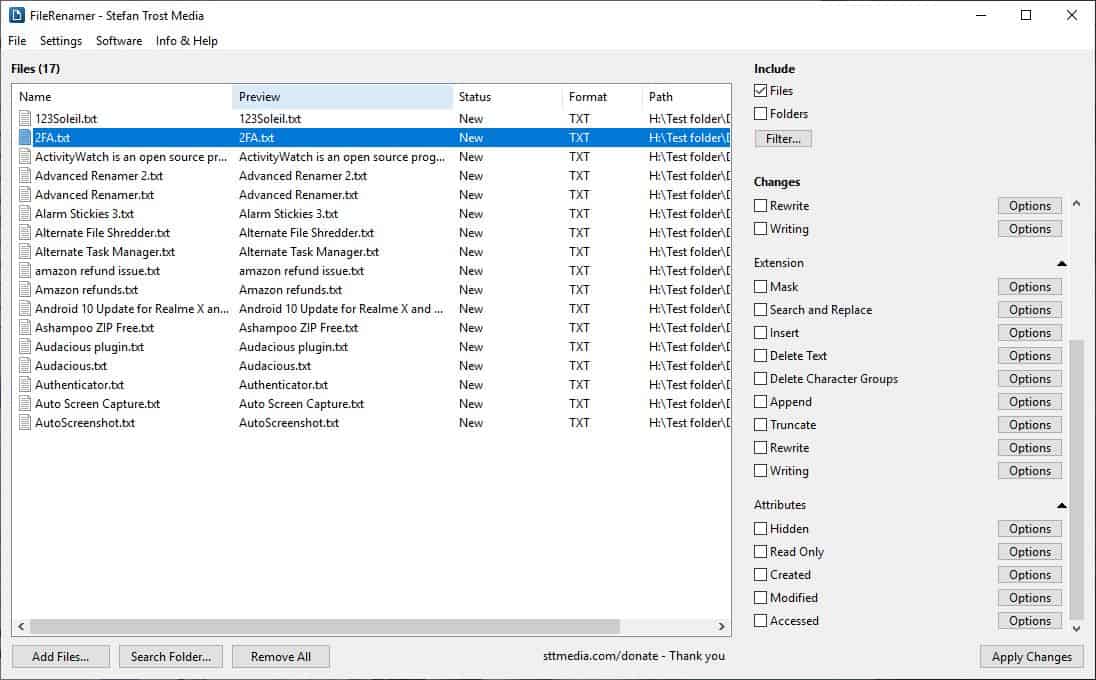
Right-click in the File pane to add/remove files, folders, import or export the list of files, view the properties, filter the list. The File menu has the same options. But the context menu also has options to add more columns to the FileRenamer preview such as file type, size, folder, and various attributes. The Search Folder option is handy for adding an entire folder's contents to be renamed.
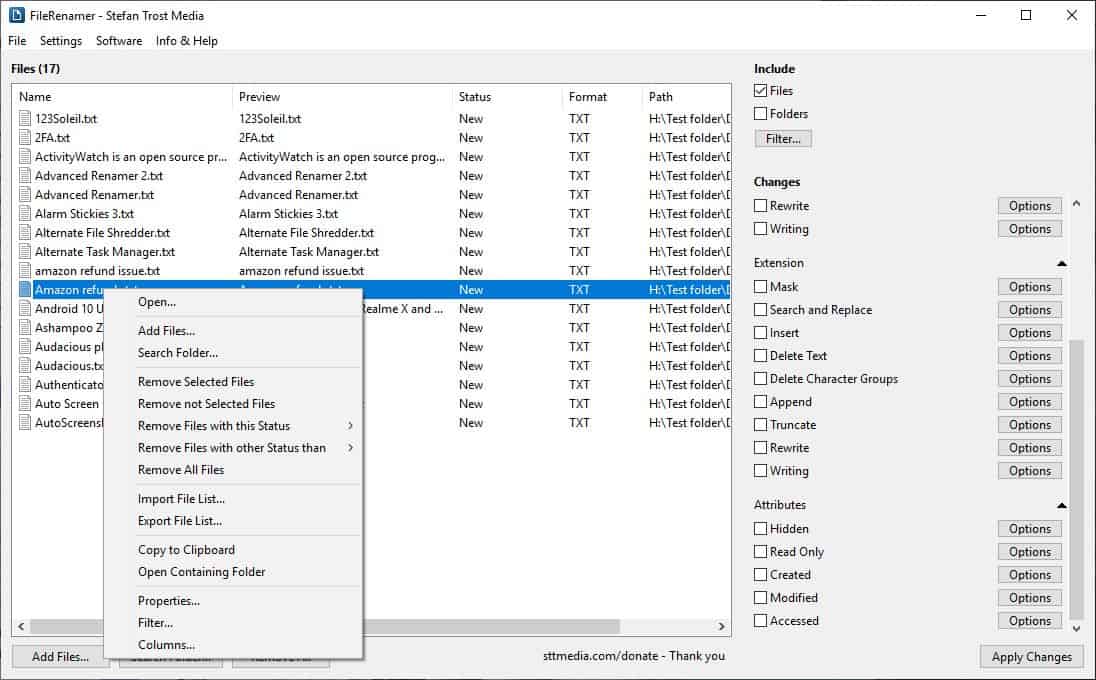
You can choose to add files and/or folders to the renaming process by toggling the option at the top of the side-panel. Click on the Filter button to refine the settings like including sub-folders, hidden files and folders, only text files, specify extensions.
Let's move to the changes menu.
Name
These are the primary features in FileRenamer to rename the added files. Each setting has a checkbox to its left that you can toggle. An options button is available to the right of each renamer algorithm, click on it to view and enable the desired style. Any change that you make using the program can be instantly seen in the preview column on the left pane. Use it as a reference before finalizing the edits that you're making.
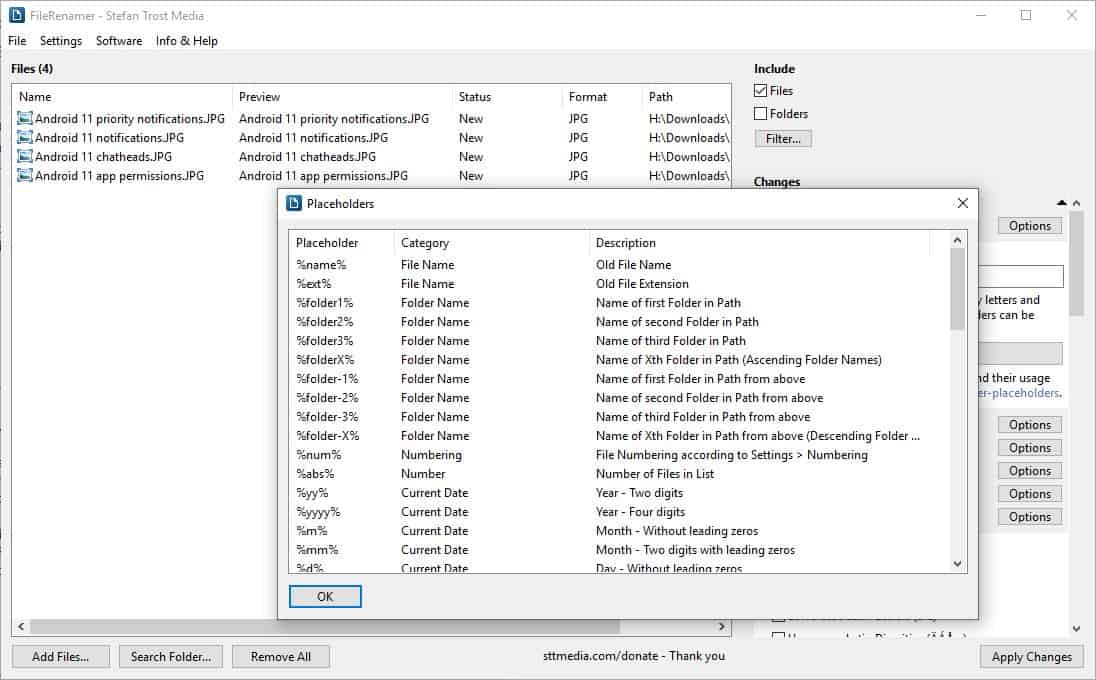
The Mask section is a wee bit complex to learn. It uses syntax to preserve the filename, extension, or to add more data to it. Click on the placeholders button and you'll see what I mean.
For e.g. you have a photo named Apple.JPG. It is represented by %name%. Let's add the current year to the name. To do so, add a space after it, followed by %yyyy% and it becomes %name% %yyyy%. FileRenamer will change the file name to Apple 2020.JPG.
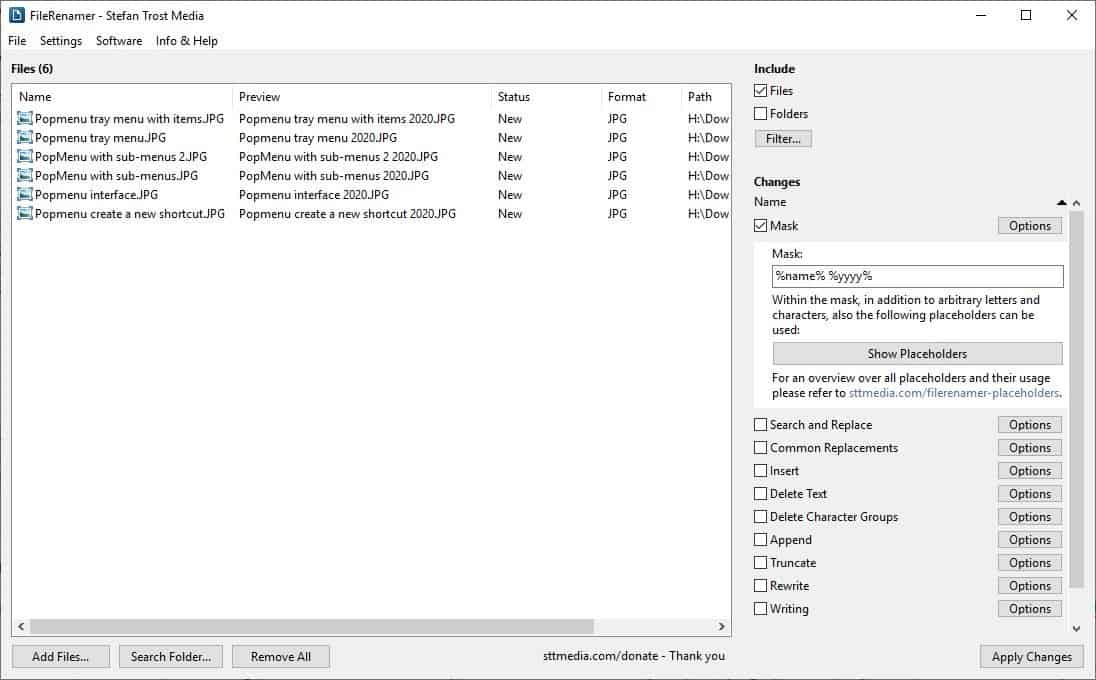
Similarly, you can use it to add the old file name, extension, folder name, numbering (incremental number suffix), number of files in the list, year (two/4 digits), month, day, hour, minute and second (all with single/two digits), file date created/modified/accessed.
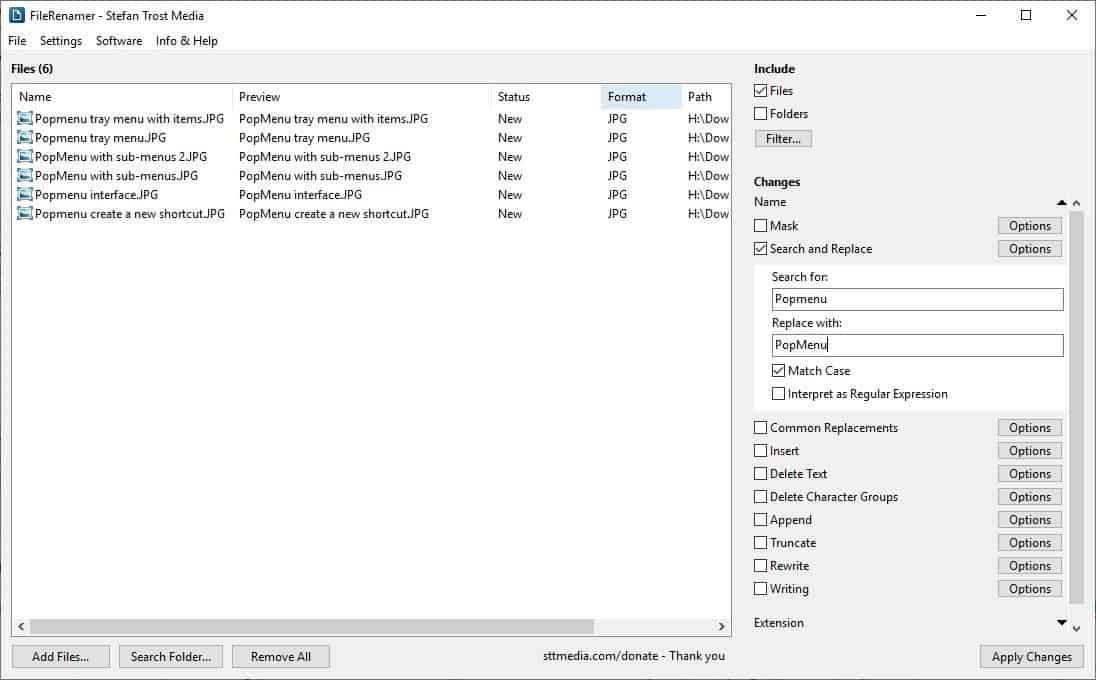
The text or numbers that you enter in the "Search For" field is substituted by the date in the "Replaced With" box. It's fairly simple and useful to correct typos.
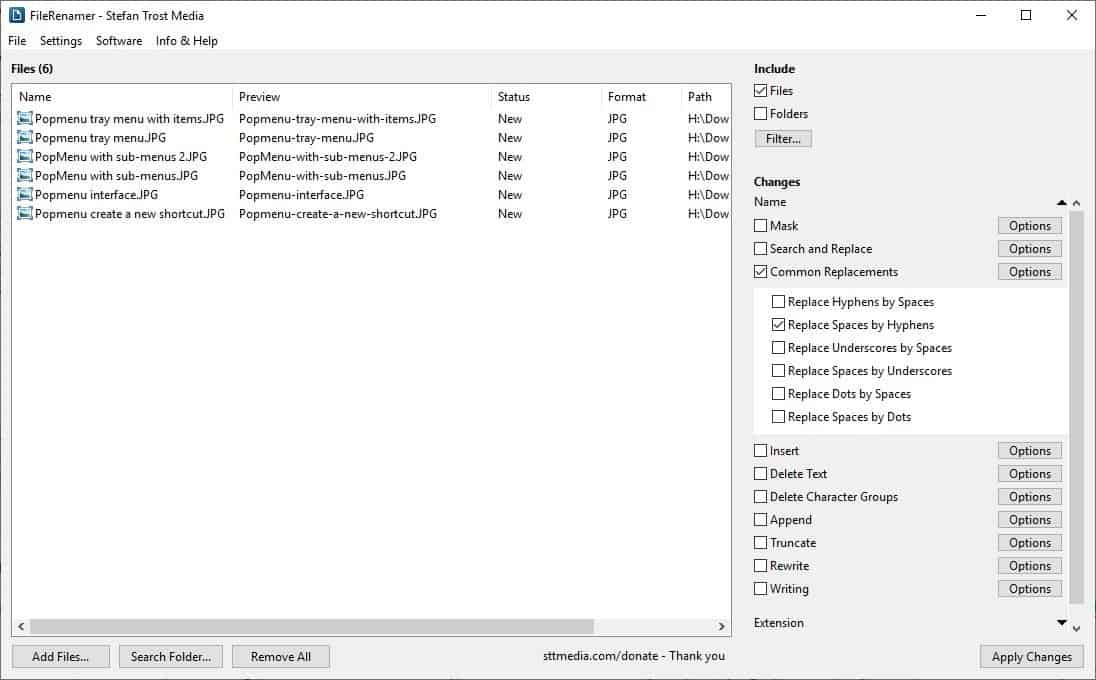
Switch hyphens with spaces or underscores or dots, or the other way around (to spaces) using the settings under the common replacements.
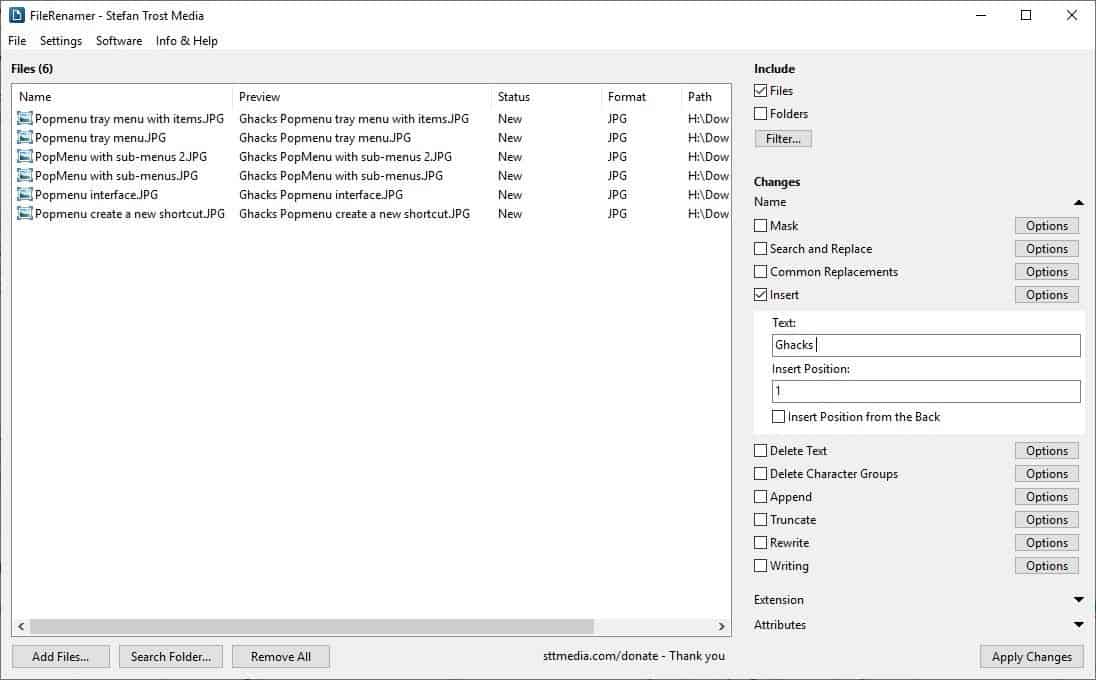
The Insert text option adds the specified letter, word, number or symbol at the specified location of the name. For e.g. if I wanted to add g in front of the word hacks, I'd type g in the text field, and the number 1 in the insert position to indicate that it will be the 1st letter in the filename.
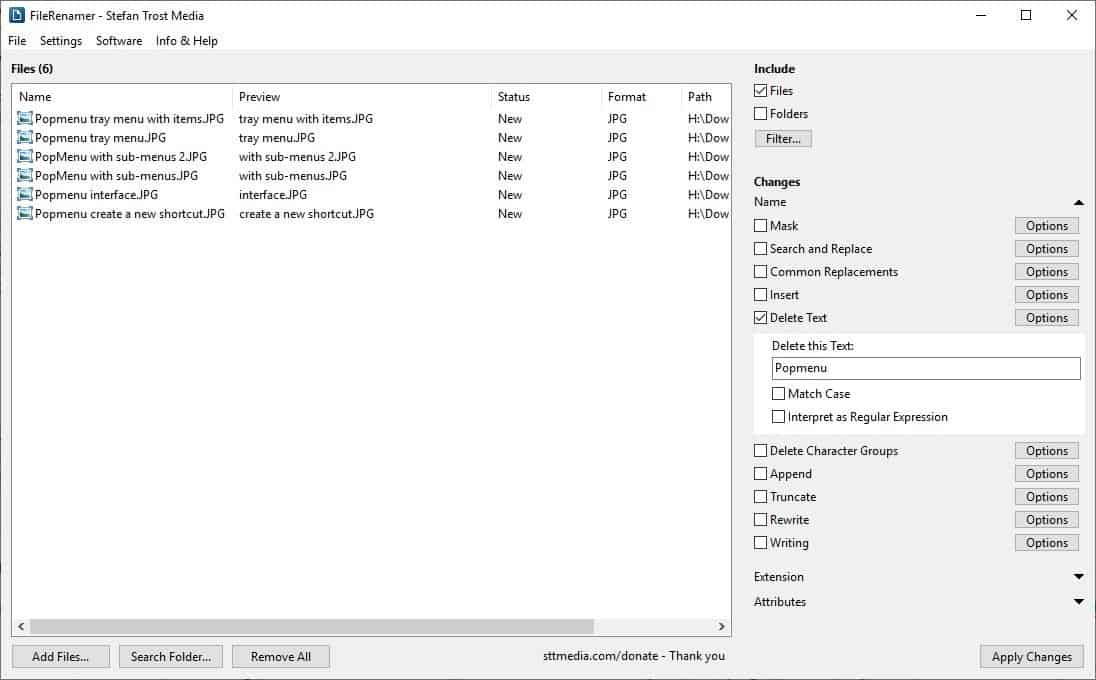
Delete Text does exactly what it is named after, deletes the word that you enter from the filename. For e.g. if the filename is "Android 11 notifications", we can use Android 11 as the text, and the program deletes the word from the name to make it "notifications"
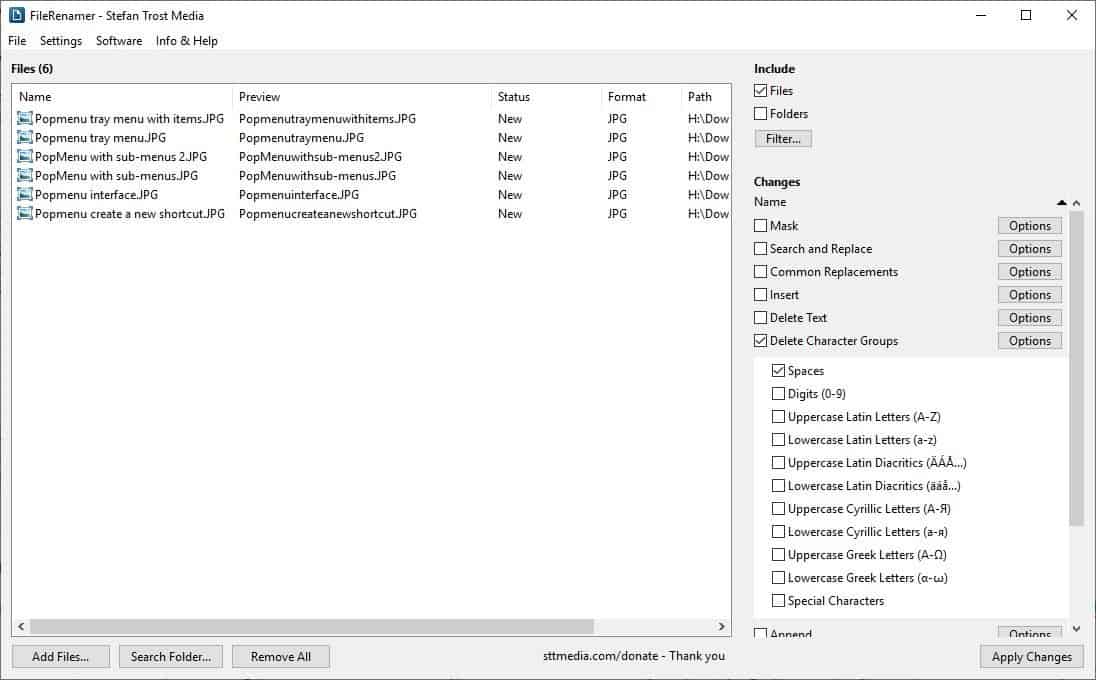
Delete Character Groups is quite different from the above option. FileRenamer can detect spaces, digits, Uppercase, Lowercase (Latin/Diacritics/Cyrillic) letters and Special Characters, and delete them as required. Say you have a bunch of photos which have the year in the filename, enable the digits option, and the program removes the year from the names.
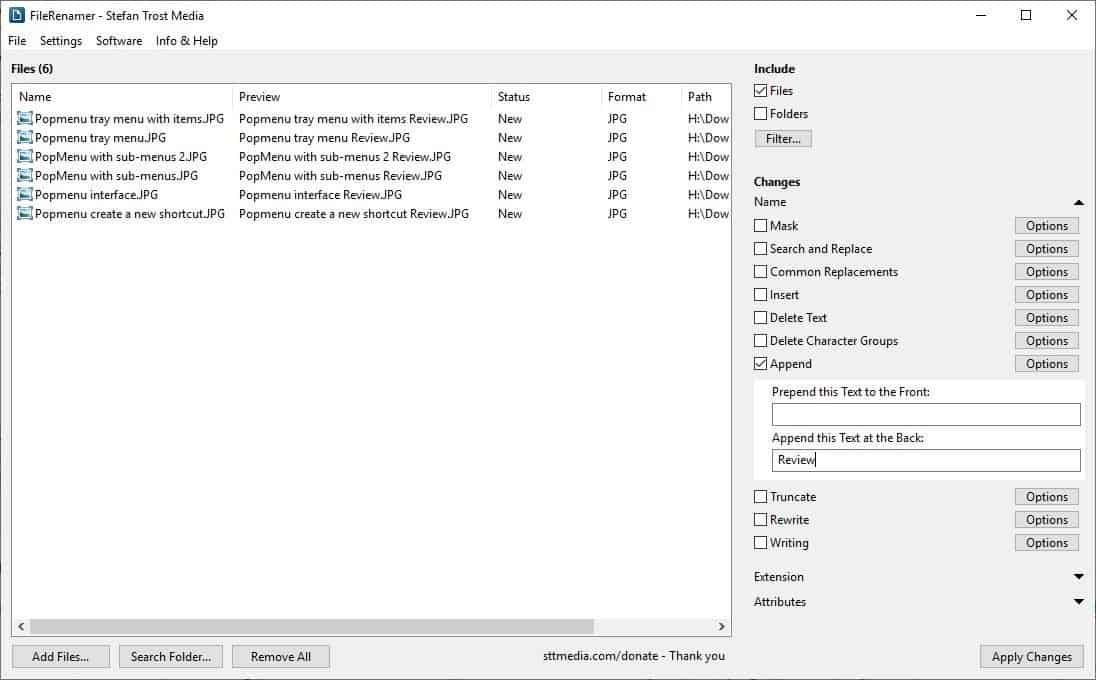
Append (and Prepend) are for adding suffixes and prefixes to the filename. Remember to add spaces or hyphens where necessary. Truncate trims the file name by the number of characters you select. You can also set a limit for the total length of the name.
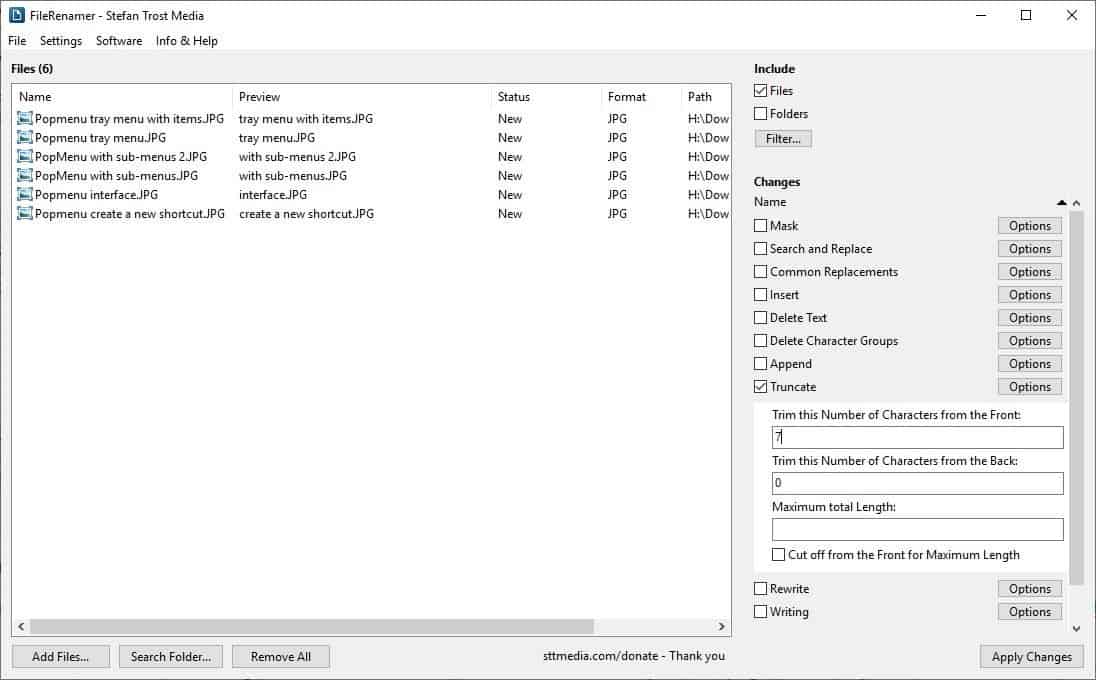
Rewrite can separate CamelCase, replace or remove Diacritics and encode/decode URLs replaces ASCII characters with % wherever possible, for e.g. %20 for space, %22 for ". Writing is basically the case changing setting in FileRenamer. It can Capitalize words, convert all letters to Uppercase or lowercase, or make them random.
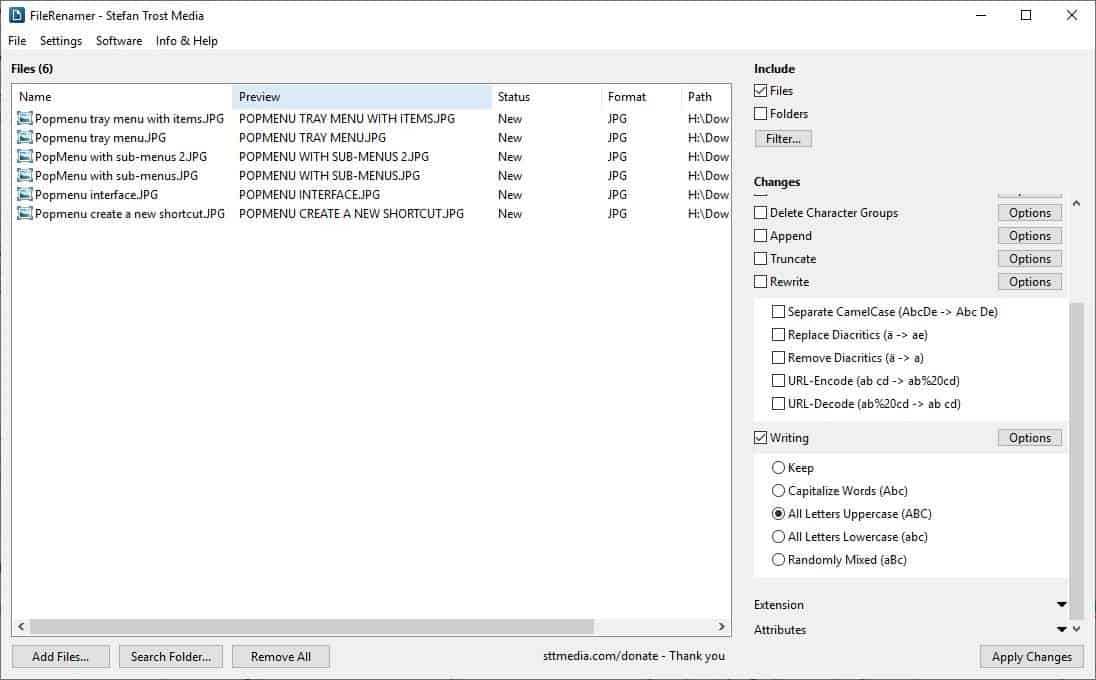
The Extension section has options similar to the naming patterns described above.
FileRenamer can be used to preserve the file's original attributes, or change them or remove the ones you select. The available options are as follows: Hidden, Read Only, Created, Modified and Accessed. The last three of these are related to the timestamp of the files, and you can change it to the current time, date modified, date accessed or a custom time and date of your choice.
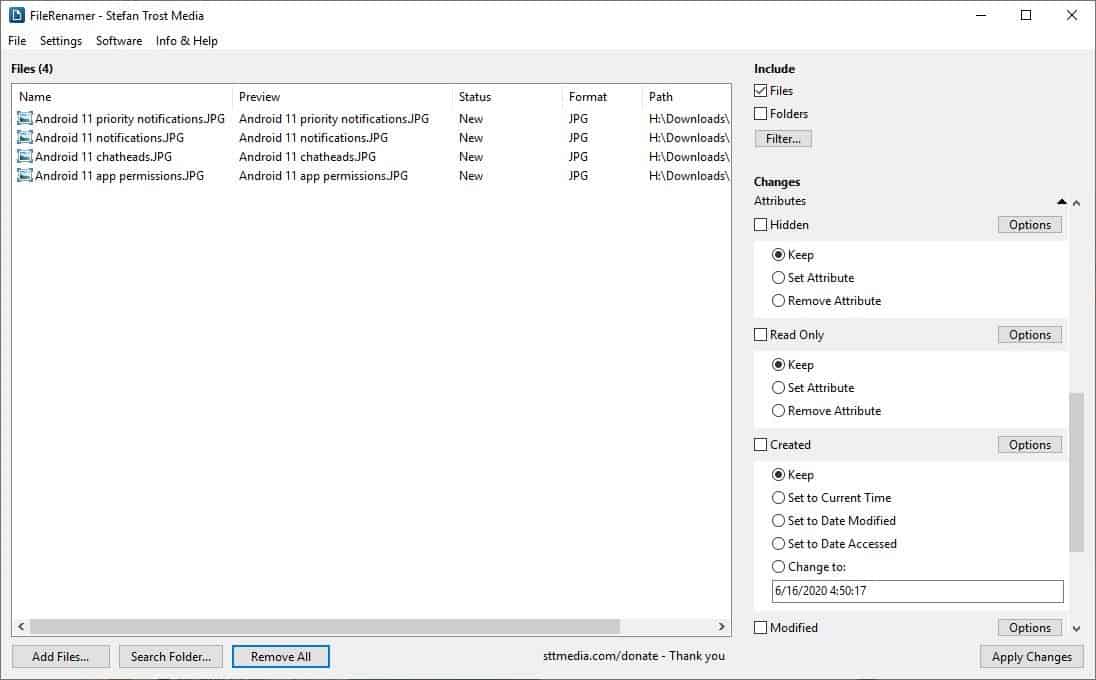
When you're satisfied with the options and the preview, hit the apply changes button, and FileRenamer will rename the files accordingly.
The application is portable. It is available for Windows, Linux and macOS.
FileRenamer is user-friendly for the most part, though the many options in the side-panel make it look otherwise.
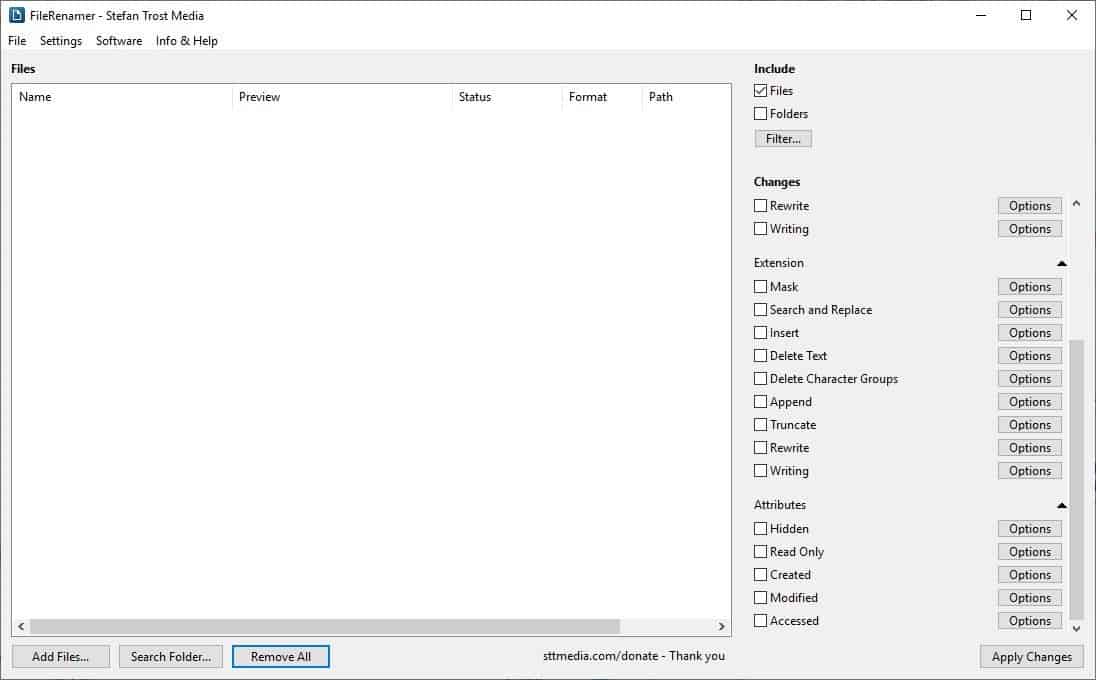


























FileRenamer is for Windows, Linux and macOS.
If you’re on Windows, then Advanced Renamer is likely the best.
Does anyone know if this program has the capability to rename the .jpg creation timestamp as the file name?
Does it have the ability to detect duplicate .jpg files?
Thanks,
Pat
My faves are firstly:
generally: a highly ergonomic design facilitating easy file / folder navigation and file copying / moving far beyond the “arm tied behind the back in single instance” capabilities of Explorer.
folder to folder content synchronisation
multi rename
wipe data
sending list of files in folder to a file
create/verify MD5sums
compare files
– but there’s no need for me to re-write the list as the Helpfile conveniently states:
Dual-panel technology (optionally one panel) – horizontal or vertical split
Tabbed interface for fast change of folders
Optional tree view for one or both panels
Built-in viewer to view files in different formats
File viewer and thumbnail view inside archives too
Built-in archive handling: ZIP
Plugins for other archive formats (RAR, 7z, …)
Nested archive handling
Plain (structureless) view for files and folders
Easy access to system folders, control panel, desktop and start menu
Copy, move, delete, or rename files and folders (either as Windows or FreeCommander operations)
Multi-rename tool
Drag & drop
Wipe files
File searching (inside archives too)
Create and verify MD5 checksums
File properties and context menu
Calculation of folder size
Folder comparison
Folder synchronization
Modification of file date and attributes
Folder / program favorites
File filters (regexp possible too) for display and file operations
User-defined columns for detailed views
DOS command line
Quick view
Quick search
Quick filter
Quick starter
Desktop snapshots
All keyboard shortcuts are freely definable
Flexible configuration of almost all features
Multi-language support
In other words the convenience of many commonly used utilities in one program (which program also happens to be agile but stable and gives the appearance of being resource light). Perhaps not in the Unix tradition of multiple individual programs each with a single aim but it suits me.
The enquiry as to an equivalent in Debian is forward planning, I’ve honed the Windows refugee transition choice down to 3 now.
Bulk Rename is still the best I have ever found, been using it for years, no phoning home, it’s free, constantly being updated, and worth a donation
I’m still using 1-4a Rename v.1.56.0 after goodness knows how many years (decades?)
http://www.1-4a.com/rename/
– the only aberrant aspect noticed in that time being its wish to dial out/solicit an email when run which I blocked in the firewall.
Under Windows I’ve used both Double Commander and FreeCommander XE and find the latter extraordinarily useful to the point of being indispensable. An initial search a while back failed to find its equivalent in Linux Debian (cue: suggestions if any please).
@DirCompUser.
What are the specific “indispensable” features do you need? Which Linux file managers have ypu tried?
On Windows, Free Commander also has a very comprehensive batch renaming capabilities.
I agree, Double Commander is slowly becoming a killer Total Commander replacement, and has far better queue handling and some great more modern ways of handling stuff. It does not, however, have such a responsive and helpful community and the feature I use most in both programs, Directory Synchronization, still lacks finesse in DC.
The Linux .deb package is 32bit only. Besides, it requires the installation of 31 (!) additional packages on my system. Thanks, but no thanks.
By the way, the excellent cross-platform file manager Double Commander (time for a review, gentlemen) has a good multi rename tool.