Find files and folders quickly with FileBadger
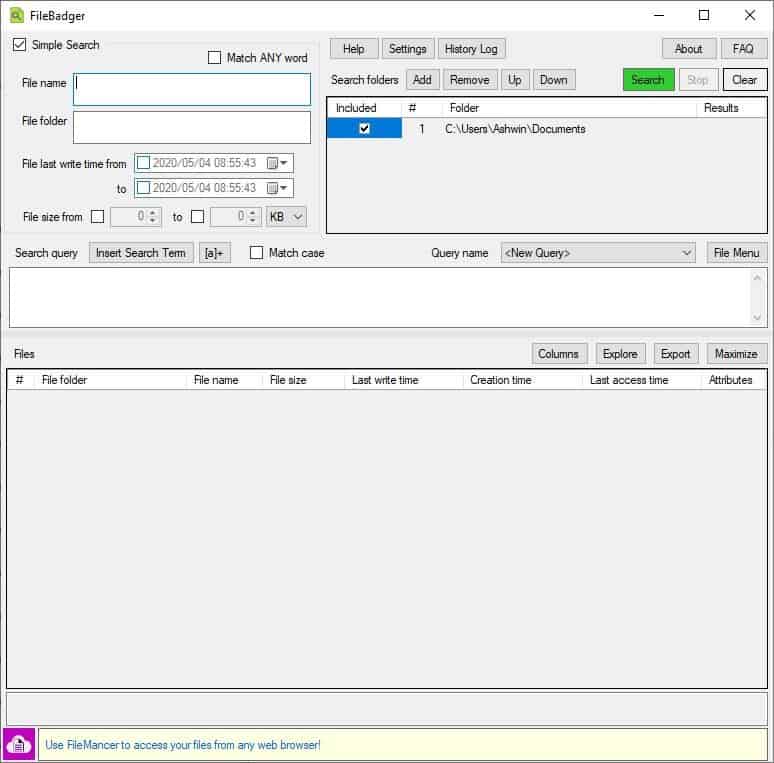
Want to search for files on your Windows system quickly? FileBadger is a freeware search tool that can find files and folders faster and better than built-in search functionality of the operating system.
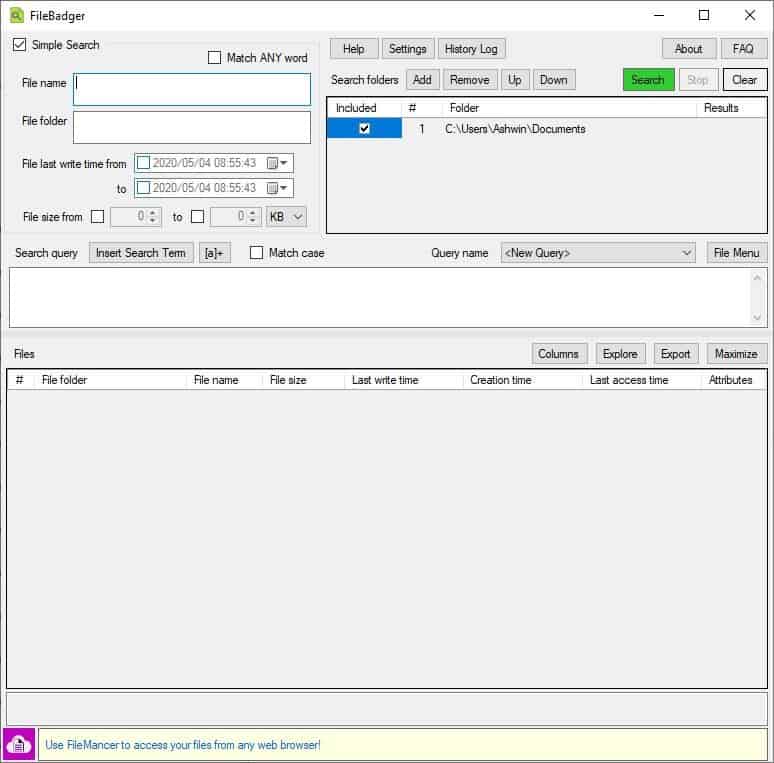
It is not an indexing application like Everything, nor does it search inside documents. FileBadger searches for file properties, and only in the folder that you select.
FileBadger's interface has a lot of options that may seem complicated at first glance. It is in fact the opposite, i.e. the program is user-friendly when you get used to it.
Note: The application displays a splash screen when you start it and this takes 5 seconds to load. You can disable the splash screen from the Settings to make FileBadger start instantly.
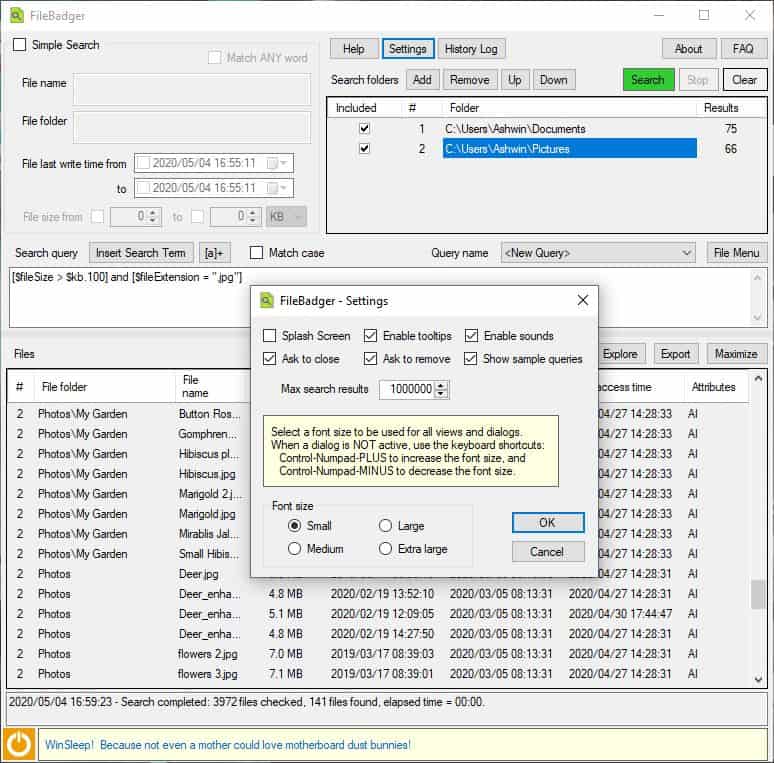
Enable the Simple Search option in the top left corner to enable the text boxes that are below it. Enter the name or the file or folder that you're looking for in the relevant fields. Optionally select the last write timestamp, and the file size limit to look for. Click the "Add" button on the right pane to select the folder that you want the program to query in. You can add multiple folders to the search process to have them all scanned.
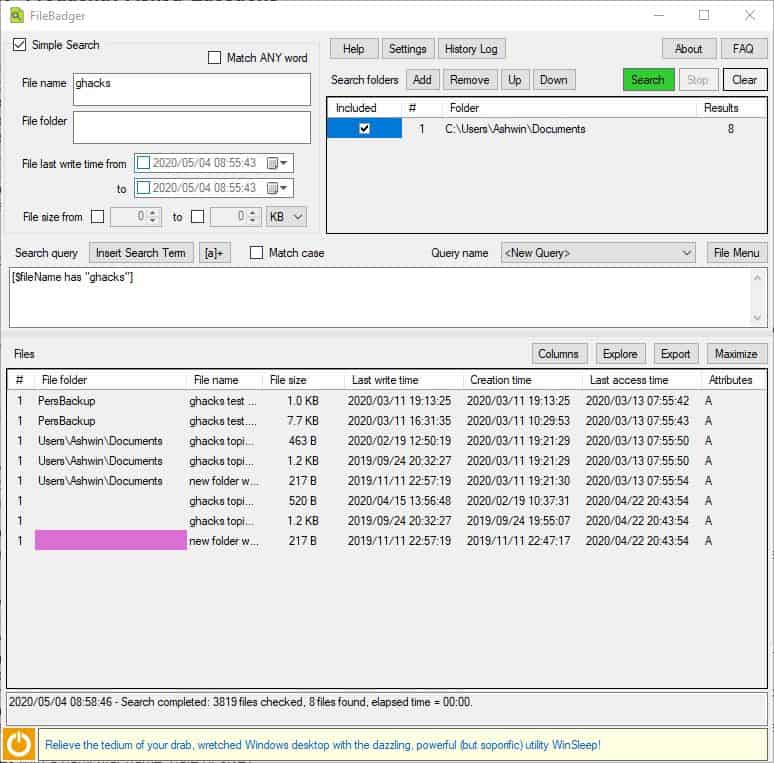
Hit the search button and FileBadger will run the task. You'll hear a beep sound when the search has been completed. The time taken for the search to finish depends on the number of files, sub-folders in the selected directory. The results are displayed in the large pane below the Search Query box. It is divided into several columns including the full path, file name, size, last write time, creation time, last access time, and attributes.
Double-click on an item in the result pane to open its folder location in Windows Explorer. FileBadger can export the search results in the CSV document format. The status bar at the bottom displays the time taken to complete the search, the total number of files that were checked, and the number of files that were a match.
Advanced Search
There are 4 primary search options that you can set: file name, folder, date modified (write), and file size. Metadata from the file properties are not used for the search process.
In addition to the above, you may include options to narrow down your search using the Search Query box. Click on the "Insert Search term" to view a menu. This allows to add variables, operators and constants. You can right click the text field to access the same menu. The a+ button can be used to define the rules for matching (special character, beginning of name, end of name, etc).
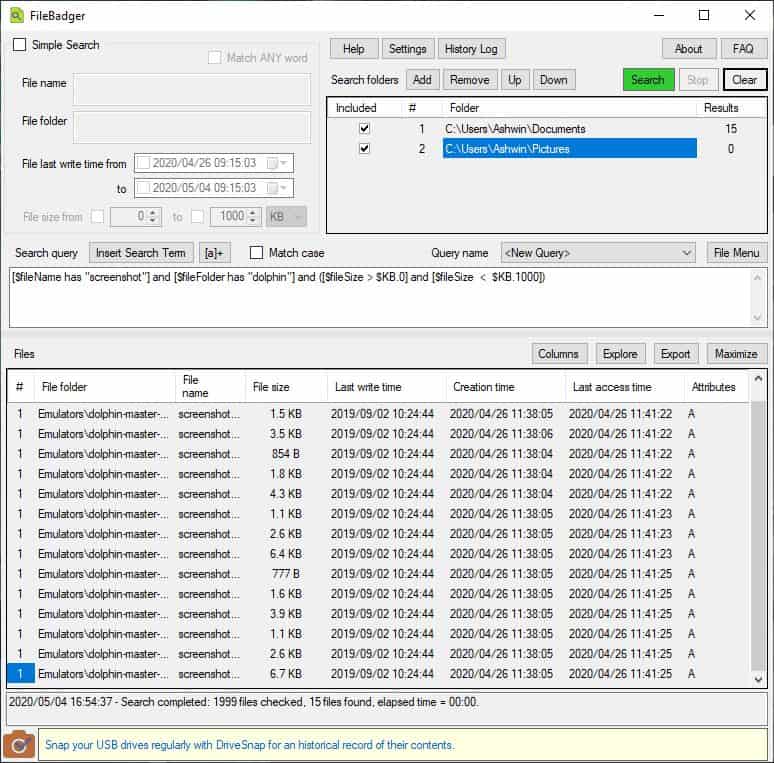
When you add one of the advanced options, it appears as a regular expression (RegEx) in the text field. You can edit it per your requirements. The search query format used by FileBadger is called MFQL, which stands for MolliSoft File Query Language. It's named after the program's developer.
The best way to learn to write custom queries is by simply using the Simple Search option in FileBadger. When you use it, the program generates the corresponding command in the search query box. The Query Name dropdown menu has a few presets that are handy, and you can edit them. Queries that you create can be named, and saved for future use.
The application isn't portable. It is compatible with Windows 8.1 and Windows 10. You'll need .NET Framework 4.6.1 to run FileBadger.
Note: The program displays a banner at the bottom recommending other applications from the developer. There is no option to disable this.
FileBadger offers a much faster way than Windows Explorer's search to find files and folders. It can be a useful tool to have in your arsenal, if you want something that doesn't index your drive's contents.
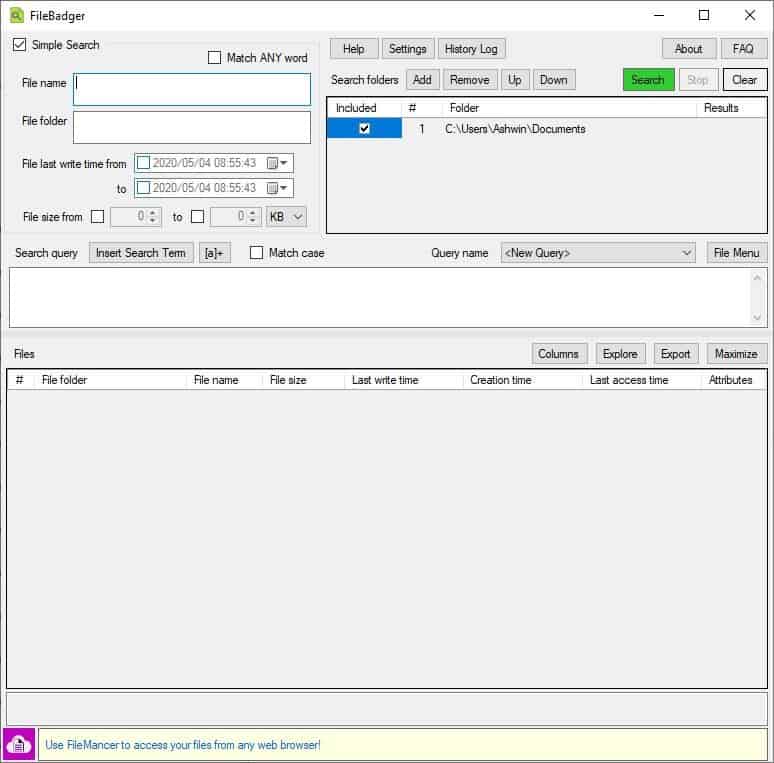



























Looks OK but I would also suggest SearchMyFiles from Nirsoft. Not quite as fast as Everything (my second preference) or Ultrasearch but it is my usual first preference for these reasons. I hate to use Windows search as I have found it to be slow and even worse unreliable (!) i.e. misses files I know are there.
1) Portable and free
2) Does not require any special privileges to run (unlike Everything
2) Reasonably fast (much faster than Windows search)
3) Has lots of flexibility in the search e.g. can search across multiple drives including network mapped drives, exclude multiple folders e.g. c:\users or c:\windows, file attributes (size, date etc.)
4) Can search for text inside files
tried to install and wouldn’t install stating “Installation directory must be on a local hard drive”
Which program can integrate with the windows save dialog, so that when i am saving an image/video i can qucikly go to a specific folder?
Listary does this Find as you type option when you are saving files. Any alternative to it ?
I’ll stick with UltraSearch. Fast even without indexing, and non-confusing interface unlike FileBadger
I like UltraSearch, as with the search results you can select and MOVE any of them to another folder on that same drive, whereas all the other search software I have tested will at best only COPY them.
I also use FileLocator Pro (AKA Agent Ransack), as I prefer it over UltraSearch for just quick searches.
That said, I doubt FileBadger can MOVE files as UltraSearch can, as Ashwin didn’t mention that, or that could be another oversight.
Also, with UltraSearch and FileLocator, you can drag the results into other programs, like Advanced Renamer, and other options like making shortcuts. And they both work from the right-click Context Menu, which again, Ashwin didn’t mention if FileBadger does that.
I would test FileBadger for myself, but I got a warning saying: “This file was blocked because it could harm your device”, which is likely nothing, but still not worth my time to fuss over.
Oh well, perhaps if a FileBadger dev is lurking around here, then they might address if it has the shortcomings I spoke of.
Thanks galaxy – have FileLocator Lite and had wondered what the difference really is with this one.
@BM
Thank for the thanks..
To be clear, I think UltraSearch (free) is overall better than FileLocator (free).
Also note that I now see I actually don’t use “FileLocator Pro” as I had said, as I actually have the so-called “FileLocator Lite” version, AKA FileFileLocator Pro [LITE]. I blame Mythicsoft for that confusion.
Sadly, Mythicsoft uses the “FileLocator” name in some confusing ways, as I use FileLocator Lite (the free version) yet it shows up in my context menu as “FileLocator Pro”. Also, the software folder says “FileLocator Pro” with FileLocatorPro.exe.
To add to this confusion, FileLocator used to be called Agent Ransack, which they still offer as “Agent Ransack 2019”, whatever that is now.. Like many folks here, I used Agent Ransack back in the day.
That said, I just removed FileLocator, as UltraSearch does all I need, as with moving files from the search results, and the search results are fast.
I had not liked using UltraSearch before, because when it starts, by default it automatically searches the given folder for everything in it, which I don’t like. But now I see you can simply turn that feature off in the settings: Options>Search Field> and uncheck “Save Recently Used Search Patterns”.
And that’s that!
UPDATE
I was wrong: But now I see you can simply turn that feature off in the settings: Options>Search Field> and uncheck “Save Recently Used Search Patternsâ€.
That setting does not stop UltraSearch from always automatically searching for everything in a given folder with “*”. In my dopey test, I was searching an empty folder.
Thus I will keep using FileLocator, and UltraSearch just when need be.
The Search function in FreeCommander can do all this and much more. Plus it’s a comprehensive and customizable file manager. Highly recommended.
It’s available here:
https://freecommander.com/
Portable Everything app is the fastest search app on Windows.
Instantaneous search of files and folders for Windows. The best out there.
Absolutely!
Windows Explorer can search Outlook files (which helps when trying to locate Outlook folders). Do you know if Filebadger can search Outlook files too?