Capture images and annotate them quickly with Draft Notes
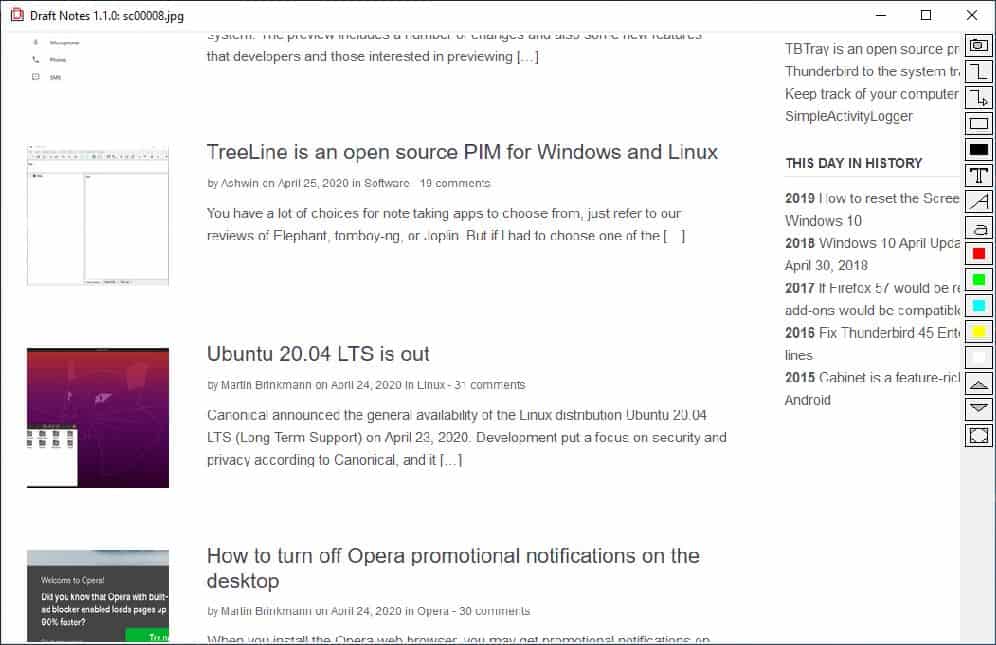
These days a lot of classes and conferences are being held through video streams. If you are taking part in one, and wish to save something important, using a screen grabber program maybe a good idea.
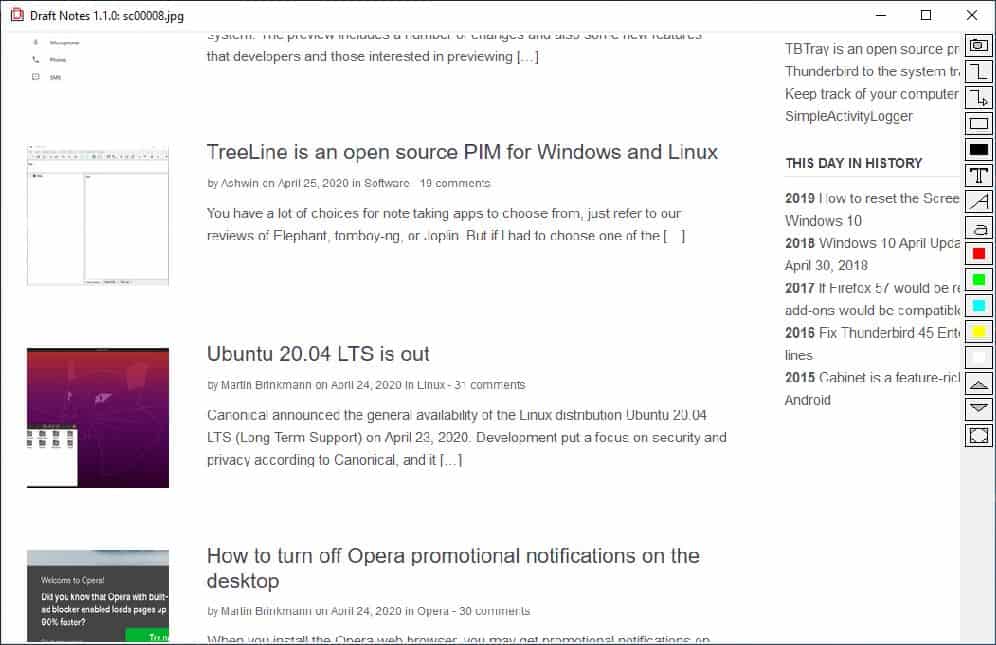
Draft Notes serves not just as a screenshot tool, but also as a quick annotation utility. The application is portable. When you run Draft Notes, it opens a command window and the program's interface. Closing the command-line window exits the application as well, instead you should minimize the window so it doesn't block the screen capture partially.
Most screenshot tools let you select the area by drawing a box with the mouse, Draft Notes does this slightly differently. You'll need to move the program's interface to be on top of the area that you wish to capture. That's why the GUI is transparent. Click inside the interface to capture the content, and Draft Notes will prompt you to save the image. Screenshots can be saved in JPG, BMP or PNG formats.
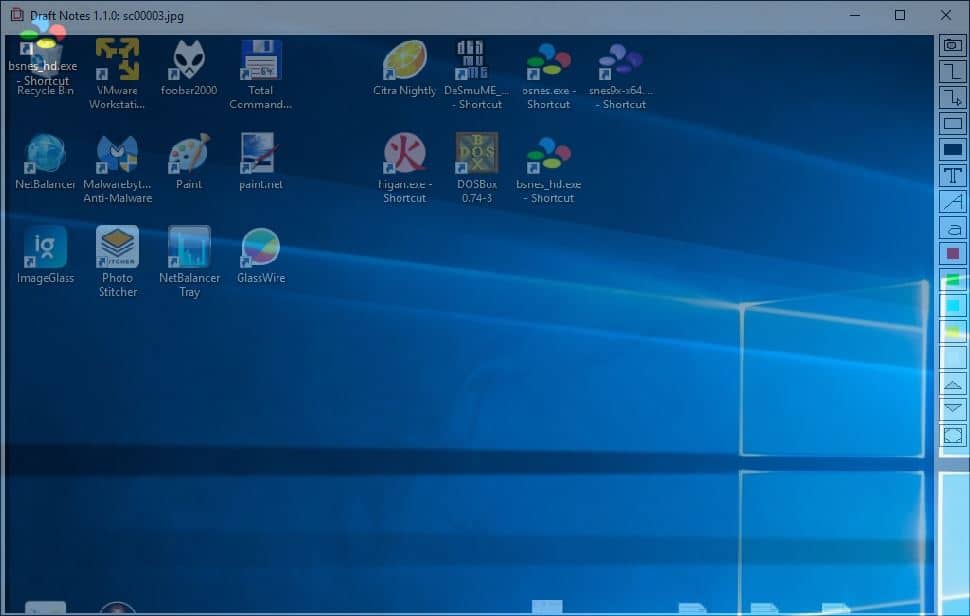
Sure, this may appear to be a weird way. But Draft Notes isn't your average screenshot tool, it's meant to be an annotation tool, i.e. the second you capture screenshots, you can add annotations quickly. Once you put it to use, it does makes sense.
Set Capture Area
This one is pretty important. Let's say you placed the capture window in the top left corner of your screen, and took a screenshot. And then you moved it to a different location to take another screenshot, Draft Notes will still capture the area that you selected for the first screenshot, not the one where you moved it to.
This is not a bug. If you're watching a webinar or something, and want to save content from it (for e.g. slides from a presentation) you don't want Draft Notes' interface over the stream's window obstructing your view. So, you can set the program to capture a screen grab of the stream once, move it aside, and continue capturing content from the selected area even if the interface is on a different part of the screen.
On the other hand if you want to select a new area, right-click in Draft Notes' interface, and click "Set Grab Area". Now, draw a box over the content that you'd like to save, while holding the Ctrl key. Or just restart the program and place it over different are, that works too.
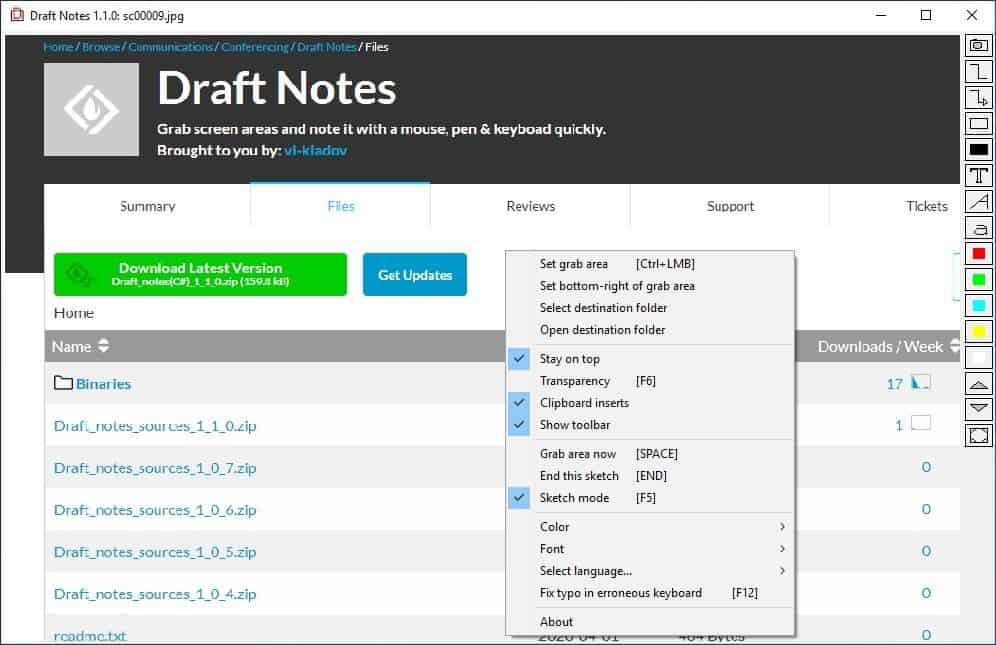
When a screenshot has been captured, it is displayed in the program's interface. Click and drag an area that you wish to add a note or caption to, and let go of the mouse button. Draft Notes automatically adds a text box at the end of the line that you drew, and you can type something inside the box. This is the annotation tool of the program.
Essentially, the entire process from capturing the screenshot and annotating it, takes just a few seconds. And the added advantage of saving subsequent captures instantly is very handy.
Note: The captured screenshot may appear blurry in the preview, but it isn't so. The preview pane is more of an image viewer that scales the view in an odd way (when you drag the corners of the window to resize it), the saved screenshot retains the crisp quality as expected.
Draft Notes can automatically add text content from the clipboard to the annotation box that you add to screen grabs. You can disable this behavior from the context menu. It also houses an option disable the interface's transparency, but I found the non-opaque GUI to be a hindrance while lining it up over the area I wanted to take a snapshot of. On the other hand, disabling the transparency is useful when you want to see the preview of the captured shot.
The biggest drawback in Draft Notes is the lack of an unlimited undo option. But to make up for this, it offers non-destructive editing. When you save an image for the first time, it uses the name as "the prefix" to autosave all future screenshots for that session. This maybe useful if you're taking part in an online class or conference, because you don't have to constantly bring up the "Save" dialog. If a screenshot is captured, the original image will not be affected when you edit it. A new image that ends with the suffix "_n" is automatically created, and this contains the edits you made.
Draft Notes can be used with your existing images as well, so you can use it to annotate on older screenshots if required. Use the mouse wheel to navigate to the previous or next image in a folder. There is a toolbar is on the right edge of the screen. It has options to draw a polygon, line + arrow, rectangle and a text only mode. You may change the color of the text and the font size as well.
The application is open source, and the executable is about 3.12MB in size.
The interface and capturing methods takes some time get used to, but given that Draft Notes is fairly new, hopefully it will be improved in the future. It's an interesting application, but only for those who want to annotate content quickly.
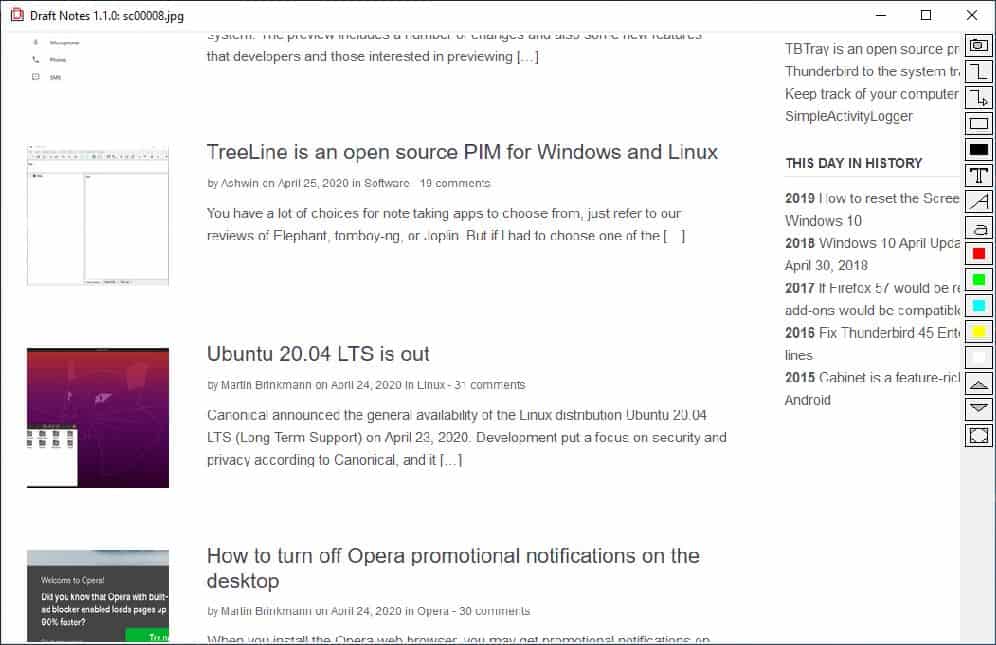






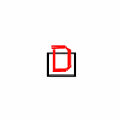




















Ksnip – Was a game changer.
https://www.ghacks.net/2020/02/20/ksnip-is-a-cross-platform-open-source-screenshot-tool-with-many-annotation-options/
All right, this is a good piece of software. I’ve only been kicking tyres for a minute, but it’s already obvious this guy got a lot of things right. He has the correct mentality. It’s day and night with Draft Notes.
There are probably a thousand things missing, or possibly objectionable, and I’m not sure it will replace Pic Pick as my primary tool, but this is what I call being on the right track.
Thanks for the hint.
The above criticism is rather over the top harsh.
“Invent on top” is okay generic advice but it is also one of the fastest ways of becoming a “me too” product in a space that is hard to differentiate.
I like the feature here where the interface can be off-screen and still capture. In a dual screen setup that can be very useful. In my far from exhaustive exploration, other tools tend to have no “memory” of the area to capture and therefore superimpose themselves over the viewing area for each capture.
If there are better ones in comparison, would rather they be mentioned here than this one criticized.
I’m not a member of the happy-clappy crowd who thinks criticizing is bad. I think it’s good. That’s what tech sites are for.
And I insist : nobody has dared change the concept of copy / cut / paste. Because it’s perfect. Nobody has dared put the file menu on the right-hand side, rater than on the left, where convention has it. Because File is more important than Options, and people read from left to right. Nobody has dared put the gas pedal on the left, and the clutch on the right, because billions of drivers have been used to the opposite for a century, and millions of accidents would ensue if a foolish car manufacturer tried it.
That did not prevent innovation in automotive tech.
If you think you’re a genius and you can bring forth a revolutionary concept, you’d better be right. Not everybody is a genius. And if you are one, you’d better take care of the details, too. A good piece of software is all about the details.
If you want a nice, foolproof, self-evident screenshot program, try Pic Pick. It has a perfect workflow, and just about the right mix of features. Including a very well designed on-screen ruler. And color picker.
I strongly resent a program which pretends to do a dead-simple task such as taking screen shots, while it leaves you guessing as to how to achieve the first step — never mind about added options.
Also, it’s ugly. Ugliness is a sin in software.
It all sounds like BM to me
Clairvaux, nobody needs to be “happy clappy”, just as nobody really needs to be overly emotional … “I strongly resent a program which pretends” – like I said, over the top harsh.
Conceptually, I agree with the crux of your point that we needn’t be merely cheerleaders for every change someone proposes. And, agree that ideally, a new approach to anything is risky, as there is a lot to get right. But, isn’t that how we all benefit – someone is willing to take such a risk?
In commenting, at least have some charity, and assume the people you are aiming this comment at have some good intentions, and are trying to do the right thing. I believe they are likely making a good-faith effort. They are not spending their time to trying to “pretend” to be, or present their tool as something they are / it is not, which implies some kind of malice.
Nor, assume that because something doesn’t appeal to you, it wouldn’t or shouldn’t appeal to someone else.
If find that almost all the tools from NirSoft are ugly. But, they are bloody useful!
Good suggestion on Pic Pick. Will check it out. Now THAT is helpful. Thanks.
This is silly. It’s impossible to understand, two windows open instead of one (including an MD-DOS type one), it’s barely written in English… solution in search of a problem.
All concepts of software can be enhanced, but rule numero uno is : don’t break what works. All screenshot programs use the click-and-drag method to determine the area to be clipped. This works, because it’s intelligent, simple and easy to understand.
So invent on top of this, instead of delivering a very half-baked version of a concept which is faulty to begin with.