How to use multiple Microsoft Accounts in the new Microsoft Edge browser
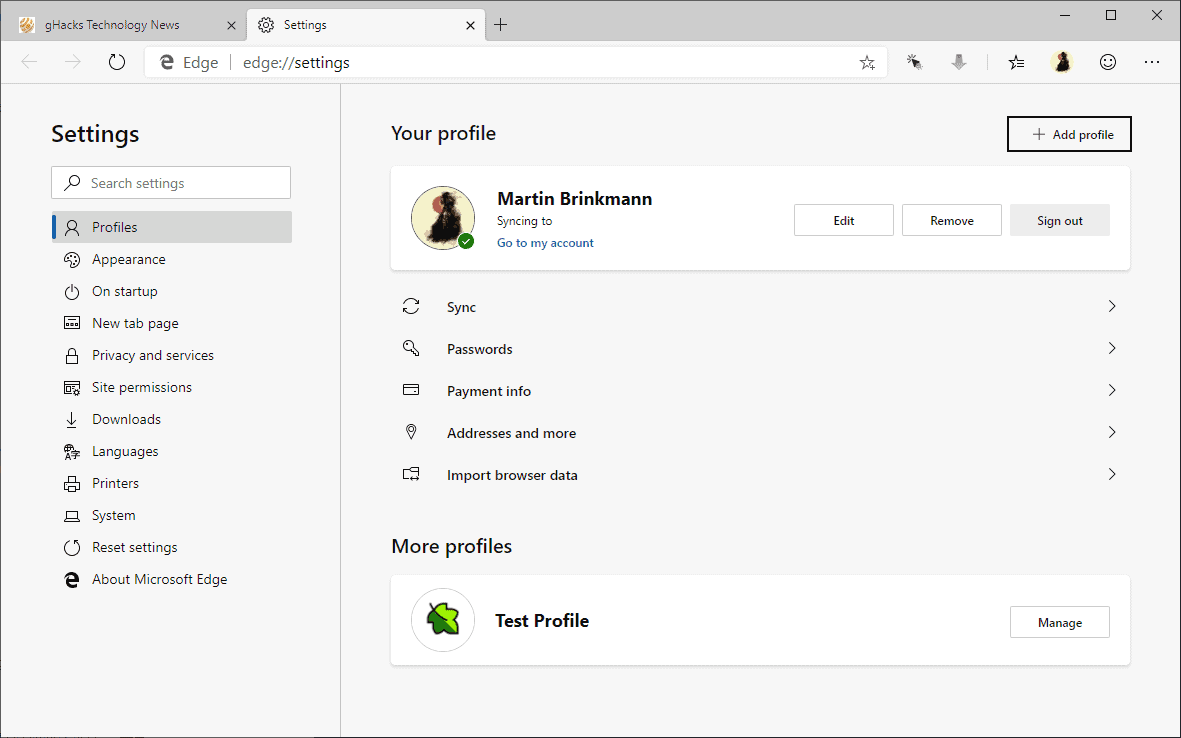
The Chromium-based Microsoft Edge web browser that Microsoft is working on currently supports a number of features that the classic Edge browser does not support.
One of these is the ability to add multiple Microsoft Accounts and non-Microsoft accounts to the browser to switch between them.
Each profile comes with its own set of personal data and saved data, e.g. passwords or browsing data, and if a Microsoft Account is used, may use synchronization to sync the data between devices.
Using multiple profiles in Microsoft Edge
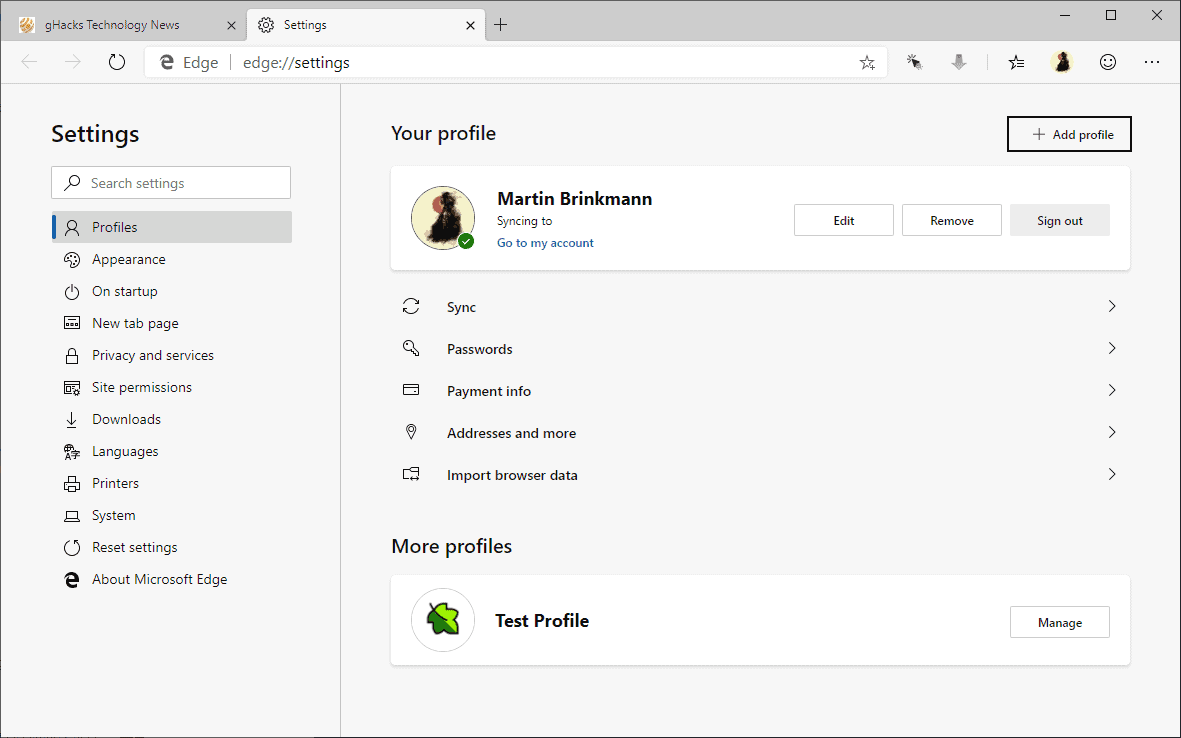
Microsoft Edge displays a profile icon in the top toolbar; a click on the icon displays information about the current profile. If you did not sign in to a Microsoft Account previously, you will find that a local profile is used.
The core difference between local and Microsoft Accounts in Edge is that the former don't support syncing while the latter do.
The option to sign in to a Microsoft Account is provided in the popup that opens when you click on the profile icon.
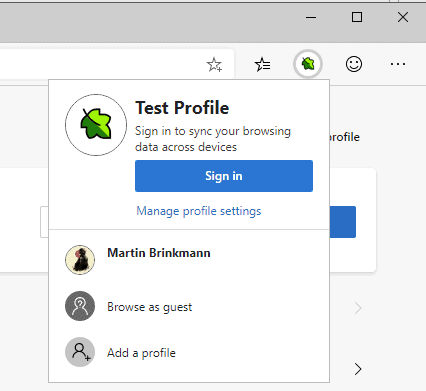
All existing profiles are listed in the popup as well as options to start a guest browsing session, add a new profile, or open the profile settings.
A click on "add profile" displays options to create a new user profile in Microsoft Edge right then and there. You may pick a different profile icon and select a name for the profile. Options to sign-in using a Microsoft Account are not provided in the menu; this needs to be done in the settings or when you switch to the profile.
The best way to manage profiles is to either click on the "manage profile settings" link or load edge://settings/people directly in Microsoft Edge.
All profiles that exist on the local machine are displayed on the page that opens. One is expanded and you get options to edit or remove it, and to sign in to a Microsoft account or sign out.
Options to manage passwords, payment information, addresses, and to import browser data are provided regardless of account type. Sync is only activated for Microsoft Accounts.
Synchronization
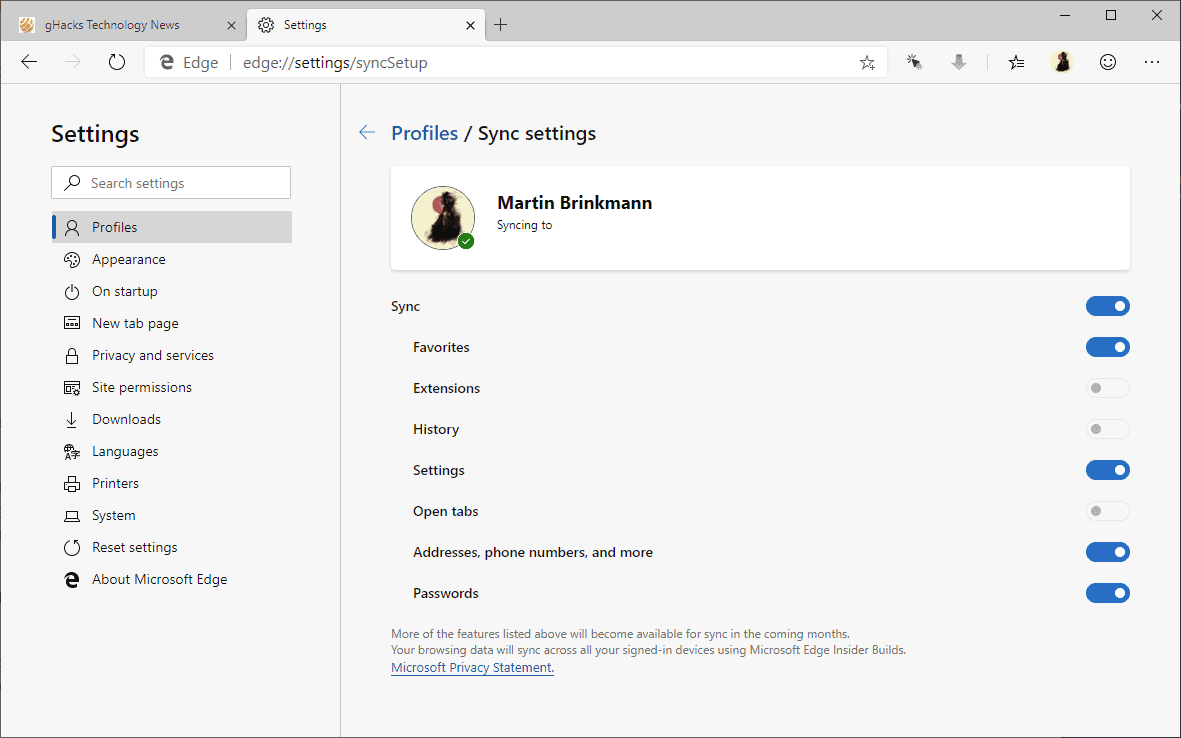
A click on Sync displays the syncing preferences. You may use these to select the types of data that you want to synchronize. Note that syncing means that that data is stored in the cloud.
The following information may be synced using Microsoft Accounts in the new Microsoft Edge:
- Favorites -- The browser bookmarks.
- Extensions -- Browser extensions.
- History -- The browsing history, e.g. visited pages.
- Settings -- The preferences.
- Open tabs -- All open webpages.
- Addresses, phone numbers, and more -- form data.
- Passwords -- Saved passwords for online services.
Using multiple profiles in Edge
The main benefit of running multiple profiles in a browser is that you may use it to separate data. You could create a work and home account and use them accordingly. Doing so would isolate work-related data, e.g. favorites, browsing history, or passwords, when the home account is used and vice versa. Means, among other things, that you won't get work related suggestions when you type in the address bar.
Local and Microsoft accounts can be mixed. You could use one Microsoft Account and a local account in Edge on a system, and two Microsoft Accounts on another.
Now You: do you use multiple profiles in your browser of choice?
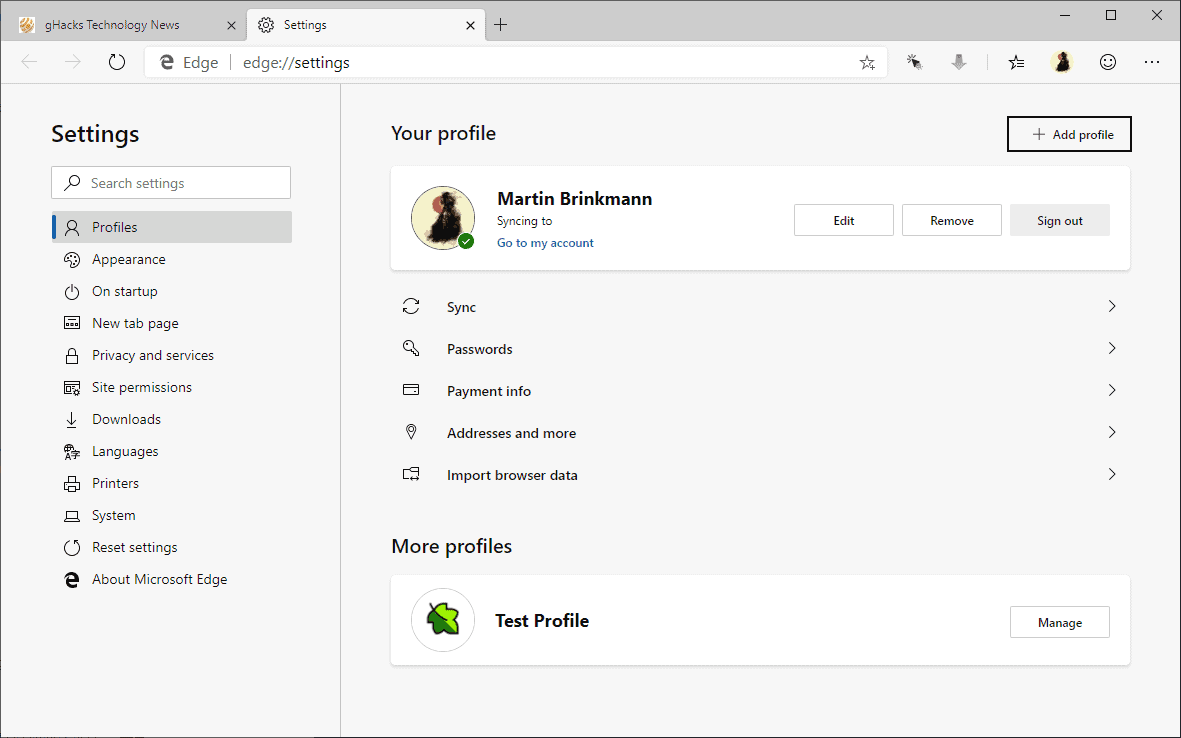



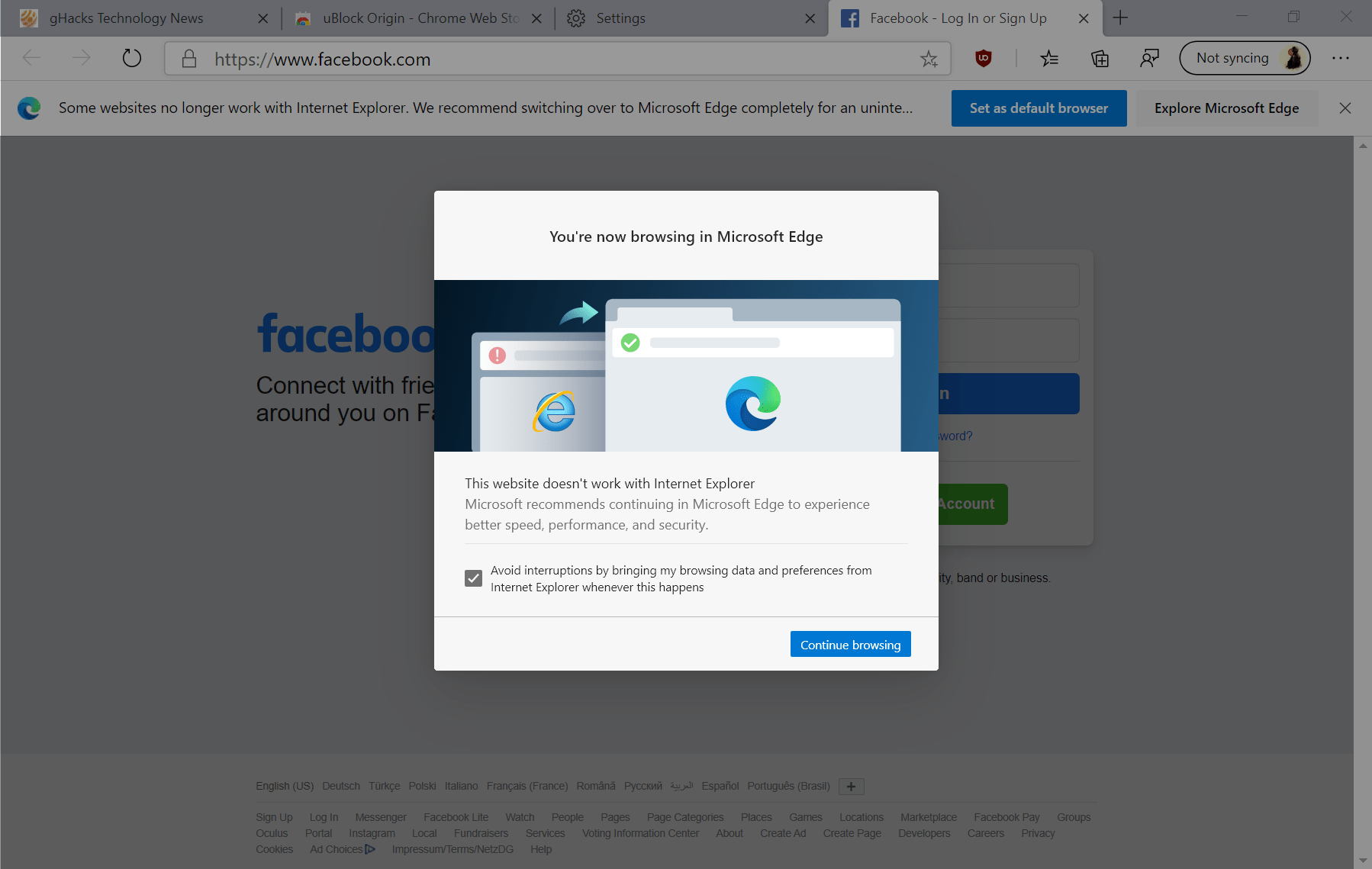
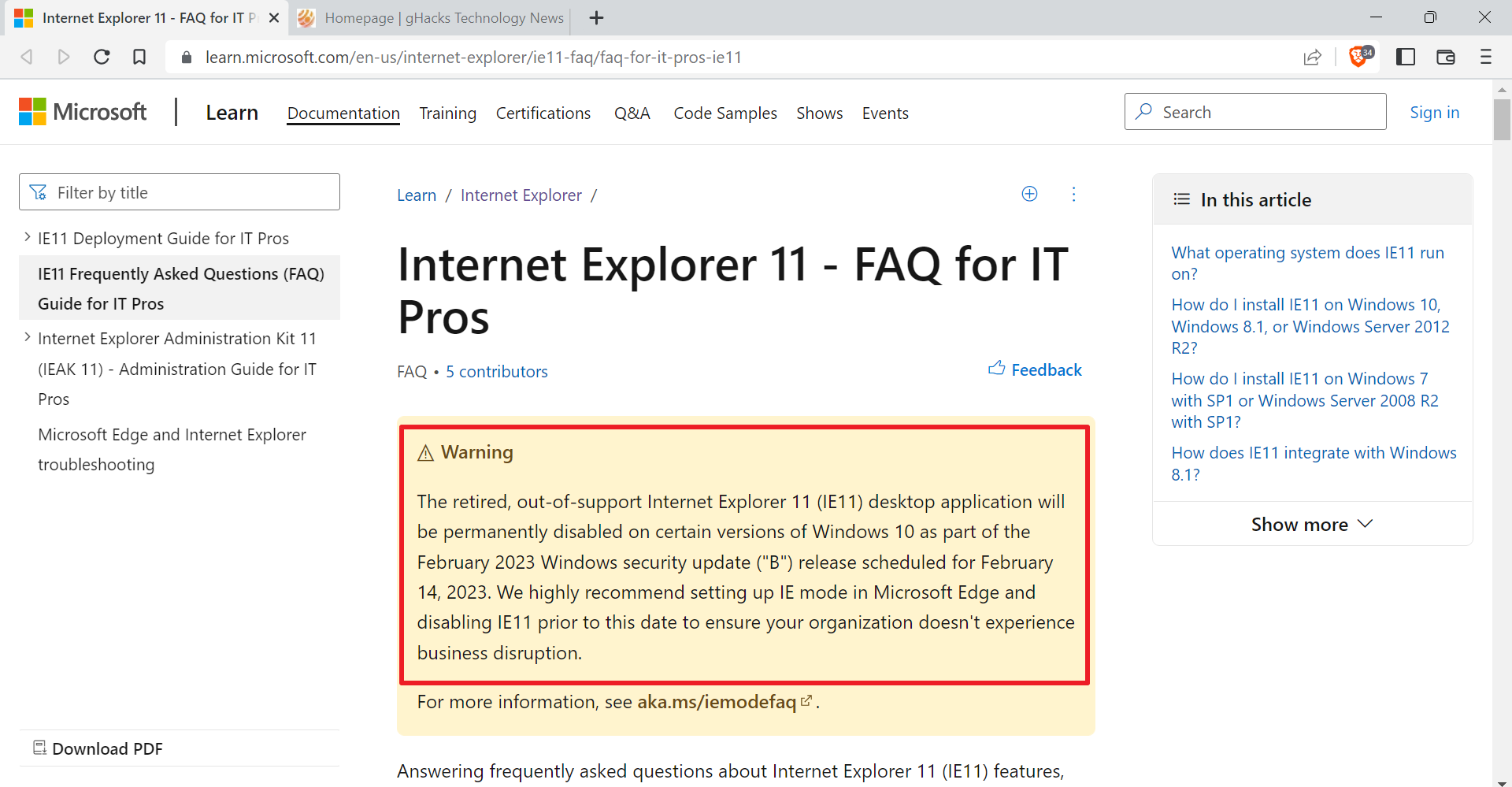











IMHO, The most important benefit of separate profiles – which I use on Chrome (without logging in with a Google id) – is having unique sets of extensions and bookmark bar bookmarks. This enhances workflow significantly.
Another garbage added.
Sessionbox add-on is the way to go in a Chromium based browser.
But nothing beats Firefox’s containers.
Funnily enough I just created a new Edge profile earlier today.
I use different profiles for different types of activity…so the new profile today was to monitor news stories (I’m a ‘news junkie’).
I then installed only extensions which help in monitoring the news, and bookmarked only news-related tabs.
This means that I have a very clean and responsive profile for this one task.
So far I’m impressed by the new Microsoft Edge. I especially like the way it deals with extension icons, enabling the ones that need to be accessed regularly to be pinned, whilst others can be placed into a dropdown list.
I’ve managed to get rid of the smiley icon thanks to Martin’s registry hack download, which seems to work with Windows 8.1.
I’ll be sticking with Vivaldi as my main browser for the time being though, with PaleMoon as my lightweight number two.