View and edit Monitor settings with ControlMyMonitor
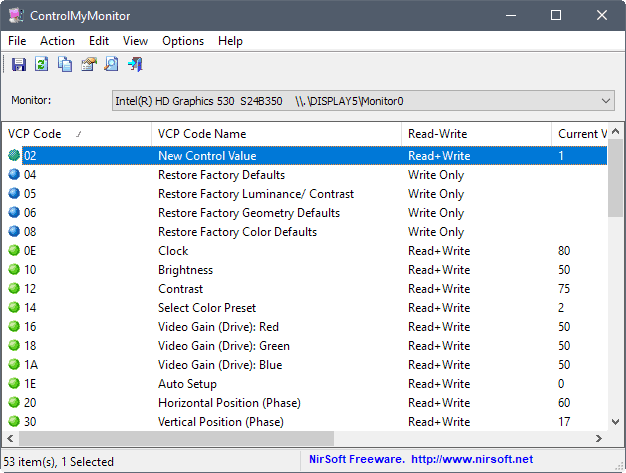
ControlMyMonitor is a new application for Windows by Nirsoft that you may use to view and modify settings of the computer monitor.
The application is a portable program that can be run from any location. It is supplied as an archive that you can extract to any location, including USB Flash Drives or even discs.
ControlMyMonitor is compatible with all versions of Windows starting with Windows Vista. The only requirement other than that is that the monitor supports the Display Data Channel (DDC/DI) protocol (which all modern monitors should do).
ControlMyMonitor
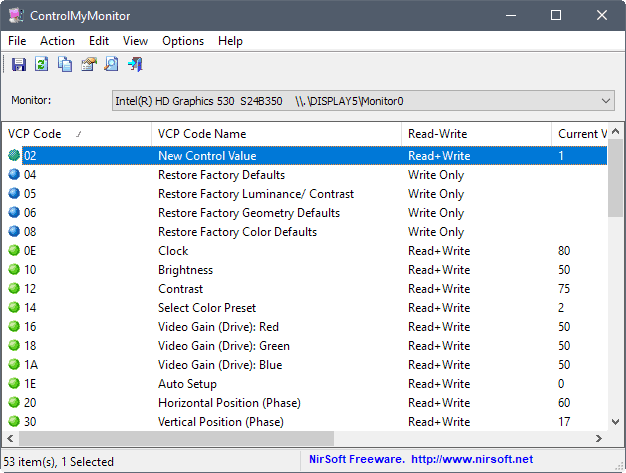
The program displays no values on start. You need to select a connected monitor in the monitor menu, and hit the refresh button afterwards.
The process that follows may take a couple of seconds to complete. If things worked out, all available codes and values should be displayed in the interface afterwards.
ControlMyMonitor lists VPC codes and names, the current and maximum value, whether the value supports read and write, write only or read only, and also possible values if that is supported.
You can modify values in a number of ways. A double-click on a line opens an edit prompt for instance; simply enter the new value for the preference to change it. You may also right-click and select "set new value" from the context menu to do the same.
Note that you cannot set a value that is outside of the supported range. Consult the maximum value listing if you are unsure, as it lists the maximum value you can set for a particular preference.
Changes take effect immediately. You may not see this right away depending on the change; if you want to test the functionality, change the brightness as it is visible immediately if you make changes to the value.
You may increase or decrease values by 1 or 5 using the right-click context menu, or the keyboard shortcuts F2 (-5), F3 (+5), F7 (-1) or F8 (+1).
Here is a short list of settings that you may modify using the application:
- Brightness
- Contrast
- Video Gain (Red, Green, Blue)
- Horizontal and vertical position
- Audio speaker volume
- Video Black Level (Red, Green, Blue)
- Sharpness
ControlMyMonitor supports command line arguments. You may use it to change values for instance using the /SetValue or /ChangeValue parameters.
Some examples of what you can do:
- Restore factory defaults: ControlMyMonitor.exe /SetValue "\\.\DISPLAY1\Monitor0" 04 1
- Turn a monitor off (some monitors require 4 as the value): ControlMyMonitor.exe /SetValue "\\.\DISPLAY2\Monitor0" D6 5
- Increase brightness of primary monitor by 5%: ControlMyMonitor.exe /ChangeValue Primary 10 5
Tip: Check out ClickMonitorDCC, another free application with a similar feature set.
Closing Words
ControlMyMonitor is a handy portable application for Windows to control various monitor settings from its interface or the command line/scripts.
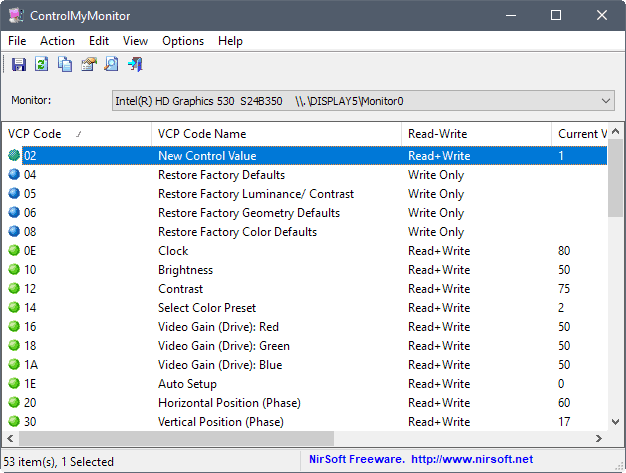



























The tool shows more settings on an older monitor than on a newer monitor. Quite weird.
I wonder if this app does anything more than the ”Picture” settings already do? I use a 1080p 24” TV (only cost $100 U.S.) as a monitor (which is pretty cool as I can push a couple buttons on the remote & instantly be watching OTA programs), & the fine-tuning seems pretty complete.
Mike, the point is to be able to change those settings via scripts, not just from the OSD.
Thanks a lot !
Yes, thank you! I don’t say that enough on here.
And one more loaded.
And one more THANK YOU MARTIN !