DMEX: more Windows Explorer functionality
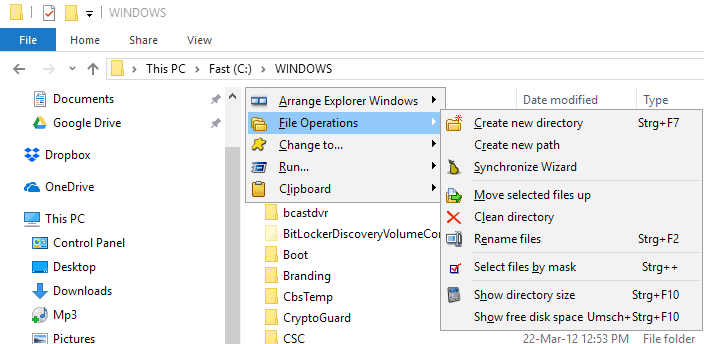
DMEX is a free program for Microsoft Windows operating systems that adds a large number of new features and improvements to Windows Explorer.
The application is a rewrite of DMEXMenu and DMEXBar which added similar functionality to Explorer. We reviewed DMEXBar back in 2006, so check this out if you want to know more about it.
DMEX needs to be installed before it can be used, and you may disable some of the functionality the program offers during installation if you don't need it.
Its functionality is available in a menu that you can open from the system tray area of the operating system, or with the shortcut Ctrl-F1 in Explorer.
The shortcut works better in my opinion for many tasks, but more about that later.
DMEX
The main DMEX menu lists the five items "Arrange Explorer Windows", "File Operations", "Change to", Run, and Clipboard when you invoke it.
Each leads to a selection of options that you can run. If you open File Operations for instance, you get options to create new directories or paths, rename files, or show the directory size.
While some operations are supported by Explorer natively as well, other's are not or not to the degree that DMEX offers. Show directory size for instance displays the size of each folder of the current path in the Explorer window. Rename for instance lets you rename file names, date and time, or attributes of files using keywords.
The arrange Explorer Windows menu offers interesting options. You can use it to quickly arrange two or all windows horizontally or vertically, set, save or restore positions, or close all right away.
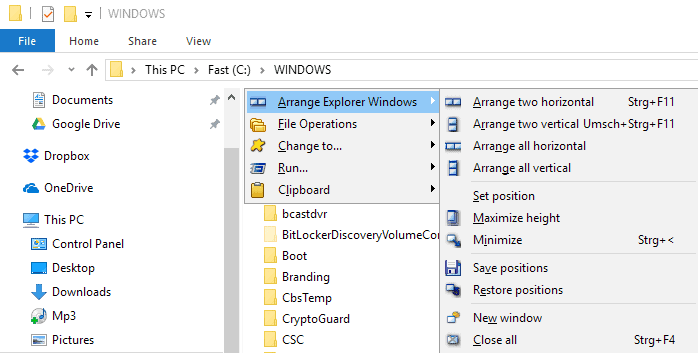
Change To and Run act as quick start menus. Change To for folders and drives in Explorer, Run for programs that you add to the menu to run them directly from there.
Synchronize is another interesting function that DMEX offers. You may use it to sync files between two directories.
Many of the provided functions are mapped to shortcuts that you can invoke directly without opening the menu first. The shortcut Ctrl-F11 arranges two Explorer windows horizontally for instance while Ctrl-F12 a "versioned file".
Not all functions are mapped to shortcuts by default, but you can change that in the program's configuration menu. Right-click on the Explorer icon and select configuration to open it.
You can map any function to a shortcut using it, and also show and hide menu items, configure favorites and programs for the "change to" and "run" menus, and configure other options.
The visible items menu gives you options to hide any function that you don't want to use, and to impose restrictions on it. Copy path can only be used for instance if something is selected in Explorer.
You can modify these restrictions as well, but that may require some testing to get it right.
Closing Words
DMEX is a handy Explorer tool that adds quite a bit of functionality to Windows Explorer. The program ran fine for the most part on a Windows 10 Pro system; I did get an error message when I used the align Explorer windows options however.
I prefer to work with shortcuts instead of the menu as it is a lot quicker. Since you can map any function to a hotkey, you should not have any issues using the program without the command menu.
Now You: Do you use Explorer add-ons?
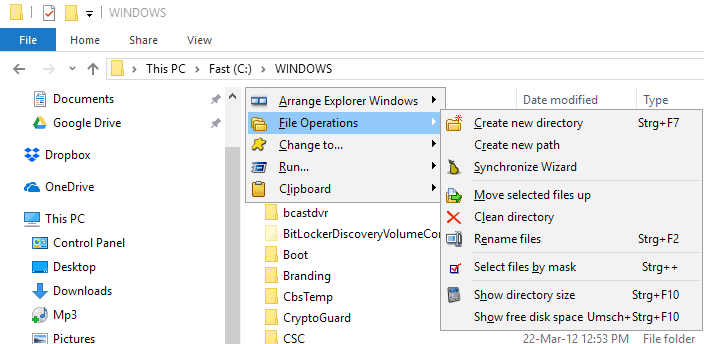



























Quick Access Popup is more feature rich than this, i think?
@Martin
In the readme.rtf file it says it can be used on XP, Vista & Win 7, so does that mean Win 8/8.1 &10 are out? There is nothing about that in your article above.
Klaas this works for the most part on Windows 10 as well.
Under WinX x64 FCU Home, I just signed up for a free trial of XYplorer and so far I am impressed with its lifetime history and active development and maintenance. Its shortcuts are extensive and so is its help file. I am customizing it now, and I will see what the next 30 days brings. I have used several free and fee solutions in the past, so I have an idea if my requirements will be met by this product. Time will tell….
Tip : don’t miss pointing your XYplorer configuration files to a custom folder, one that you won’t lose, would you need to revert Windows to a previous state. Also, you can have different configurations and switch between them, which some find useful.
“…Explorer natively as well, other’s are not…” “Others” is not a possessive; don’t use the apostrophe here. #corrections
Doc, you are using incorrect grammar.
Please do not capitalize quoted material that continues a sentence.
#corrections
@ archie
Although I also have XYPlorer on my WIN7 box, I find that for small file and folder navigation tasks I still use the native Win Explorer – it seems to start up a tad faster. Also, the XYPlorer lacks a tight integration with the OS, so if I’m directed to browse folders from another program, it is the Win Explorer that pops up.
Try in Notepad “Save As..” and click on the “Browse Folders” button at the bottom of the pop-up windows and see what I mean (If you get XYPlorer poping-up, it means that that my system is misconfigured)
For medium-to-large file/folder ops, then it is XYPlorer to the rescue.
This all makes sense. As I said, I chose to keep from altering Windows defaults unless critical, which result in the program-invoked “browse pop up” to stay with Explorer. Trying and integrate some other file manager that closely that it would pop up instead, is asking for trouble imho. Most file managers offer a shortcut to copy an item’s path/name to clipboard. This is what I use, followed by a quick paste in browse pop-up. I would not browse in a pop-up if my life depended on it :)
This being said, in app browsing is not really a file manager topic. Tagging, pinning folders in tabs, scripting, synchronizing, undo history, comparison, regex and criteria renaming, Everything search integration… the list goes on and is mind blowing when it comes to what a file manager can -and should- do for you.
Windows Explorer, in that regard, is no more a decent file manager than notepad is a decent text editor or Write a decent word processor. Compromising Windows stability and reliability for the sake of turning a useless tool into a slightly useless one is certainly something nobody should do.
I still appreciate the input :)=
I used to do my best and tweak Windows explorer until I gave up and just moved on to another, more “customizable” and better featured file manager. I still keep Explorer as default though, as I learned better than to change major Windows default settings and rely on them to stay that way.
I set my choice on XYplorer, as I was able to try a free (as in free beer, non free source) version for quite a long time before moving to the non free version. It proved to be the closest to my demands as for file management and author attitude and general philosophy.
While a couple of tweaks in Explorer might come handy, I barely open the program any more and I found that every minute invested in tweaking MS programs and UI is a waste, for they show no care at all for user choices.
Using Windows Explorer with QTtabBar. QTTabBar has many customization options, such as tabs and extra folder views.
Yep. Best in its category.
Me too on Win X. Works great.
The same. I still use QTTabBar. Win 10 people future vote was “Explorer Tabs” and Microsoft didn’t delivered.
I’m also using Directory Opus for more than a decade instead of Microsoft Explorer. Besides i found Listary very useful and i have some of the DonationCoder.com tools installed, i.e. Find And Run Robot and Clipboard Help + Spell.
Still using Classic Shell – Classic Explorer which meets all of my simple needs. Just a little embarrassed to find out that I’m still using v3.5.0 on Win7 Pro x64. As much as I use Windows Explorer at least I haven’t seen any problems. Looking at the release history I’ll probably go with v3.6.8. Newer versions are mostly for Win10 and I’m not sure if or when I’ll use my Win10 license.
With DMEX I like that you can synchronize files and folders between windows, but that’s something I don’t need. I’ve always used some registry edits to be able to copy/move files between folders and drives, from the right-click context menu.
Icaros with Klite, but I use another explorer instead (DOpus).