ClickMonitorDCC: control your monitor's brightness and contrast
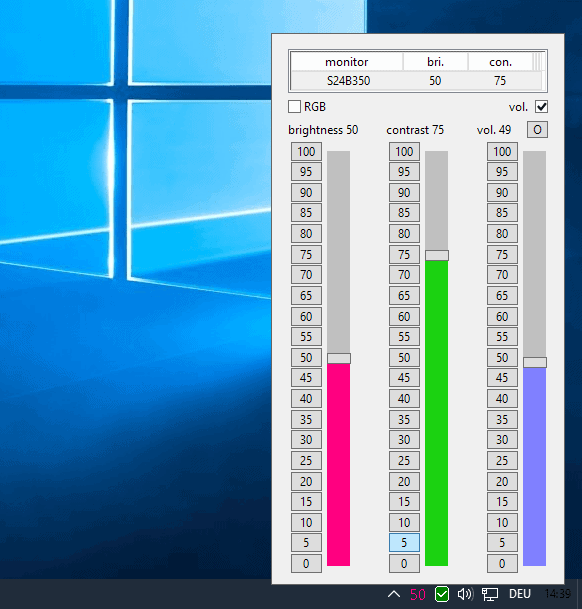
ClickMonitorDCC is a free portable program for Microsoft Windows devices that enables you to control a monitor's brightness, contrast and volume using mouse and keyboard.
Most computer monitors come with buttons and options to change parameters such as the display brightness or contrast. While that is the case, it is usually not that comfortable to change the values using the built-in functionality.
On some device types, laptops for instance, you may not have these options at all, or only in basic form.
That's were software solutions may come in handy, as they enable you to control these settings using mouse and keyboard.
Control your monitor's brightness and contrast
ClickMonitorDCC uses the DDC protocol that is supported by most computer monitors to provide you with that functionality.
All you need to do is download the application, extract the archive it ships in, and execute it afterwards on a machine running Windows.
The program adds an icon to the system tray which you can click on to display sliders to change the monitors brightness, contrast, volume, and if activated, RGB values.
So, at the default level, all you have to do to modify the display's brightness or contrast is to click on the icon and move the sliders accordingly. There is unfortunately no option to enter a value directly, but you can click on any of the numbers to enable it.
If speed is a concern, you may also run the program with command line parameters for even faster changing of parameters. Or, and that may be even better, assign hotkeys to different configurations.
Right-click on the ClickMonitorDCC icon in the system tray area and select Settings to get started with that. You find plenty of options listed there that you can go through.
The hotkeys work in the following way: first, set a key combination for the hotkey. Then, use one of the following parameters to define what is happening when the hotkey is activated:
- b 20 -- Sets the brightness to 20.
- c 30 -- Sets the contrast to 30.
- v 90 -- Sets the volume of the monitor to 90.
- b + 10 -- Increases the brightness value by 10.
- c - 20 -- Decreases the contrast value by 20.
- PL2779Q b 66 -- Set the brightness of the monitor PL2779Q to 66.
- s HDMI -- set the monitor input to HDMI.
- b50 c60 t b75 c75 -- Toggles between brightness 50 contrast 60 and brightness 75 contrast 75.
- p 6500 -- Sets the monitor color profile.
Other options provided in the settings include disabling notifications for certain parameters, setting limits for brightness or contrast, changing the color of the sliders, and the intervals of mouse wheel adjustments.
Closing Words
ClickMonitorDCC is an excellent program when it comes to configuring the brightness, contrast, volume and RGB values of connected displays. It works well with single monitor systems but also with multi-monitor setups.
While it is designed to make things faster for all users, it is especially useful if one or multiple displays don't support options to change these parameters easily, or at all.
Now You: Have you configured your display, or are you using the default factory settings?
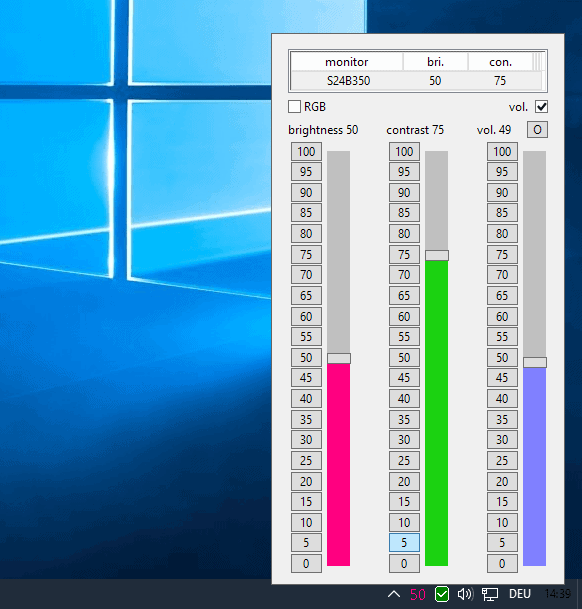


























I accidentally switched off the 2nd monitor, how do i switch it back on?
It would be nice to see recommendations for hardware like the Spyder and other hardware alternatives for monitor and tv calibration. I think it was be a fantastic accompaniment for articles like this.
The program doesn’t work with my external monitor, but the idea is good, thanks. I don’t know if it’s due to the screens but I’m having too much conjunctivitis lately so I’ve started to use this addon and it’s great https://addons.mozilla.org/en-gb/firefox/addon/dark-background-light-text/
Maybe some monitors won’t work, main reason is, some monitors have DDC-protocol disabled,
maybe you can look in monitor-settings and activate DDC/CI
Hi Steve, just a suggestion for you: at Firefox you may install Stylish and the userstyle “Nightshift – eye care” it will give you better results than the addon you installed (I tried it and Nightshit is better).
Just a suggestion ok?
https://addons.mozilla.org/pt-BR/firefox/addon/stylish/?src=ss
https://userstyles.org/styles/18192/nightshift-eye-care
Thanks for your suggestion, I appreciate it but in “Nightshift – eye care” we cannot choose the colors. I’m trying to avoid totally the blue color (as I’ve heard blue-violet can be harmful) and although I like grey very much I think that white letters with grey background must have some % of blue.
I have been using this little app for a while now and I am very happy with it. I fully agree with the comment above that you are very good at finding those little gems, Martin. There is just one small glitch there, not uncommon for some other portable apps as well, it is that the taskbar icon won’t reappear after explorer restart, although the process is still running. Anyone got any ideas how to fix it without having to restart the app?
I use ClickMonitorDDC since a few months, because using the buttons of my new monitor was horrible,
I noticed a small problem when changing users (temporarily distorted icons), but the new version 3.0 works perfect,
I just also checked restarting explorer.exe, and the icons reapperared, everything was fine,
maybe this newer version 3.0 helps you
Additionally I did some extreme tests, plugging unplugging monitors, extended mode, clone mode,
and ClickMonitorDDC always adapted itsself to the new configuration,
other DDC-monitor-tools (there are not many) got very often confused.
Thanks for the info, I got the latest version and it works fine!
Hey!, everyone, you you and you : this ClickMonitorDCC is fan-tas-tic, a little gem in 300kB. No, I’m not over-reacting, this is *the* application I’ve been waiting for (not all my life!). Handles sound volume as well (disabling consequently Nirsoft’s excellent ‘Volumouse’). It’s not only what an application handles it’s also the way it’s presented, the layout. All has been thought here. Really very nice.
Martin, you’ve got that talent for finding those neat applications. Not the first time I notice that, I’ve got several excellent apps found here on Ghacks.
Made my day :)
SmartScreen did not like it.
I use both and it’s fine.
Any similar for LINUX PCs?
thks!
Too lazy to search? https://www.google.com/search?q=control+monitor+brightness+contrast+linux&pws=0&gl=us&gws_rd=cr#newwindow=1&safe=active&pws=0&gl=us&q=control+monitor+brightness+contrast+linux