Captura desktop recording program for Windows
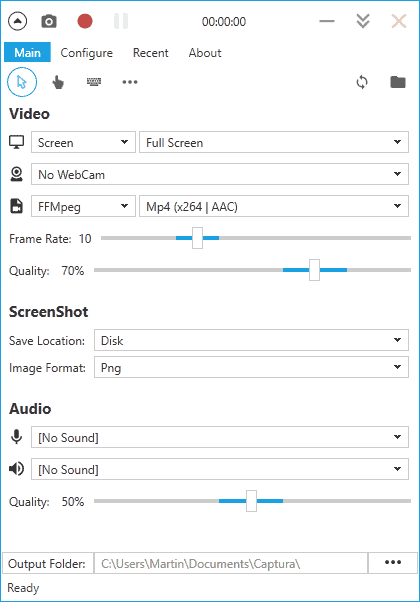
Captura is a free open source desktop recording program for Microsoft Windows that comes with quite a few extra features on top of the core functionality.
There is really no shortage when it comes to desktop recorders for Windows. Windows users can pick from a wide range of free and commercial applications. You can check out our overview of screen recorders for Windows here.
Screen recorders are used for a variety of usage scenarios: from creating demos and instructional videos to recording chats or webcam sessions.
Captura
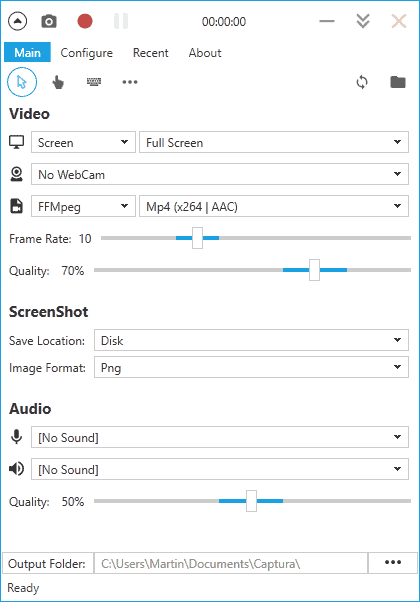
Catpure 5.0, the version that we had at our disposal for this review, does not have to hide behind commercial applications.
You may use it to record video and audio, but also to take screenshots. The program requires the Microsoft .NET Framework 4.6.1 but that is the only requirement. If you use Chocolatey, you can install the application with the command choco install captura -y to speed things up.
The application displays most configuration options in two tabs in the program interface. The first tab, main, lists video, audio and screenshot parameters for the most part.
- Video: Select what to record (screen, window, region, only audio), add a webcam to the recording, select output formats (mp4, gif, avi), and frame rate and quality of the recorded video.
- Screenshot: select the save location (Clipboard, Disk, Imgur) and image format.
- Audio: Select sound and microphone, and set the audio quality.
- Other: Set the output folder, and whether you want the mouse cursor, mouse clicks and keyboard strokes to be included in the video.
You may customize how mouse clicks and keystrokes are highlighted in the recording if you enable the functionality.
The configure tab is the second tab with preferences. It may be a bit overwhelming at first, as it lists five groups of preferences when you open it.
Among the many options are preferences to set up and change hotkeys, configure delays or a capture duration, or set up the program to resize screenshots automatically that you capture.
The actual recording and capturing is straightforward. You may use the buttons at the top to take a screenshot or capture video, or use keyboard shortcuts instead. Captura maps PrintScreen to capturing screenshots, the starting and stopping of recordings to Alt-F9, and the pausing and resuming to Shift-F9.
You may hide most of the program interface with a click on the up arrow button so that only the recording bar is displayed.
Verdict
Captura is a powerful desktop recording program for Windows. It is open source, comes without advertisement and other unwanted offers, and supports screenshot, video and audio recordings.
Its extra features, such as the ability to add a webcam view to a recording, set it apart from many other programs of its kind.
Now You: Which desktop recording software do you use, and why?
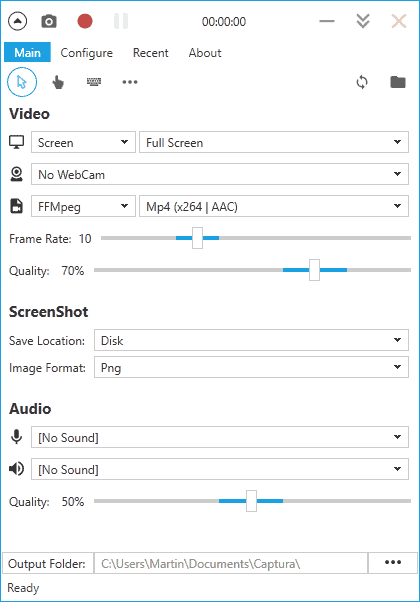


























I’ve been using OBS Studio and have been very pleased with the results. While screen grabbing is not it’s main function it does handle it very well.
NoScript is giving me a Cross Site warning while trying to download either the setup.exe or the zip file, why is that?
Is there a screen recorder for Lubuntu?
You should try too:
SimplesScreenRecorder or
ScreenStudio or even
OBS Studio
All great. With all you can stream to youtube.
cheers!
@ Led
I use Vokoscreen on Linux Mint 17.x to record Live TV.
Thanks
I was recommended LICEcap for making a recording of a screen area as animated GIF. Have only used it once. May be a bit too limiting for some use cases.
Thanks for this tip. I haven’t used a screenrecorder in a couple of years, but the last one I used was a commercial program called BSR Screen Recorder. I chose it because all the other ones I tried back then really killed my low-end laptop and the results were appalling. BSR rose to the occasion, was easy to use and the results were great. I made tutorial videos for family and friends who liked detailed info on how to fix various computerproblems. Oh and yeah that one time on Skype my girlfriend wanted to show me her..cat. I just checked their website and unfortunately the development seems to have stalled, but the latest one they offer worked wonders on my VISTA (yep, you read that right..) and later on Windows 7 too.
Just used ShareX for a quick screen recording this morning. Like to use Active Presenter. I have Flashback, but rarely use it. Usually, the Snipping Tool is enough.
OBS is in use now being used as a traffic cam streaming to YouTube. Great tool.
Agree with jasray about ShareX. The program has a huge number of features and a lot of automation capabilities that are a huge help if you deal a lot in screenshots/screen recording. Sometimes the capabilities can be a little overwhelming, and it’s missing the keyboard monitor and mouse clicks that Captura advertises. So they are definitely different programs for different users.
I’ll stick not showing anyone wtf I have going on at my desktop :)
sorry could not resist :)
@dmacleo
Thank you for that! I needed a good laugh today! ;)
@Martin Brinkmann
10 fps?!?! The Horror! Curious what bumping up the fps to 24, 30 or 50 would do to the file size with quality set at 70%. And what’s the video bitrate at 70%. Inquiring minds want to know!
I know… I should install it and see what’s what. *sigh ;)
10fps is probably okay-ish for almost static recordings, but you should really bump the fps up if you have more moving things on the screen. Quality of 70 is not super either, but you are free to bump. Did not test how this affects file size of the recording, but should have a big impact.
Came across this … https://github.com/rdp/screen-capture-recorder-to-video-windows-free
and was very impressed how recording mp4 took so little resource-wise, particularly minimal cpu and created good quality video without using a lot of space.
Install file tiny 49Mb updated merely 3 years ago, truly beats Captura by leaps and bounds… am I missing something?
You might if size and age are the only credentials.
I’ll stick with Screen to Gif and OBS.