Splash video player review
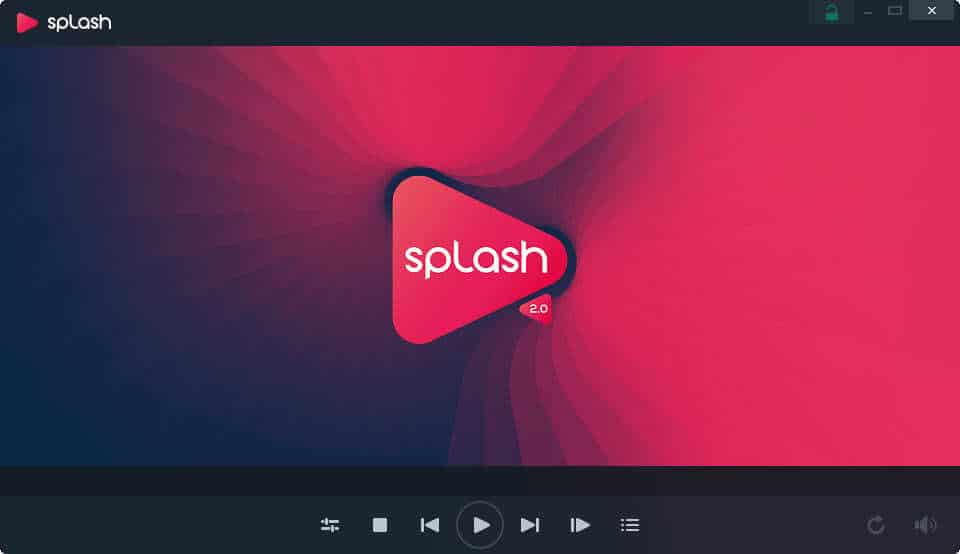
Splash is a video and audio player for Microsoft Windows that is developed by Mirillis, makers of the screen recorder Action!.
The media player vertical is quite crowded on Windows. You got dedicated audio or video players, as well as media players that support both audio and video formats.
Programs like VLC Media Player, SMPlayer, KMPlayer, PotPlayer, and yes, even programs like Plex that are highly popular. A new program has to compete against those established programs, and that is no easy feat.
Splash is available as a free and premium version. The free version is limited, and while you may not need all the premium only features, there are some that may be a deal breaker for you. Let us take a look at the free version first though.
Splash video player review
Installation of the player is straightforward, and comes without any surprises. You can associate it with some or all of the supported audio or video formats if you want. Note that this is not possible later on, as the settings does not include that option. You can still use the operating system's controls to do so though if you want.
If you check out the supported files, you will notice immediately that most but not all popular formats are supported. While you can play avi, mkv, or mp3 files among others for instance, you may notice that other formats such as flv are not supported. The same is true for audio files: while mp3 and m4a are supported among others, flac or ogg are not.
Windows users who have audio or video files with unsupported formats won't be able to use the player efficiently because of that.
Formats that are supported play well in the player however. You can load them either by moving the mouse cursor to the top of the Splash interface to bring up the top toolbar, by using drag and drop operations, or by associating media files with Splash to load them directly from Explorer.
The playback controls at the bottom of the interface are hidden by default, and are visible only when you move the mouse cursor over the area.
All standard controls, play, pause, forward and backward are supported. You can use the slider to jump to a specific position right away, or click on the playback options icon to display those (a premium feature).
These enable you to change things such as contrast, brightness, volume, or enable certain features that Splash supports such as detail boost or motion². The last option is only available in premium versions of Splash. Note that this is not really indicated in the interface, but that you cannot activate the option if you click on it and run the free version.
You may create presets of playback options, and switch between them using the menu. This is excellent if you need different playback properties for different media.
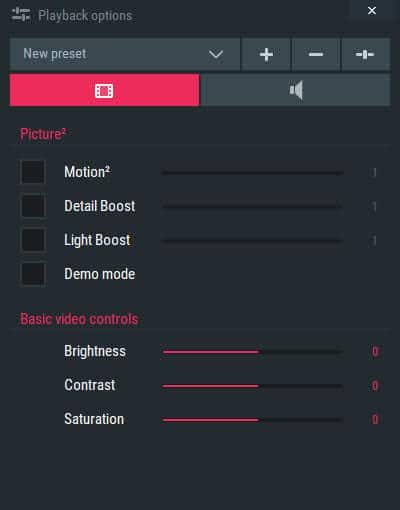
You may capture a frame using another icon, or use the playlists feature. Both of these features are limited to the premium version though.
As far as technical features are concerned, Splash supports a good range of these features. The media player supports hardware accelerated decoding and software decoding, multi-core processors, an auto-resume feature, and DVB-T playback support.
Some of these core features are limited to the premium version though.
Free vs Premium
The full comparison between Splash's free and premium version is published on this page on the developer website.
Free does not support AVCHD playback, PGS subtitles, and SPDFI/HDMI bitstreams. You cannot use playlists, the capture frame feature, frame by frame view mode, the playlist options, or smartseek either.
Additionally, ads may be displayed on the welcome screen when you use the free version of Splash.
Verdict
Splash is a well designed media player. The free version is quite limited however: it lacks support for common media formats, and support for standard features such as playlists. Add ads to that, and it becomes quite difficult to recommend the media player because of the excellent alternatives that are available.
The premium version does not have most of these limitations, but it is a commercial product starting at $19.95 US Dollars.
Now You: Which media player do you prefer, and why?
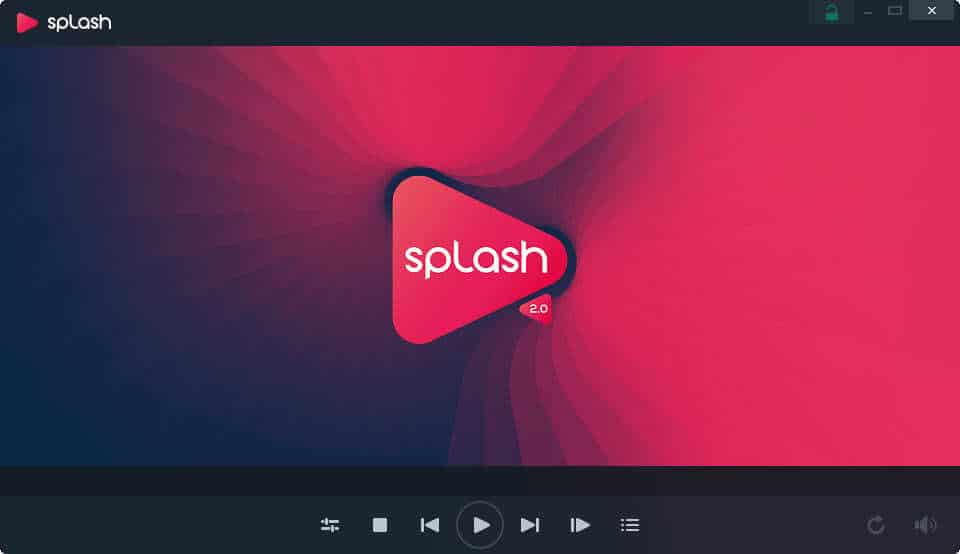


























I have been using VLC player for ages, but could not watch 1080p video with it all this time. I thought it is due to my out dated computer. But I came across this splash player recently and now I can watch HD 1080p movies with it any problem. Even the sound is better. I am extremely happy with the free version.
There’s a very important feature that it wasn’t fully described in your article and that’s is motion² (this why Splash deserves some money) . Apart the detail enhancement features that may or may not be available in other free or paid media players, Motion² does 60fps conversion on-the-fly. So if you have a normal movie you can watch it with 60fps in real time. No additional software needed, codecs, or anything else. And that option is not available anywhere in other media players like PotPlayer, VLC, MPC-HC….etc. SVP can do this but it installs a lot of decoders and avisynth scripts, not to mention that you need a powerful graphic card and lot of ram.
The mpv interpolation algo doesn’t produce insane artefacts and works even on weak systems. SVP algos are really good now even on modest systems but still produce weird artefacts. For me, 144hz monitor + mpv interpolation is currently the best setup.
Splash is not much to get excited about, I suppose.
VLC allows adjusting audio sync with the J and K keys which is a priceless feature when you are watching lips move independent of the words being spoken. If this is in other players, I have not found it.
When VLC doesn’t like a file for some reason, MPC-HC comes through nicely, and thanks to some of your loyal readers, I now know about MPC-BE. The latter won’t be an option in Linux, but that’s another story.
That’s really ridiculous to purchase a player that has maybe 5% of mpv features and probably much more issues. Even madshi didn’t monetize his renderer for realtime video playback.
Furthermore, comparing battery life and video playback is even more ridiculous.
The only valuable point is quality!
I don’t see much reason to use anything other than the default player these days (for most people).
WMP used to suck and didn’t support common formats/containers like h.264 and mkv, but these days the default player (either WMP or Movies & TV) opens any file I come across without issue.
Also, benchmarks show that the default windows 10 player (Movies & TV) gets much better battery life than 3rd party players
“A new program” Splash has been around for at least 6-7 years, probably longer.. But yeah, to compete with free alternatives like Potplayer, VLC etc that are infinitely better and have more features you can shake a stick at is a ballsy and dumb move. This is for people who don’t know better, buy the first program you Google and hope it plays that obscure holiday video you recorded with your Yugoslavian made videocamera back in 1981. I actually try out every videoplayer that comes along, I am sick I know, and Splash has always been a crash-prone program. The website is more thought-through than the actual product..The last version I tried was 2.0.4 and it blew up here and there.. I guess the only good thing about this “BETA forever” program is that you can use it for free now. On the list of “good videoplayers for Windows” I place this on place 97.
I have a couple of players installed but I only use mpv and MPC-BE (with madvr). Although lately I’ve been using mpv only.
Media Player Classic – BE (Black edition) for video, XMPlay for audio.
Splash looks nice but I wouldn’t spare a dime for an audio-video player. And the ads on it’s free version welcome screen together with too many options made available for the paid version only won’t get my attention.
Media Player Classic BE suits all my needs, a wonderful player (handles audio as well but I prefer to associate audio formats to a dedicated audio player, and I’m fond of XMPlay, little and compact). I also use (no file association) the Winyl audio player, mainly for streaming radio (built-in radio stations and possibility to add my own). Another audio player I use (no file association either) is a lesser known audio player named Silverjuke (juke like jukebox) which is nice for long musical sessions and for its interface, excellently crafted (jukebox is the right word).
But it is so true that, as mentioned in the article, the competition is ferocious on the media player segment. Good luck, Splash. Hoping it won’t be a plouf :)
VLC
MPC-HC is the only video player I’ll ever need. Not the prettiest app around but it’s functionality more than makes up for it. Full customizations, hardware acceleration support & all the formats – popular and niche alike, can be played without having to resort to install 3rd-party codec packs.
The interface is yuck. What was in the developer’s mind when they made it look like this? It’s horrible, and they even charge money for it. It’s worse than VLC in every single way. Closed source too I bet, since it has a paid version. Btw, VLC was updated to 2.2.6
I got an error (I forget specifics) when trying to upfdate VLC 2.2.5.1 to 2.2.6 via “check for updates”. Downloading from the VLC website worked well.
I quitw like the interface, I just don’t like the fact they’ve skinned the titlebar. I like titlebars to be the native windows titlebar.