Display the disk activity of any process in Windows
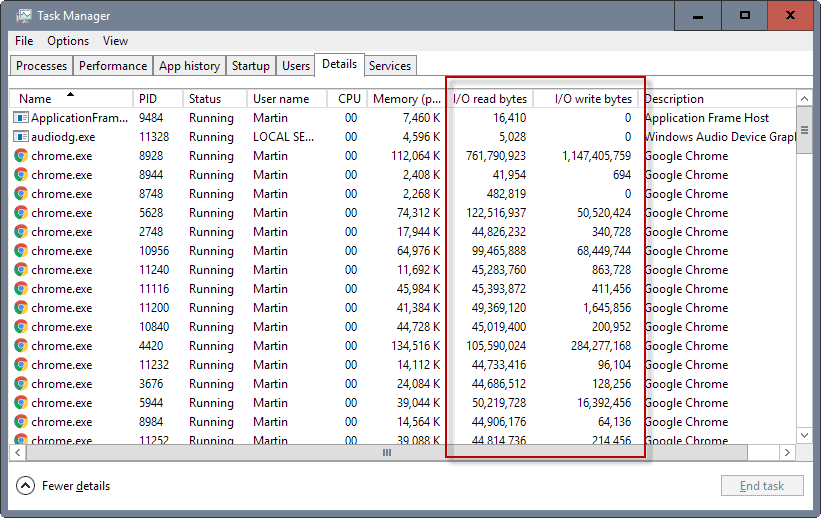
The following guide describes how you can look up the disk reads and writes of any process on a computer running Microsoft Windows.
It is probably a good idea to answer why someone would want information about disk read and write activity of processes first.
There are a couple of reasons. First, if you run a Solid State Drive, especially an early generation one, you may want to make sure that processes are not taxing the drive too much.
Another reason may be that you need to find out which process is responsible for lots of disk activity. Maybe because you can hear your drive thrashing around all the time, or because you notice slow downs when using the computer.
Note: A core difference between using the Task Manager and Process Explorer is that the Task Manager displays session information while Process Explorer information from the moment it is started.
Disk Activity in the Windows Task Manager
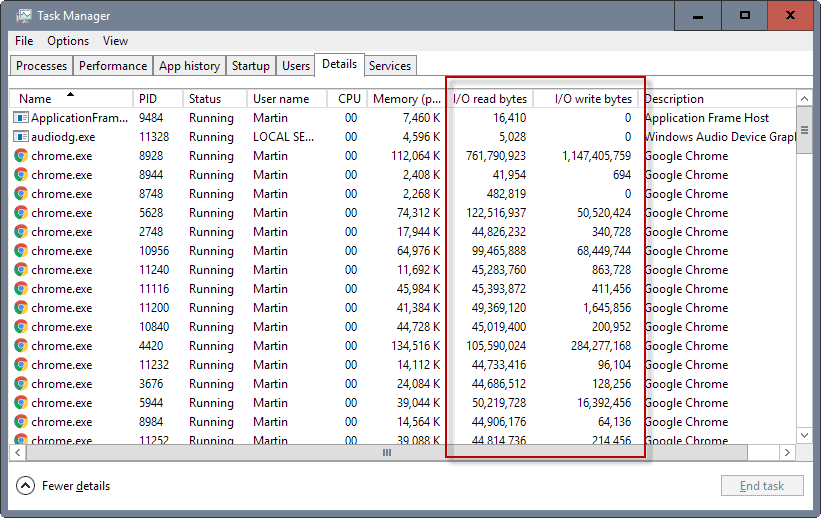
The Windows Task Manager does not reveal many information in regards to disk activity by default.
While that is the case, it ships with options to enable per-session listings for disk activity.
- Use the keyboard shortcut Ctrl-Shift-Esc to open the Task Manager.
- If you use Windows 8 or newer, select "more details" if you get the "useless" basic listing of programs that are running, and switch to Details afterwards.
- On Windows 8 or newer: Right-click on a column header, e.g. name and select "select columns" to add or remove columns from the table.
- On Windows 7 or older: Select View > Select Columns.
- Scroll down in the window that opens and check I/O read bytes and I/O write bytes.
- Click ok to close the window again.
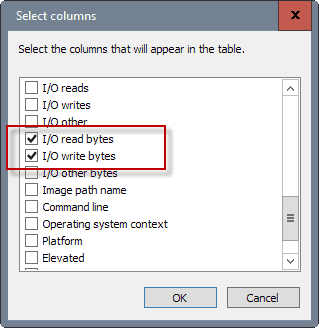
The Windows Task Manager lists the two bits of information as columns afterwards. You can click on the column header to sort by lowest or highest read or write activity on the computer.
Please note that the activity is listed in bytes. If you need help converting, check out this handy tool which does that for you.
I/O write bytes is the important stat if you want to find out which programs tax a Solid State Drive the most.
Using Process Explorer
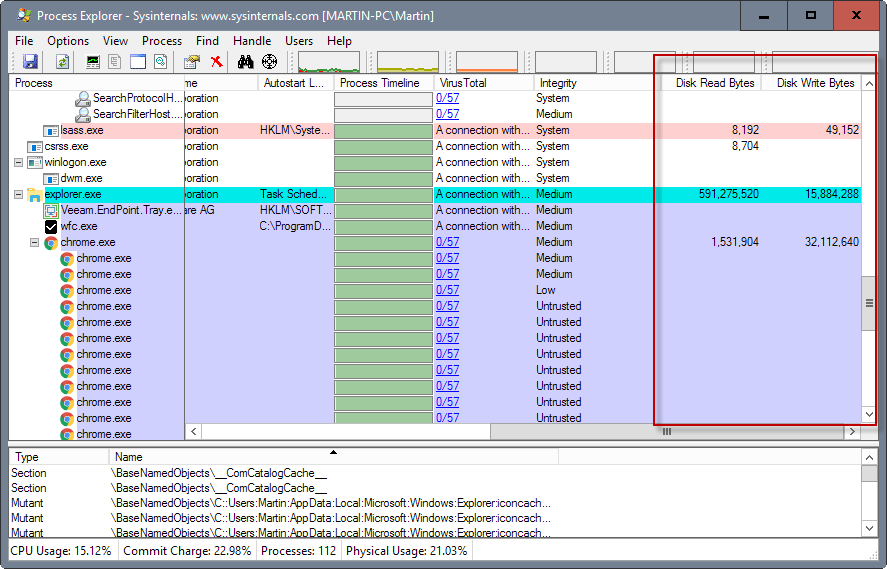
You may use the excellent program Process Explorer instead to display disk activity of processes on Windows machines.
Process Explorer does not display the information either by default, but you may enable the data columns in the program to display them.
- Start Process Explorer. The program is portable, you can run it from any location on your system.
- Select View > Select Columns from the main menu.
- Switch to the Process Disk tab.
- Enable Read Bytes and Write Bytes by checking the options.
- Click on ok to complete the process.
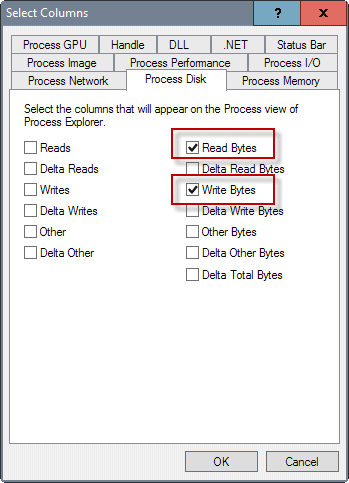
A click on a column header sorts the table accordingly so that the processes with the most bytes written or read during that session are listed at the top of the table.
The new columns are added to the right side of the table. This means that you may need to scroll to the right to see them depending on the size of the Process Explorer window.
Process Explorer displays disk activity from the moment it is started.
Now You: Do you monitor disk activity on your machines?
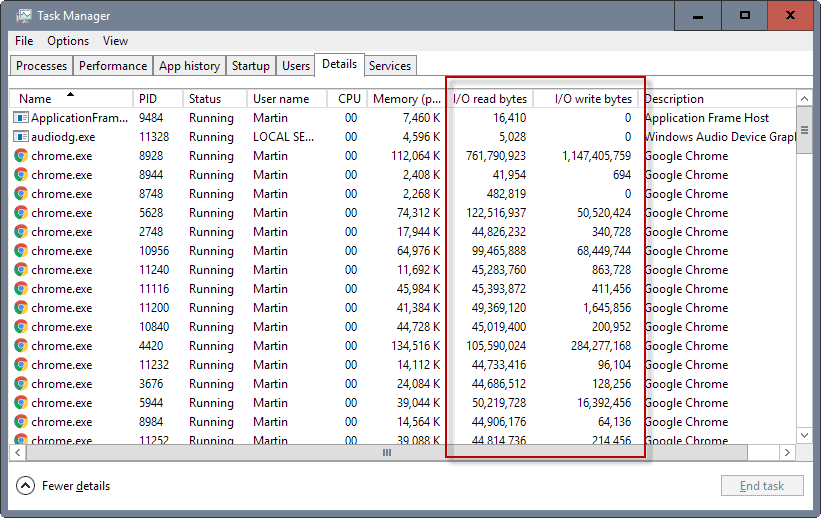

















I’m doing a backup of Outlook by exporting all the files to a thumb drive and would like to be able to monitor the copy/paste activity as the backing-up process takes place that way I can easily tell when the backup (export) is done. I’m not seeing, or I couldn’t find that kind of activity when I modified Task Manager/Details view so that it also shows the I/O activity.
The same issue applies when I copy from 1 thumb drive to another thumb drive.
http://winaero.com/blog/caution-firefox-can-wear-out-your-ssd-drive/
What about Process Hacker? Process Hacker is open source alternative of Process Explorer.
Excellent article, thanks.
(the Task Manager shortcut is Ctrl-Shift-Esc)
George, you are right of course. Corrected the shortcut in the article.
You can just use Perfmon, it’s more easy and already in Windows:
Click on the Start Button and key in “perfmon.exe /res” and hit Enter. This would launch the Resource Monitor
http://i.imgur.com/CyWImzh.png
Great article. Very useful comparison.
be careful with I/O counters in task manager!
they cover moreless all the IO activity not only disk one.
see definition on technet https://technet.microsoft.com/en-us/library/cc938567.aspx
Resource Monitor is useful for this as well. One way to get to it is the link at the bottom of the Performance tab in Task Manager.
What’s the difference between I/O Writes, Reads, Other, and I/O Writes bytes, Reads bytes, Other bytes?
This data writing issue is something, that devs really have to look forward. There is no any good reason for them to blow up customer’s SSD’s over the time.
I just today read about Firefox (session restore) writing lots of data to HD and confirmed it myself on my PC. I adjusted the Browser.sessionstore.interval setting to 60 seconds (default is 15 sec.).
However, I was shocked to find that Spotify was writing even more, A LOT more than Firefox, which was already bad. The amount of written bytes by Spotify was totally ridiculous! And I had ran the program only few days, compared to Firefox which had been ran for many more days. There’s definitely something VERY WRONG with Spotify, it writes so much more data to HD than it is required. Quick Spotify forum search yielded many topics/users complaining about this same thing. And it’s not a new thing, it has been going on for some time already. If you have SSD, don’t use Spotify on your computer.
It’s normal for any streaming service to write on disk, it’s just the caching to prevent skip.
Lot of paranoia since few days about the write on SSD, those SSD are made to be used not to stay unused in their computer case…
I’m not a spotify user but
just for streaming spotify would have tom make some use of caching anyway, ins’t it ?
Ideally this could happen in memory, but then ppl would also complain about lot of memory use.
Do you know why Spotify would write so much? Caching? Offline listening?
No, nothing like that. I have no off-line stuff, using free Spotify.
Cache is max 1 GB. Couple of days I listened to about 8 different albums. The written bytes were like at least 50 times larger than what those albums would take space. It was just ridiculous.
What I quickly read from searching the issue, the caching/off-line seems not to be the reason for the huge written data to HD.