Configure digital pen shortcuts on Windows 10
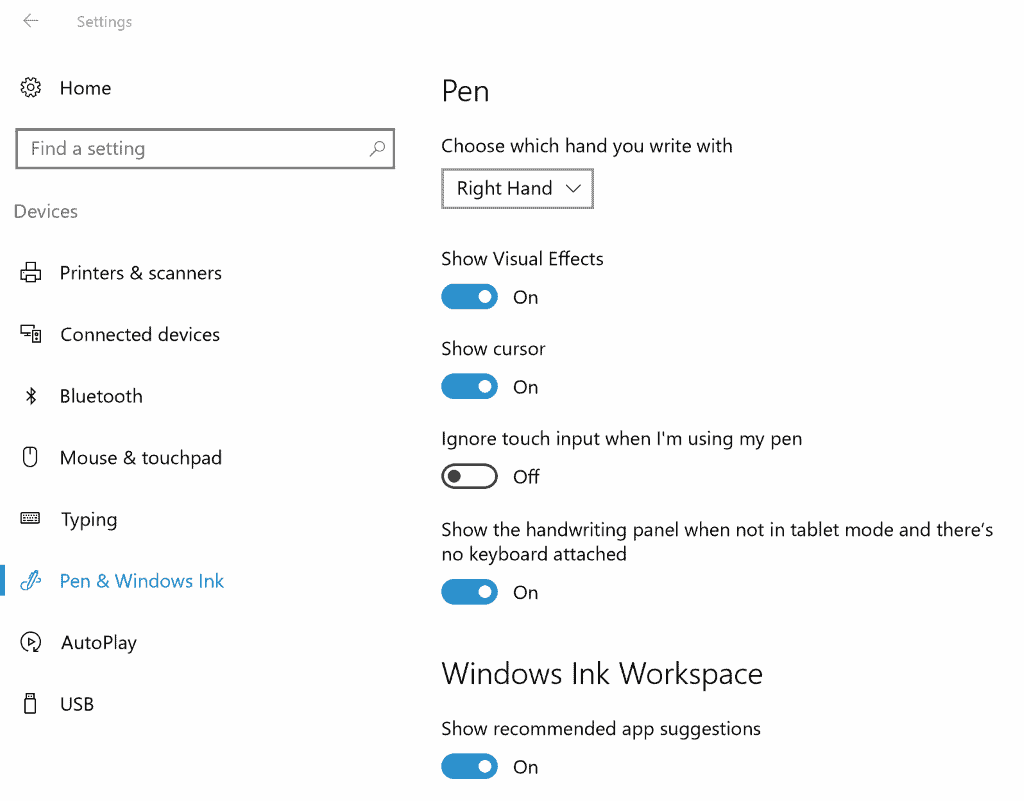
The following guide explains to you how to change digital pen shortcuts on devices running Windows 10.
Windows 10's Anniversary Update brought along with it a new home for digital pens called Windows Ink. It is the new Hub for digital pens, and if you have ever connected a pen to your device, you will notice the Windows Ink icon in the system tray which opens it right away on selection.
Some digital pens come with a button that you may press to activate features on the operating system. This is for instance the case for many Surface devices, like my Surface Pro 4.
Configure digital pen shortcuts on Windows 10
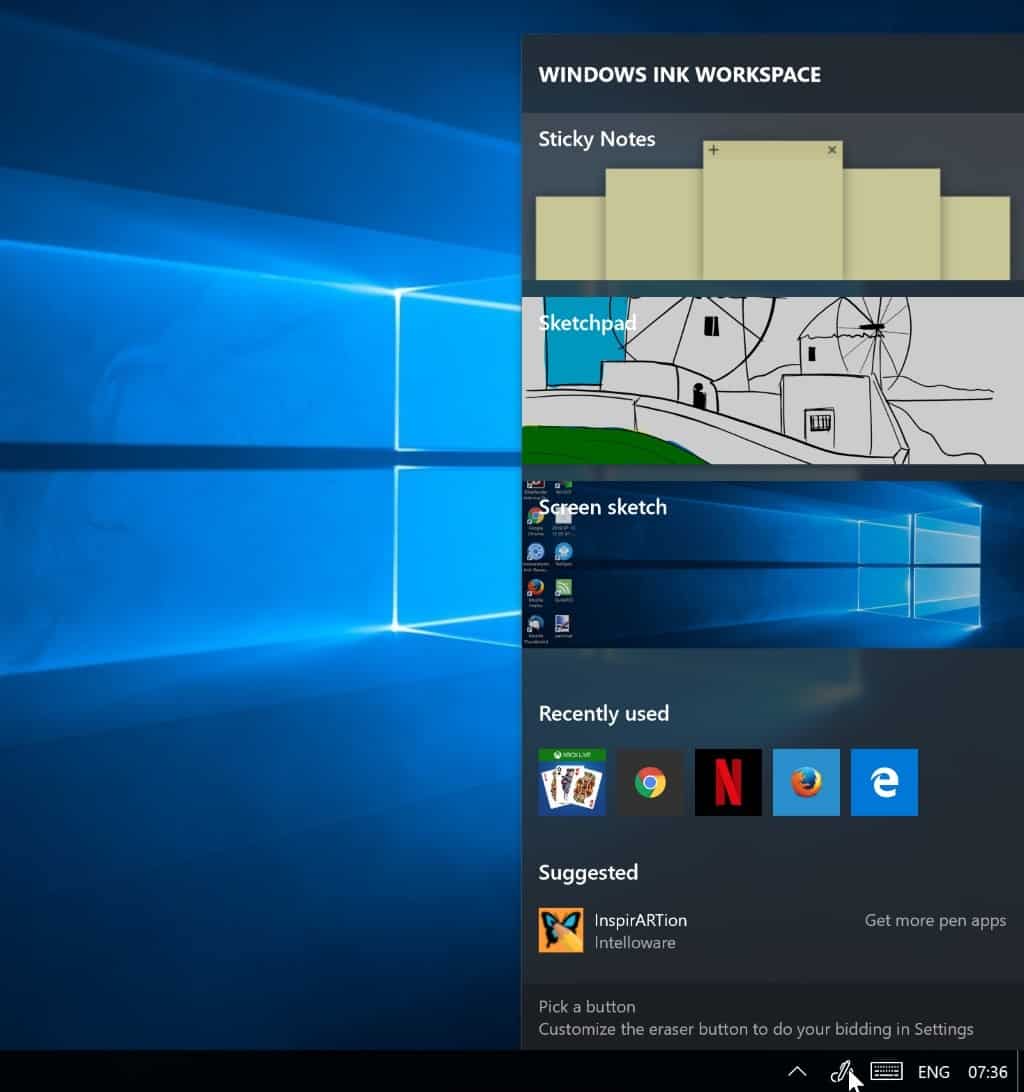
The button is mapped to the following functionality by default:
- Single-click to opening OneNote Universal.
- Double-click to taking a screenshot, and sending it to OneNote Universal.
- Press and hold to interacting with Cortana.
While those shortcuts are useful to Windows users who make use of OneNote or Cortana, they are useless for users who don't. Maybe you are using a different note taking app, or want to open your favorite image editor instead, or any other program.
You may change those shortcuts in the Settings application of Windows 10. Please note that you only see the Pen & Windows Ink settings section if you have connected a pen to the system in the past (by pairing it usually).
Do the following to open the Pen & Windows Ink settings section:
- Use the keyboard shortcut Windows-I to open the Settings application.
- Navigate to Devices > Pen & Windows Ink.
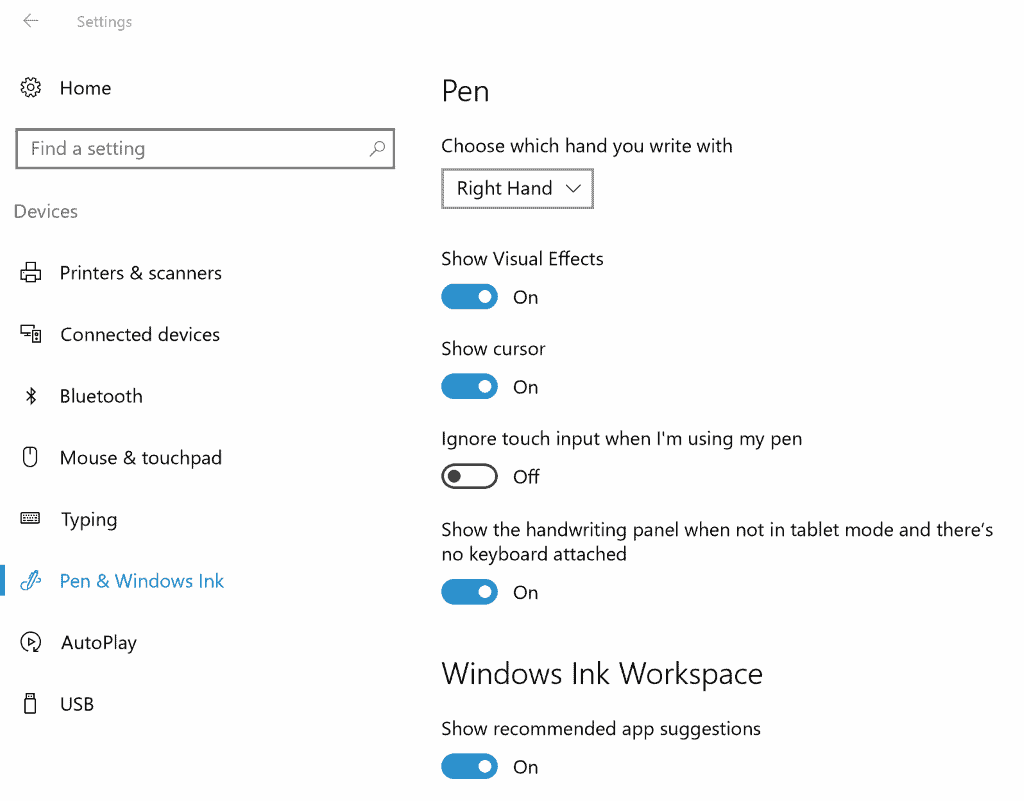
The page lists several options to control digital pen behavior on Windows. You may switch from right hand to left hand writing there for instance, disable the cursor visual effects.
Tip: You may disable recommended app suggestions if you use Windows Ink but don't like the app suggestions that Microsoft displays in the Windows Ink Workspace.
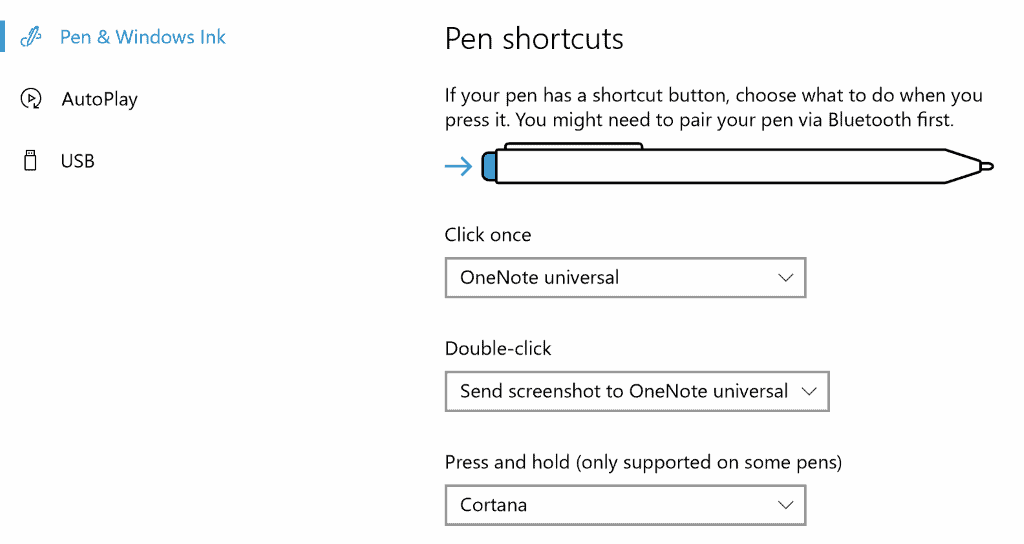
The pen shortcuts section enables you to map new functions to single-click, double-click and press and hold. The latter may only be supported by some pens but not by all.
The options for a single-click are the following ones:
- Do Nothing.
- Launch Windows Ink Workspace.
- Launch OneNote Universal.
- Launch a classic app.
- Launch a universal app.
- Launch OneNote 2016.
Double-click and "press and hold" share most of the options. Double-click however offers actions to send screenshots to OneNote Universal or OneNote 2016, and "press and hold" an action to activate Cortana.
Classic apps are desktop programs that you may launch when you use the pen's button. You may use it to open a program that you use regularly when using the pen, or a program that you want to open quickly with the help of the pen.
You may select .exe or .lnk files for the operation. This means that you may create special shortcuts with parameters, for instance to replace the screenshot taking functionality by mapping the action to the screenshot tool you are using.
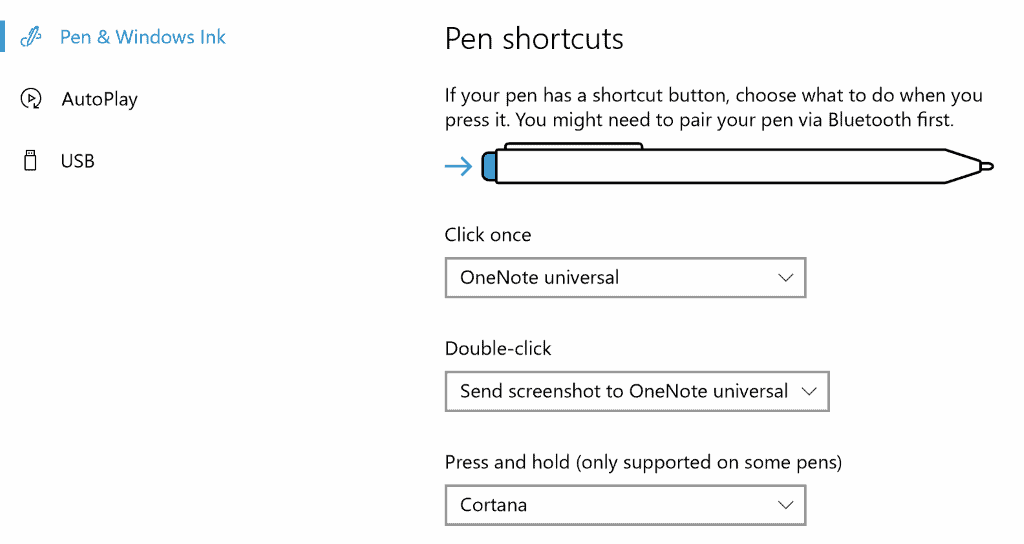



















Don’t like any of those options.Is there not a way to map the button to keyboard functions?