Modify the Windows taskbar to show icons for each program instance individually
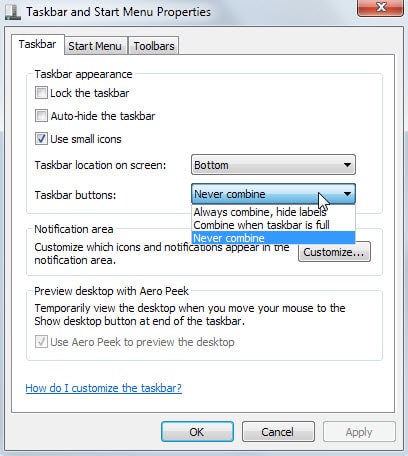
Microsoft changed the way the taskbar works in Windows 7. Among the many changes were options to pin programs and files to the taskbar to improve their accessibility on the system.
Part of the change was a switch from displaying icons and names to only icons by default. This in combination with the fact that icons were stacked on top of each other, say two icons for two explorer windows open on the system, freed up a lot of space on the taskbar.
On Vista and earlier, you often ran into issues that the taskbar was not wide enough for all the open folders and programs. On Windows 7 and newer, I never used more than half the available taskbar space due to the changes made by Microsoft.
That does not mean that you cannot go back to the old way of displaying icons and names in the taskbar instead.
To do so, you simply right-click on the taskbar and select properties from the menu. Here you switch from the "always combine, hide labels" default to either never combine or "combine when taskbar is full".
If you select one of the two options that are not default, you will notice that icons and labels are displayed again. There is however no option to "never combine" and only show icons.
Thankfully though there is an easy way to fix that as well. It does involve editing the Registry though so make sure you create a system restore point prior to following the guide outlined below (for instance with System Restore Point Creator or manually).
- Tap on the Windows-key, type regedit and hit enter.
- If you get an UAC prompt, accept it.
- The Windows Registry Editor opens.
- Use the folder structure on the left to navigate to the following key: HKEY_CURRENT_USER\Control Panel\Desktop\WindowMetrics
- Check for MinWidth on the right side after you have selected WindowMetrics.
- If you don't see it there right-click, select New > String Value and name it MinWidth.
- Double-click MinWidth afterwards and change its value to 54 if you display large buttons or 38 if you display small buttons. If you don't know, check the properties window again. If use small icons is selected you use those.
- You may need to experiment with the values if they don't fit perfectly.
- Restart the PC, or log off and on again.
Note that this cuts off the label part of the button only.
As you can see, it is not a perfect solution but it works considerably well.
You can undo the change at any time by deleting the MinWidth preference in the Windows Registry.
Note that you can use the the same preference to change how much of a label is displayed to you in the Windows taskbar. Simply experiment with different values greater than the ones mentioned above for that.
Conclusion
If you prefer that each folder and program is displayed individually on the taskbar so that you can access it right away without having to hover over an icon stack, but don't like the labels attached next to each individual representation, then this helps you achieve that goal.
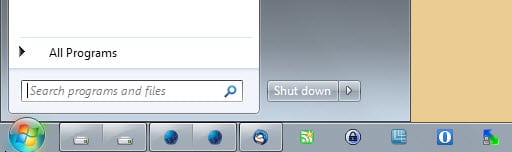


















how do I show the labels for all icons even when the respective programs are not open?
Hi Martin/Melanie,
i don’t understand this, is this since the latest patch round or what .
Because on Win7/w2k8(R2) the first thing i do when I log in into a new system, a thing i do regularly as system admin, is changing the option to never combine. i never had to use a hack or tweak program to get to this.
I’m still reluctant to use W8, so i don’t know what’s the situation there. (I know I should know).
You can still use never combine, but will notice that you won’t only see icons on the taskbar but also icons with titles. This little trick removes the titles so that you see only the icons there.
Hey Martin, Melanie and others !
glad that you touch almost every aspect of ever changing technology and love the way you guys deal with it in a layman’s language and sincere dedication… in fact this website has remained in the list of my top 5 technology related websites since 2009 and will continue…
i m facing a rather strange problem! i use 7+ Taskbar Tweaker on Windows 7… i have pinned Opera 12.17, Opera 23.0.1522.72 (installed as a portable), portable FF 30.0 and latest portable Chrome 36.0.1985.125 m on my taskbar for my browsing needs along with others like Notepad, Adobe Photoshop, Word, FDM, etc. … the issue is that Opera 12.17, Chrome, Notepad, Adobe Photoshop, Word, FDM, etc. expand from their respective pinned icons but latest Opera doesn’t… i have default settings for my taskbar and 7+ Taskbar Tweaker… what seems to be missing, i wonder? is it that Opera 23.0.1522.72 and FF 30.0 refuse to expand because they are portable versions?
Samar – I already gave you the info
Generally you can’t pin a launcher to the taskbar since the AppID of the launcher is different from the actual app executable, therefore the windows taskbar can not group them into one place.
With expand you mean display next to each other? Or as stacks? Oh and thanks for the compliment!
sorry… didn’t understand that part
another screenshot:
http://i59.tinypic.com/5l9n5j.jpg
“C:\Program Files (x86)\Opera\launcher.exe” – because Opera keeps on updating itself automatically and i lose the original pinned icon
Try to re-pin the app by unpinning it and then pinning it again.
here are the screenshots:
http://i62.tinypic.com/2w5sqbk.jpg
http://i58.tinypic.com/11lps8x.jpg
http://i60.tinypic.com/2ebs6ts.jpg
and, uh, the program (like Notepad, Photoshop and Chromium) loads when i click on the icon
Samar as I said earlier, can you check the target of each program that does not expand by opening its properties after you right-click on it? Maybe it offers information that we can use to find out.
hey thanks for looking into my post… here’s a screenshot: oi61.tinypic.com/qnms9c.jpg… it will make my question clearer
Opera 12.17 on the extreme left is pinned… as per the screenshot, it is open and has expanded along with Adobe Photoshop… but Opera (latest version – second from extreme left) is pinned but does not expand like Opera 12.17
Have you checked what is actually being loaded when you click on the icon? You see that in the properties.
Concerning portables: there are two exe’s – eg you open FirefoxPortable.exe which then loads firefox.exe (or in Chrome’s case from portable apps.com GoogleChromePortable.exe and a chrome.exe in a subfolder). Follow my logic here – If you want to make chrome your default browser, from chromes option’s, it will your point to the chrome.exe. If chrome is not open, it will open chrome.exe bypasing the googlechromeportable.exe “loader” and load a different profile. If you edit the dozen or so registry entries to instead point at eg
D:\Portable\Internet\Chrome\GoogleChromePortable.exe
instead of
D:\Portable\Internet\Chrome\App\Chrome-bin\chrome.exe
leaving the “,0″ or ” –1″ etc
Then whether or not chrome is open or not, clicking an url will open chrome via the portable.exe and load the correct default profile
Now – if you pin the GoogleChromePortable.exe to the taskbar – any chrome windows will not stack on it since they’re actual chrome.exe’s .. not GoogleChromePortable.exe’s. In other words, your pinned icon must be the portable loader, but the chrome.exe’s stack in a different icon. Same thing with Firefox or any other portable that uses a “portable loader”
I don’t use pinned items at all – I use a QuickLaunch folder – so I don;t really have this problem.
^^ might not be what you were after, but kind of relevant – or am I missing something here?
Ooooh .. I see from the screenshot that you use QuiteRSS .. good lad .. you have just gained +200 coolness
Well it is the best, so .. ;)