How to validate all Steam games in one go
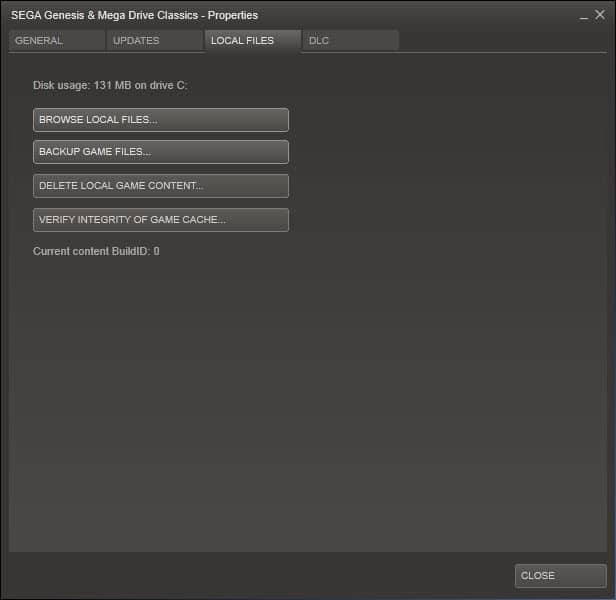
If you are using the Steam gaming platform you may have encountered situations where games would not run properly anymore.
This can be after you moved Steam to a new computer or a new hard drive (and the games with it), after you experienced a crash of the system, or after an update of a game on Steam that somehow changed it so that it does not start or work properly anymore.
While you could go ahead and remove games from Steam right away to install them anew, validation is often the better solution.
Validation works similar to Windows' sfc /scannow command. It will check the integrity of game files to make sure they are in working order. If a file cannot be verified, it is replaced by an online copy which often resolves the issues that you are experiencing.
To verify individual games on Steam do the following:
- Open the Steam client on your system and sign in if that is not done automatically.
- Open the Library view, right-click on the game that you want to verify and select properties from the context menu.
- Switch to the local files tab and select verify integrity of game cache here.
- Wait until the verification process completes.
While that is useful if you only need to verify one game or maybe two games, it is not really a solution if you need to verify all games you have installed on your system.
It simply takes to long and requires too much attention to be practicable.
Reddit user Shawn Maiberger has created a script that verifies all installed Steam games in one go automatically in the background.
It is using the AutoIt scripting language and can either be downloaded as a script or an executable file. While the executable file may be more convenient to use, it is suggested to use the script instead as you can go through it to verify that it is legit before you run it.
If you select the script option, you need to download AutoIt first. Once installed, right-click on the script and select the option to run it from the context menu.
The program attempts to find the right games directory automatically using the Windows Registry. It will prompt for the directory regardless of that -- you can accept the default selection if it found the right directory -- and also a directory to write a log file to.
Once that is out of the way, it will load Steam and start validating all installed games on the PC.
This works well for most games. Some games on the other hand will load an installer instead when you run verification. You can add those to a blacklist so that their verification is skipped. Create the file validationBlacklist.txt in the script's directory and add game numbers to it (one per line).
The easiest way to find the number is to right-click a game and select create desktop shortcut. Right-click the created shortcut afterwards and select Properties. In the target path you will find the ID of the game.
Script Mirror: (Download Removed)
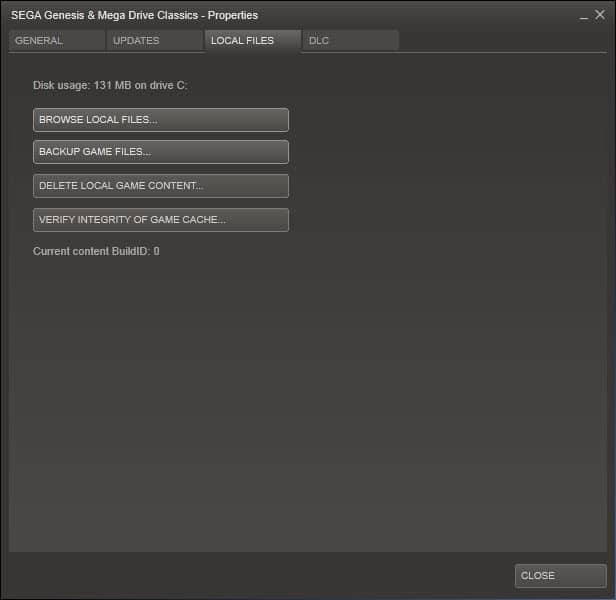













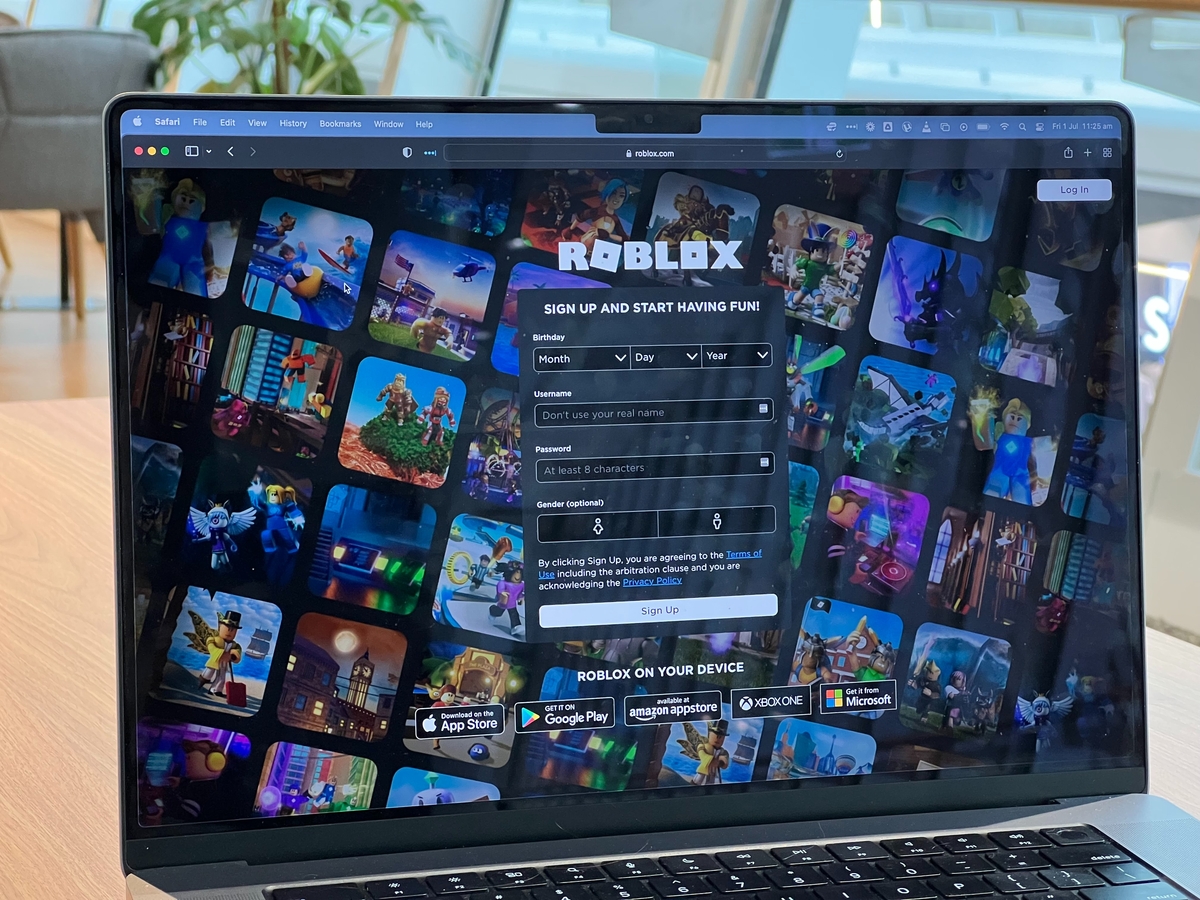













Or simply switch Steam to English when running the script.
For Spanish version:
132: If WinExists(“Validando archivos de Steam”) Then
133: $windowTitle = WinGetTitle(“Validando archivos de Steam”)
…
163: $SteamResults = WinGetHandle(“Validando archivos de Steam”)
…
170: WinWait(“Validando archivos de Steam – 100% completado”)
…
179: WinActivate(“Validando archivos de Steam – 100% completado”)
179: $SteamResults = WinGetHandle(“Validando archivos de Steam – 100% completado”)
If you have another language of steam installed (e.g. german) then you will get an error in line 148 using this script.
You have to change the values for the Window-Title the script uses to search the Validation-Window to the one you get in your language.
Where to do the changes?
In line 132+133+163 exchange “Validating Steam files” with the first part of the Validation-Window (german = “Steam-Dateien werden überprüft”)
In line 170+178+179 exchange “Validating Steam files – 100% complete” with the complete title when valitation is finished (german = “Steam-Dateien werden überprüft – 100% abgeschlossen”)
After changing these 6 lines the script should work with the installed language.
The guys on Maximum PC’s No BS Podcast recommend this, while the other half laughed, why because they wouldn’t trust this quick workaround to verify your steam games. Thanks though for the first half of the tutorial.
Thanks for Tutorial Martin
PhoneyVirus
Ohhh that’s good, i always wanted to write it myself but too lazy.
Thank you Martin to bring it to me, thank you Shawn to have wrote it.
[fantasm]
My dream is to see something on Steam like http://store.steampowered.com/hash
It could contain folders as “crc32”, “md5”, “sha1”.
Files would be “client.md5” or “550.md5” (Left 4 Dead 2 ID, i.e.) containing :e723f9eedce5e851aebba7d2b557aa56 *left4dead2.ico
5e2ea8672d84216d30b73c9351d6f148 *left4dead2.exe
37d5f43fd908988c5b5b4963564117bb *steam_appid.txt …
[/fantasm]
Because, ok, we can check “easily” corrupted files or missing ones, but, to get rid of useless, junk, old mods, “ads” cause we downloaded the game elsewhere for a reason or another…*sigh*