FreeOCR is an optical character recognition software for Windows
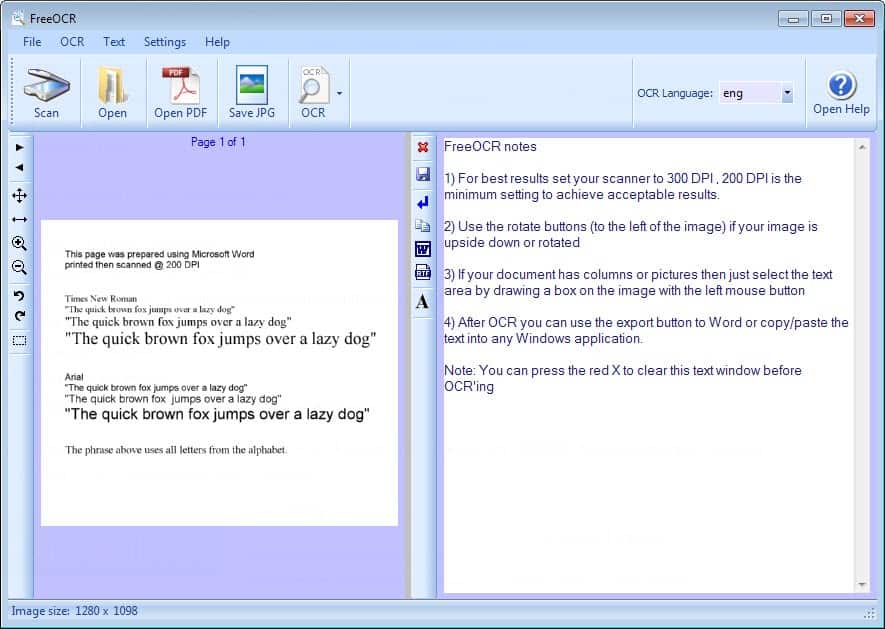
If you ever had to copy text of an image or scanned document, you know that you have two basic options to do so.
You can either copy the text manually which may take quite some time depending on the length of it and quality of document, or you may use OCR software instead.
Optical Character Recognition software can speed up the process, and while it is not infallible and requires you to go through that text to correct any mistakes made during the recognition process, it may save you a lot of time.
We have reviewed Project Naptha for Google Chrome only recently which added the functionality to the browser. While it works well on the web, it won't really help you with local documents at all.
FreeOCR for Windows provides you with two modes of operation. You can use it to open existing image files or pdf documents, or use the built-in scan functionality to scan and process documents that are not available in electronic form yet.
The program interface is very simple. You find a main toolbar at the top which you use to load a document. You can either select open to load an image, open PDF to load a pdf document, or scan to use a connected scanner to scan a paper document.
If you select the scan option, make sure that the scanner is set to at least 300 DPI during the scan for best results.
The document is displayed on the left side of the main area. You can flip pages here if it is a multi-page document, and use other functionality such as zoom, rotation or fit to screen functionality.
A click on the OCR button at the top enables you to run optical character recognition on the current page or all pages. You can use the selection tool on the left page to only OCR text of the selected area.
The process is fast and should not take long. Results are automatically displayed on the right side. This side works like a text editor, which means that you can make corrections here directly before you save or copy the information.
The program uses the Tesseract OCR engine and is regularly updated.
Verdict
The program works really well if you load black text on white background documents into it. The OCR was near-perfect every time under those conditions.
The output quality goes down if the quality of the source document or image is not the highest. While it may still be able to determine some or even most characters, you will have to edit the resulting text afterwards as it will contain errors.
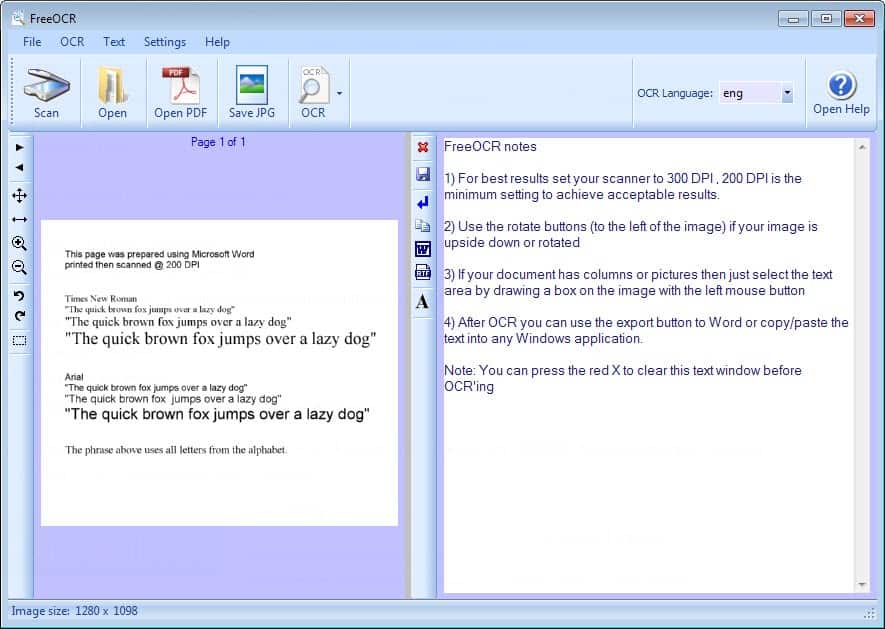


























Any software that comes packaged with nasty things like Conduit is evil and should not be recommended, regardless of how useful it may be.
Much as I like to install the software, but apparently the application is loaded with Malware and don’t have to time to jump through loops to keep it off the system. When you fine something else a little better then this, I’ll be more then glad to install it.
Thanks for the little Tutorial Martin
PhoneyVirus
Tesseract is such a cool name, hehe.
Why not just use Tesseract if it’s the core engine?
Yes, the installer does contain multiple ‘tricky EULA-like’ panels to get through, all based on Conduit. Thanks for the heads-up, Martin. However, I ran into the exact same grouping last week with a PDF converter installation (might be from the same people). I got halfway through installation before I realized what was going on. Like most people, I just trust the installer and click through. When I realized what I was doing (those EULA pages sure do look real) I had to complete the install, then go back and uninstall everything and then scan for malware, remove unwanted toolbars and search engines, and jump through all kinds of hoops to clean my system. But after that frustrating process, and a pot of coffee, I started the install again but paid close attention to what I was doing.
It was a very good lesson learned about paying attention to the permissions pages on the installer. I am sure most of us are lax about installations and take for granted the simplicity of the click-through process. These days you have to read each page and even actively look for check boxes and options choices or you’ll get in trouble.
Anyway, like Tuna says, go slow, and look for the ‘greyed out decline button’. Be sure to read each and every page that comes up, especially at the top. You do not give permission to install anything except the OCR, nothing else. Take your time, read everything, and you’ll be fine. Just like the PDF converter installation I waded through last week, once I got through all the Conduit crap during install, the OCR worked fine. It really is a nifty tool.
Martin, I also experienced some of the issues mentioned above. I get a message that it cannot find the components when you have clicked on the installer. But it offers to install anyway. In other words, the 3rd party apps would come in any way. This app should classiefied as MALWARE. I think you should be careful to recommend, or even given any attention to this kind of software, it will affect your good reputation negatively!
Thanks.
Avast blocks the download
not the download from the site
but when you have downloaded the installer
450kb en double click Avast will block the download
Bart
Heads up, it’s not easily discernible how to opt-out of Conduit. What appears to be a EULA or ToS page(s) is actually agreeing to let Conduit load…nasty little nag/malware, IMO.
To skip the bloat, click the ‘greyed’ decline button that appears not to be active but is. Click it multi times, as the same page reappears the first two or three times(I did not read the subsequent pages, just declined and it loaded). Too bad, it appears FreeOCR is the only reliably useful OCR out there at the moment.
I personally choose to say ‘no thanx’ to these practices.
*I loaded it in a sandbox to inspect elements & protect my system, again, “No thanx”..