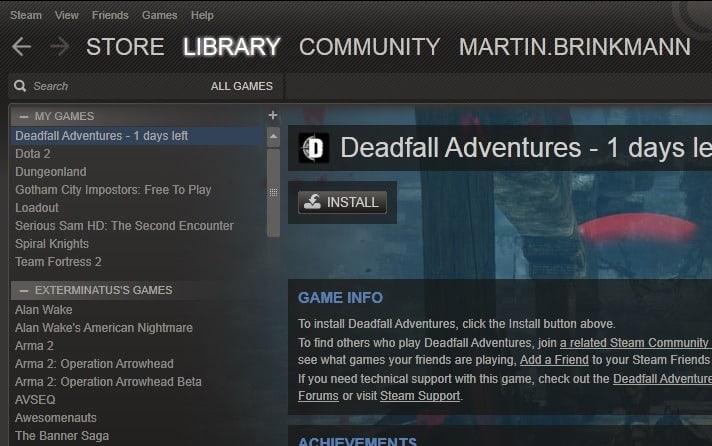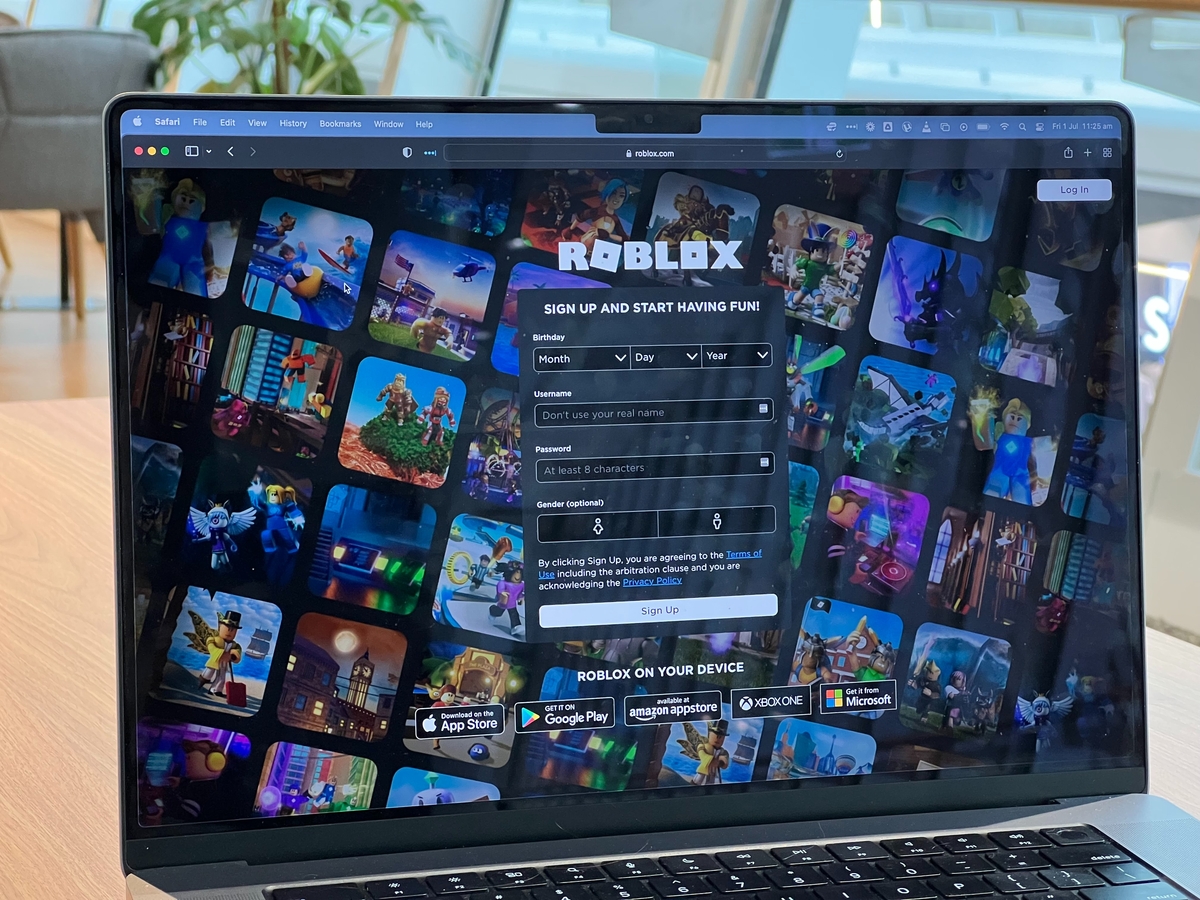What you need to know about Steam Family Library Sharing
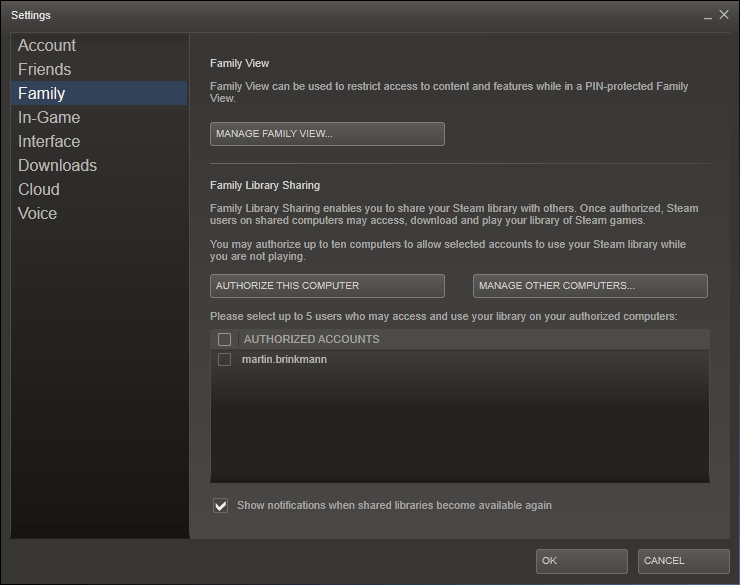
Steam Family Library Sharing is a new feature of the Steam platform that has just been made available to all users. The feature allows you to share your library with other family members or guests which sounds great at first.
Other users can install games that you have in your library on their computer and under their account, and play them as if they would own the games as well. They use their own game saves and get achievements for those games.
There are caveats though, which this guide will address among other things. Probably the first issue that you will run into is how to set up Steam Family Library Sharing.
Basically, what you need to do is authorize the target computer you want Steam Family Sharing to be available on. Not a problem if you want to authorize other users on the same system, but very much one if you want to authorize your best friend's computer who is not living near by.
Since you need to sign in to your Steam account on that computer, you either have to be there physically to do so, or use remote desktop to do so. While you could hand out your Steam username and password as well, it is not suggested to do so.
Authorizing a PC
Start up the Steam client and sign in to your account. Click on View > Settings afterwards to open Steam's preferences. Here you need to switch to family where the following is displayed to you.
Click on the Authorize This Computer link (where it say deauthorize this computer in the screenshot). This enables Steam Family Sharing on the system.
Once you have authorized the computer, all local accounts found on the system should be listed by steam. You can authorize individual accounts here -- up to five in total on a maximum of ten different computers -- which can then access your Steam library as if it were their own. to do so, tick the box next to the accounts
Note: Accounts means Steam user accounts, not operating system user accounts.
Once you have done so, click on the ok button and sign out of Steam. When an authorized user signs in the next time, all shared games are displayed in the library under the user's name who authorized the sharing.
If you have used Steam Guard to sign in on the system, make sure you deauthorize the system again when you are on your main computer.
You do need to install shared games before you can play them, but that is the only requirement in this regard. There are however some drawbacks that you need to be aware of as well.
First of all, a library is only available to one Steam user at a time. If a shared user plays a game and the account owner starts to do the same, the shared user is given a grace period of a couple minutes to end that game (read save) before it cannot be played anymore until the owner of the game stops playing any game listed under the library.
That's however not the only issue you may come across. Not all games can be shared. Valve lists games that require additional verification keys, accounts or subscriptions as examples that you won't be able to play on a shared account.
Other restrictions / caveats of Family Library Sharing
- DLC is shared if the guest does not own the base game as well.
- Region restricted games cannot be shared with users who do not live in authorized regions.
- If another user cheats or misbehaves while playing one of your games, your Family Sharing privileges may be revoked and your account may be VAC banned as well.
Especially the last point is something that you need to consider. It is highly recommended to only share your library with Steam users that you trust, as you may get into troubles if a user misbehaves while playing games that you shared.
You can deauthorize accounts or computer systems at any time by following these steps:
- Click View > Settings after you have signed in to Steam.
- Select Family from the menu.
- Uncheck the user account you want removed. If you want to deauthorize the local computer instead and all accounts on it, select deuthorize this computer instead.
- If you want to deauthorize a remote computer, select mange other computers.
- Here you find a list of all computer systems and user names that you have authorized.
- Select Revoke here to revoke the permissions.
Closing Words
Steam Family Library Sharing is a handy feature, especially for families and also for apartment-sharing communities.
While it can also be used to authorize remote computer systems, it is something that you do need to be very careful about.
Advertisement