MediaTab adds media information to Windows Explorer's Properties window
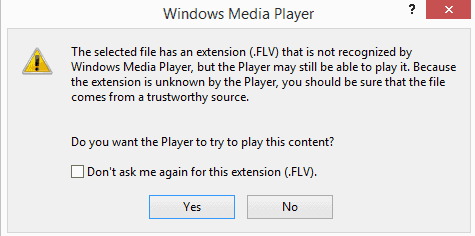
Depending on how you play or view media files on your system, you may never run into any issues playing or viewing them, or experience issues occasionally were files cannot be loaded because of a missing codec or other issues.
That's for instance the case if you use Windows Media Player to play multimedia files on the operating system. The issue here is that Windows Media Player can only play certain types of media files and requires codecs for any other file type that it does not support out of the box.
So what can you do if you run into such a situation? You can switch players to VLC Media Player or SMPlayer for example, but that is probably not something that you may want to do.
Another option is to install a codec pack and hope for the best. The problem here is that these packs install a number of codecs, which is overkill considering that you only need one or two (audio and video) to play the file.
A third option is to use a program like Video Inspector or Codec Toolbox to find out which codec is missing to play the multimedia file.
The free program MediaTab falls into the third group of applications. What sets it apart is that it does not need to be executed manually whenever you run into playback issues. Instead, it adds itself to Windows Explorer's Properties window that you can access with a right-click and the selection of Properties from the context menu, or by holding down the Alt-key and double-clicking on the file. Or, if you prefer to use the keyboard, Alt-Enter and then Ctrl-Tab.
All information are listed on the MediaTab tab which it adds to the window. As far as information go that it displays, they are very extensive and may intimidate on first glance.
There is no need for that though as you only need to look at some values to find out why something does not play on your system. That's not the only use case for MediaTab though.
You can find out lots of information about it, from the video bitrate to audio compression or stream size. It is possible to export the information to a text or HTML file, or copy them to the clipboard in various formats instead.
MediaTab limits the information that it displays somewhat at first. You need to click on the advanced link in the program window to display all information instead.
Closing Words
MediaTab is a useful program for Windows that provides you with everything there is to know about media files on your system.
The program is compatible with all recent 32-bit and 64-bit versions of the Microsoft Windows operating system.
Advertisement
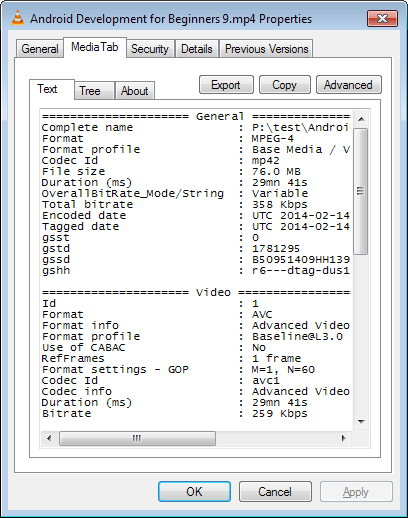





















MediaInfo ( http://sourceforge.net/projects/mediainfo/)
you can install or run as portable ( http://mediaarea.net/en/MediaInfo/Download/Windows <– pick 32/64/install/portable as per you taste/needs ) and associate with file types for a right click menu item. Configurable displays.
Thanks. Looks like a useful time saver.
There is, in my opinion, a problem/annoyance with MediaTab 1.3:
When a text box of the tab is active (such as the one in MediaTab 1.3’s “Text” sub-tab), one cannot neither escape the text box nor the dialog box by using the “Esc” key.
I believe that an older version of HashTab might also have had this problem.
Though this adds useful usable information, the real time saver would be if MS re-enabled all columns in detail view in explorer. Any version after Vista removed the ability to list certain file(s) info as basic as type and size, which I must now compensate with by using a different program to specifically look at that info but won’t work on every type of file so I must revert back to Explorer. In both Windows 7 and 8 media file info like type, size or even date won’t show up in the details columns which is a wonder why it allows me to select them even if it can’t display them. Limited individual file info shows up at the bottom of the window only if you have set the status bar to show. But not for all the files in that directory as a whole if that info is what you need.
I use XnView to view that sort of info for media files, but to add missing tools back to Explorer I use an explorer add-on, Classic Explorer which gives me back basic buttons like Delete, Refresh, Up a level, open, new and even allows custom buttons. As current only some menu items appear in some windows for some file types but not all windows and not every file type which I find annoying to no end. So using Classic Explorer it forces the tools to appear in every Explorer window
I did not edit in time.
I did my testing on Windows XP Professional with Service Pack 2.
Also the Exports can use some work. The basic content of the HTML and text exports are organized differently.
Also, when multiple MediaTab pages (for multiple files) are open, output of text export of at least one of the files may be incorrect. The problem does not seem to manifest when only one file is handled by MediaTab at a time.