Win-X-Move: move and resize windows on any point
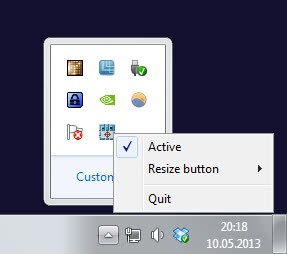
If you want to move a program window in the Windows operating system, you have to do so using the titlebar of it. Hold down the left mouse button over the title bar and drag the window into its new location. Resizing is a little bit easier as you can do so holding down the mouse button over the border of the window before you start dragging it in a direction.
Sometimes, it may be difficult to move a window around. Say, its titlebar is not visible on the screen, or another window is on top of it so that you need to perform multiple operations just to resize it.
That's one of the things that Win-X-Move changes. The free portable application for Windows improves the moving and resizing of program windows significantly.
As far as moving windows around goes, it enables you click on any point of the window to move it to a different location. The only thing that you need to do for that is hold down the Alt-key before you start the operation. So, hold down Alt, then the left mouse button over any point of the program window to move it around.
The resizing functionality words in a different manner. While you still need to hold down the Alt-key for the operation, it is now the right-key that you need to hold down over the window to resize it. Just move the mouse cursor into a direction while doing so to increase or decrease the size of the window on the fly.
- Move windows: Hold down Alt and left mouse button.
- Resize windows: Hold down Alt and right mouse button.
You can change the resize operation from right mouse button to middle button instead if you prefer it this way. This is done with a right-click on the program's system tray icon and the selection of Resize button from the context menu there.
The program has a very low memory footprint of 1.2 Megabyte and should not have any negative impact on system performance. You can download it from the author's website. It is available for all 32-bit and 64-bit editions of the Microsoft Windows operating system.
Advertisement




















I have changed slightly over the years.
I used to run winroll and allsnap (both free) this combo makes my XP workstation extremely productive, the theme I use is PRO LCD. With the Brushed/Panther as my second favorite.
Recently I found Actual Window Menu on a giveaway. It now replaces those two, but it’s a paid app, so I may be switching back if I ever have to re-format (unlikely since I clone) It’s nice to have one less process in ProcessHacker taking me from 15 processes down to 14. Of course I also run clocksterXP since I can compile it and hack the code for further menu items and VB6 style scripting to turn services on and off (photo of that interface: http://imageshack.us/photo/my-images/89/31058996.jpg/ )
On windows 7 I still run winroll and allsnap, those two things are most important to productivity to me. On win 7, I went with Stardock windowblinds (worth buying for getting a decent theme to get productive work done) I Like the black metal theme with the holes drilled in… But then I Like metal, brushed metal, and dark screens late at night. The VB6 style interfaces I build for win 7 are completely different than for XP which is an added annoyance when your trying to roll an idea out to all your boxes.
On windows 8, after about 6 hours and modifying the GUI into something that looks and behaves like XP (after you get past that menu garbage) I decided to reformat back to 7. Microsoft is in denial, win8 has problems. Win7 crippled a lot of 3rd party hardware for Win XP LIKE Rack Effects, and High end Pro Audio. Not to mention that Clockster won’t run on win7 properly as win7’s audio mixer is completely wacked.
PS if anyone noticed the little square checkbox on Clockster at the very bottom right, that turns on and off a Peak Meter (I do a lot of audio, and video here for bands and such)
Perfect for multitaskers like me. I like the way it resizes the window and yah, the size of the app is small enough..
I currently have the same thing setup with Autohotkey with Capslock + drag. Really handy, so I would think this application would be awesome too.