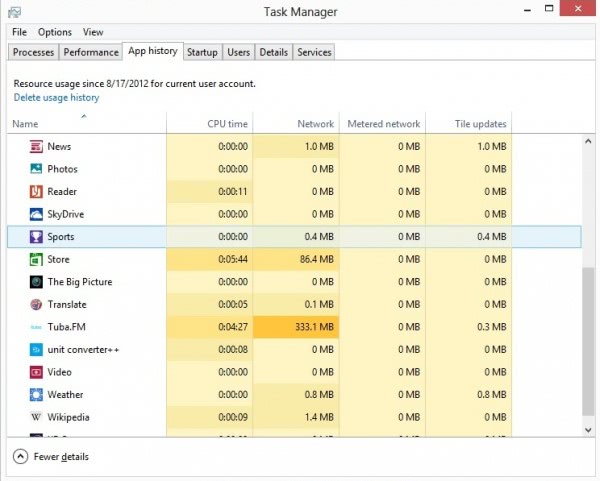Windows 8: display resource use of apps
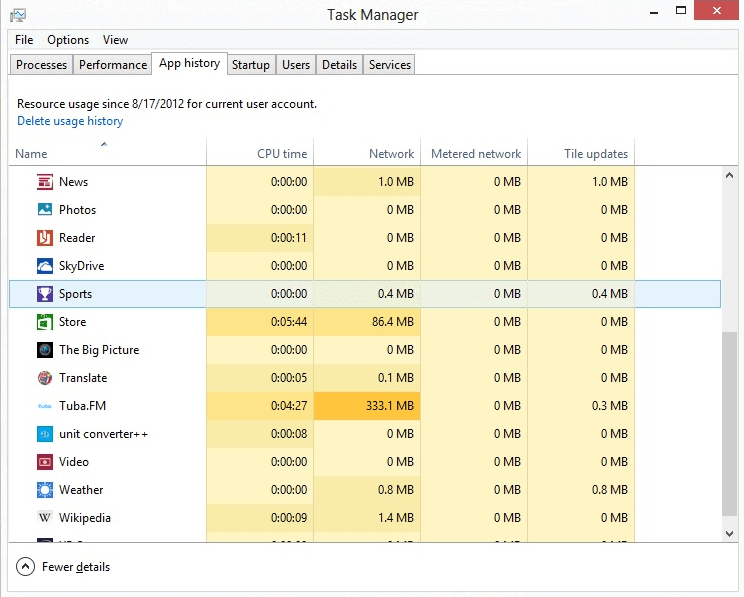
Apps that you run and install on the Windows 8 operating system use system resources just like any other program that is running on it. If you are running Windows 8 Pro, you have quite a few programs at your disposal to monitor the system's resource usage. Programs like NetSpeed Monitor, NetBalancer or Process Monitor are compatible with Windows 8 and aid you in that task. Windows RT users on the other hand can't install those applications on the system, as the operating system limits programs to Windows Store apps.
How do you monitor your system and the apps running on it if you can't install network or software monitoring software on it? Microsoft has added information to the operating system's Task Manager that offer basic information about the resource usage of apps on the system. This option is available for all versions of the Windows 8 operating system.
To open the Task Manager press Ctrl-Shift-Esc on the keyboard. Here you then need to switch to the App history tab to see a list of all apps installed on the system. The listing includes apps that you have removed from the operating system as well.
The cpu time, network bandwidth, metered bandwidth and tile update bandwidth is listed here for each app. Windows 8 detects mobile broadband automatically and will record bandwidth under metered network instead of network when the PC is connected to the Internet in this way. Tile updates highlight the bandwidth use of dynamic tiles on the operating system's startpage. Tasks that use the most cpu or bandwidth are highlighted with darker colors to improve identification.
The problem here is that Windows accumulates the resource usage over time. Apps that you have installed for a longer time may have a higher resource usage than apps that you have only installed recently, even though the recently installed apps may use more resources after all.
You can delete the data with a click on delete usage history at the top of the screen. This resets all apps and data so that you can monitor the resource use of all apps evenly on the system.
Advertisement