List Windows 8 apps installed on all of your PCs
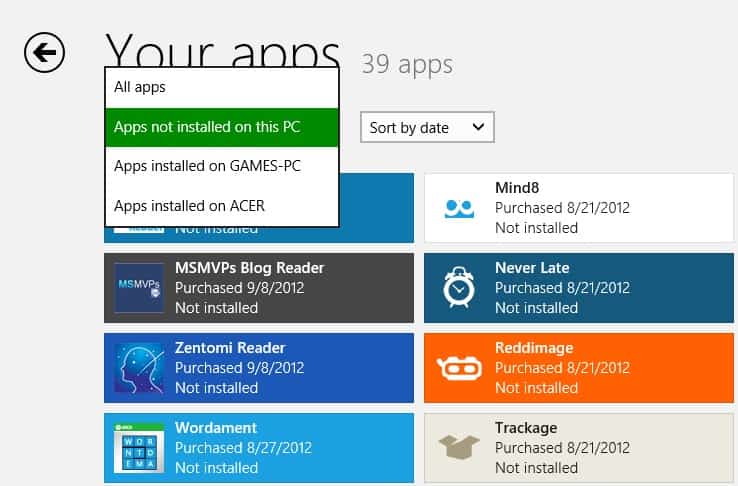
With cloud synchronization built right into the operating system one would think that Microsoft would have added an easy option to automatically synchronize installed apps between your PCs. That is however not the case, and the most likely reason for that is to avoid the automatic installation of apps that you may not need on all of your devices.
That does not mean that there are no options to quickly install all the missing apps on a PC. Microsoft has implemented a feature into the Windows 8 store that you can make use of to display all apps that you have installed on a different PC. Even better, you have options to install some or all of the apps on the PC you are currently working on. Here is how this works.
Make sure you sign in with your Microsoft Account as you otherwise won't have access to the feature. Locate the Windows Store app on the start page and open it. Right-click and select Your Apps from the green toolbar that is displayed at the top of the screen. This opens a custom page that displays the apps installed on the current PC and on all other PCs connected to the Microsoft Account.
The apps not installed on this PC option displays all apps that you do not have installed on the current PC but on others. To install some apps on the PC left-click their tiles to select them. Once you have selected at least one app you will notice the install option at the bottom of the screen. Here you also find the select all option to automatically select all applications to install them in one batch on the current PC.
A click on install will install all selected apps silently in the background. Windows automatically switches to the store front when you do that. This method is ideal for installing all apps that you have installed on another device on the PC you are currently working on. Works only if you are logging in with the same Microsoft Account and using Windows 8.
Advertisement
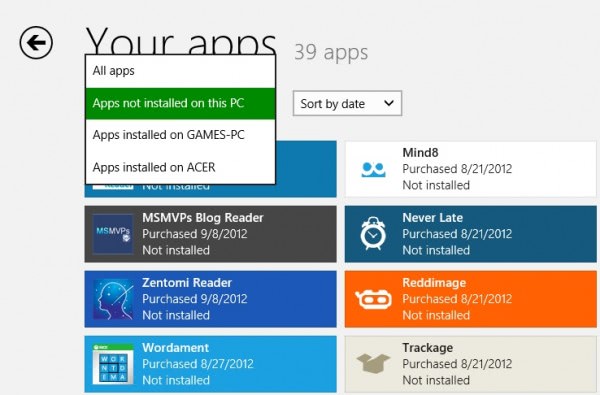
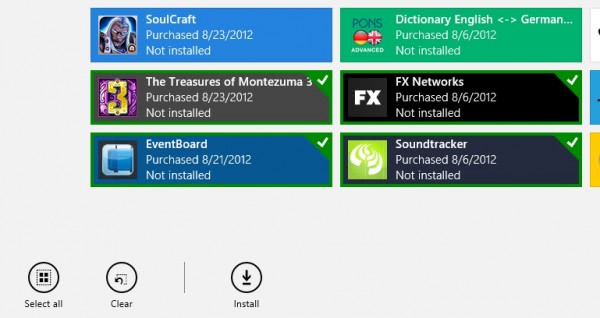


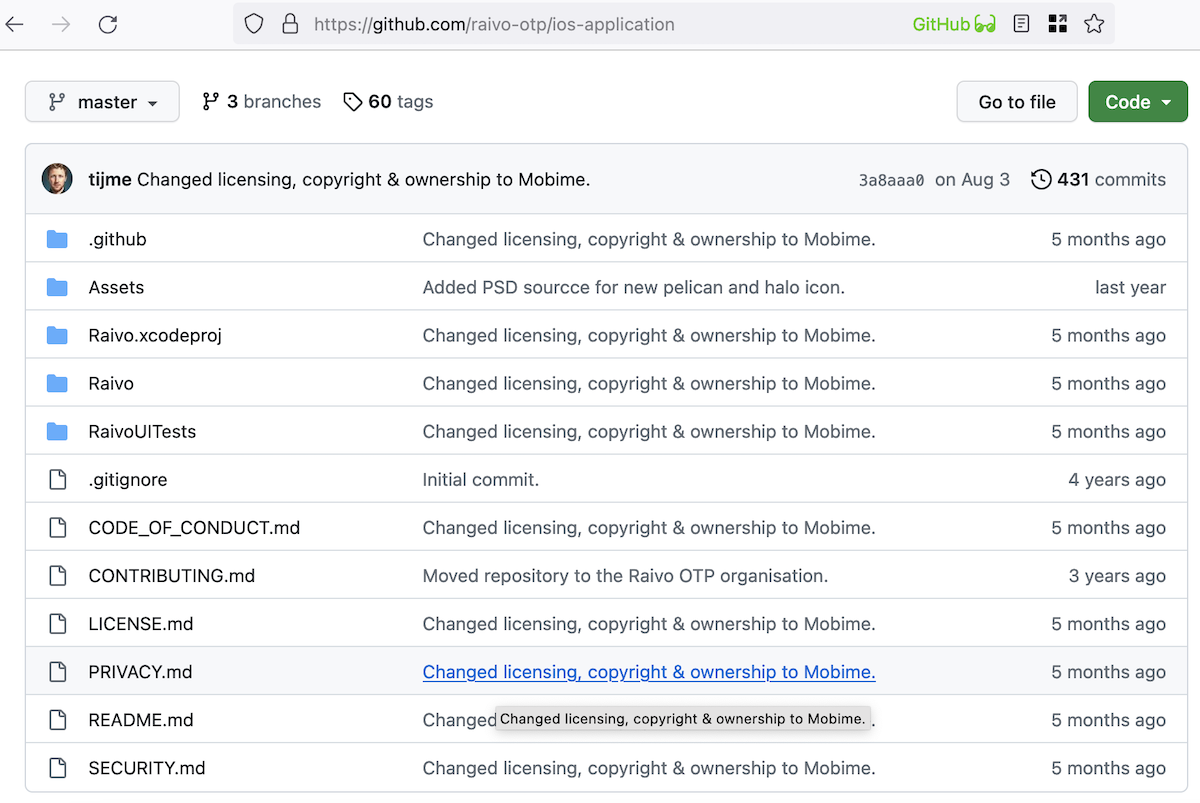

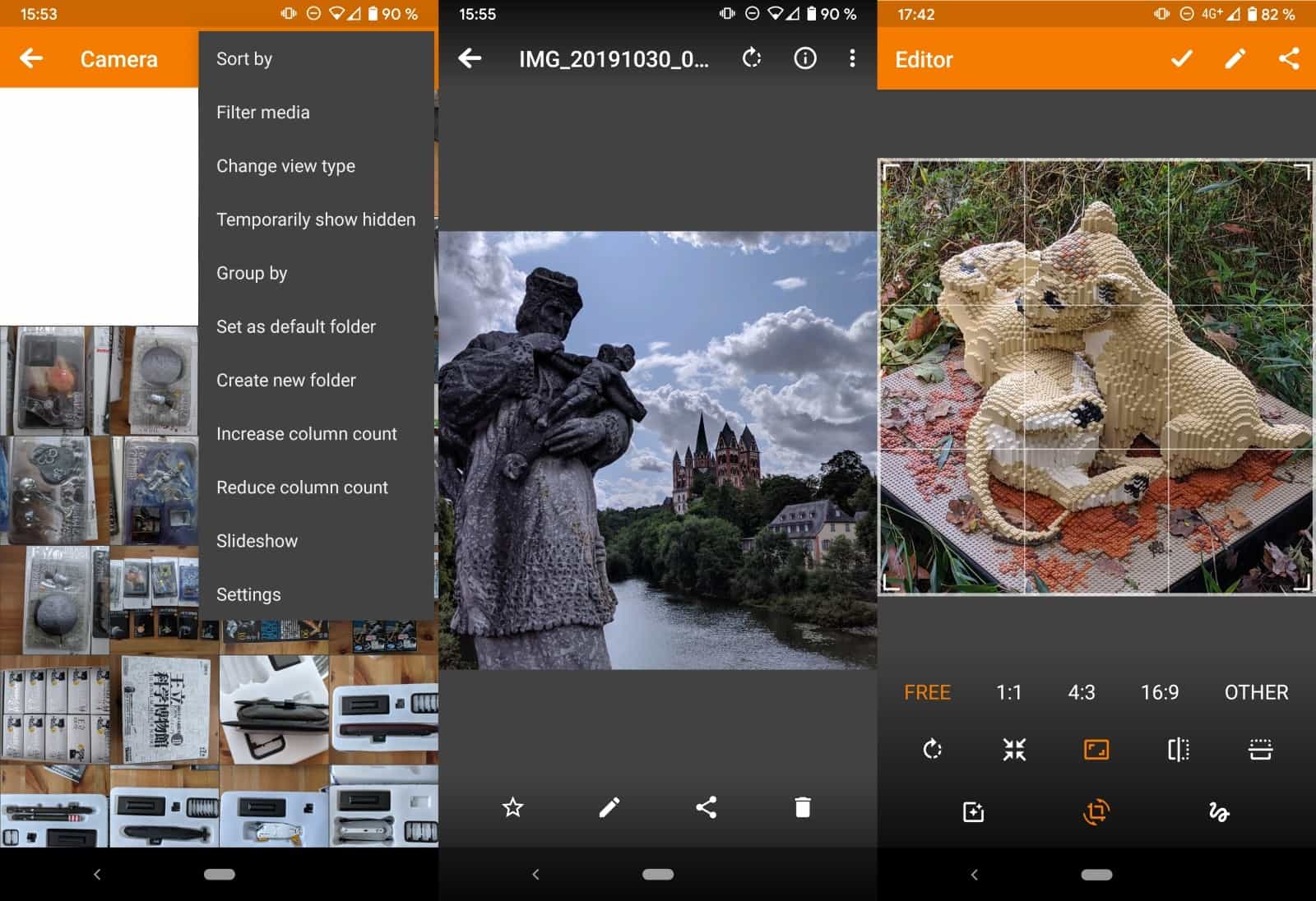

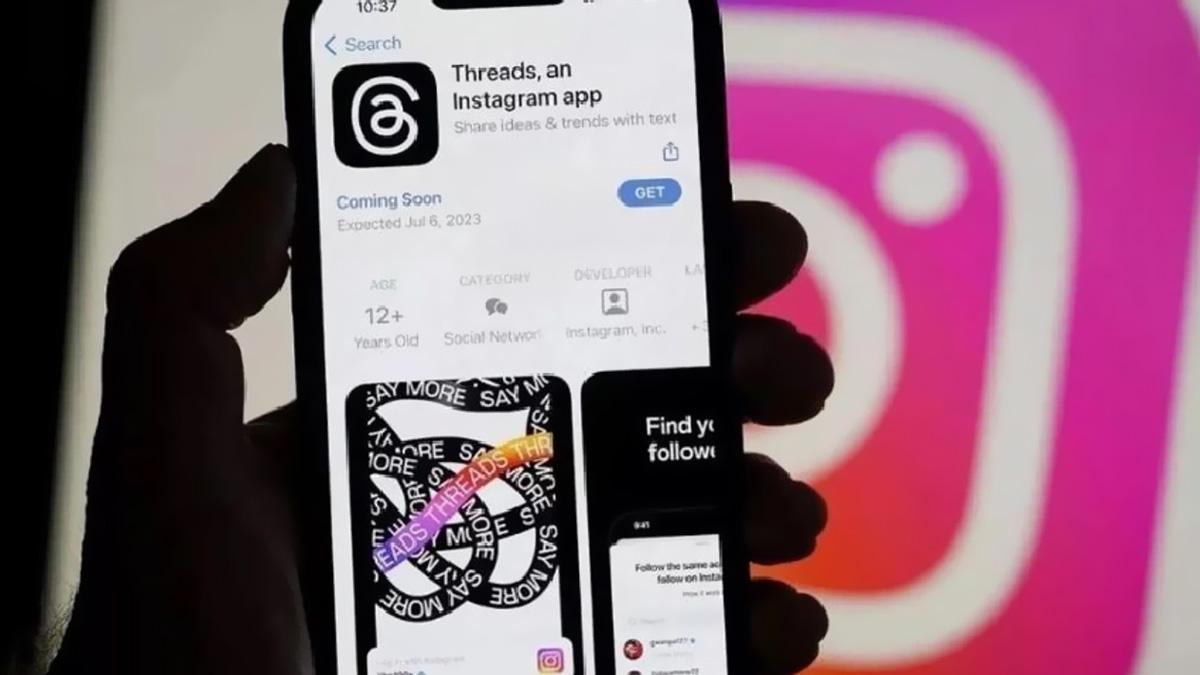
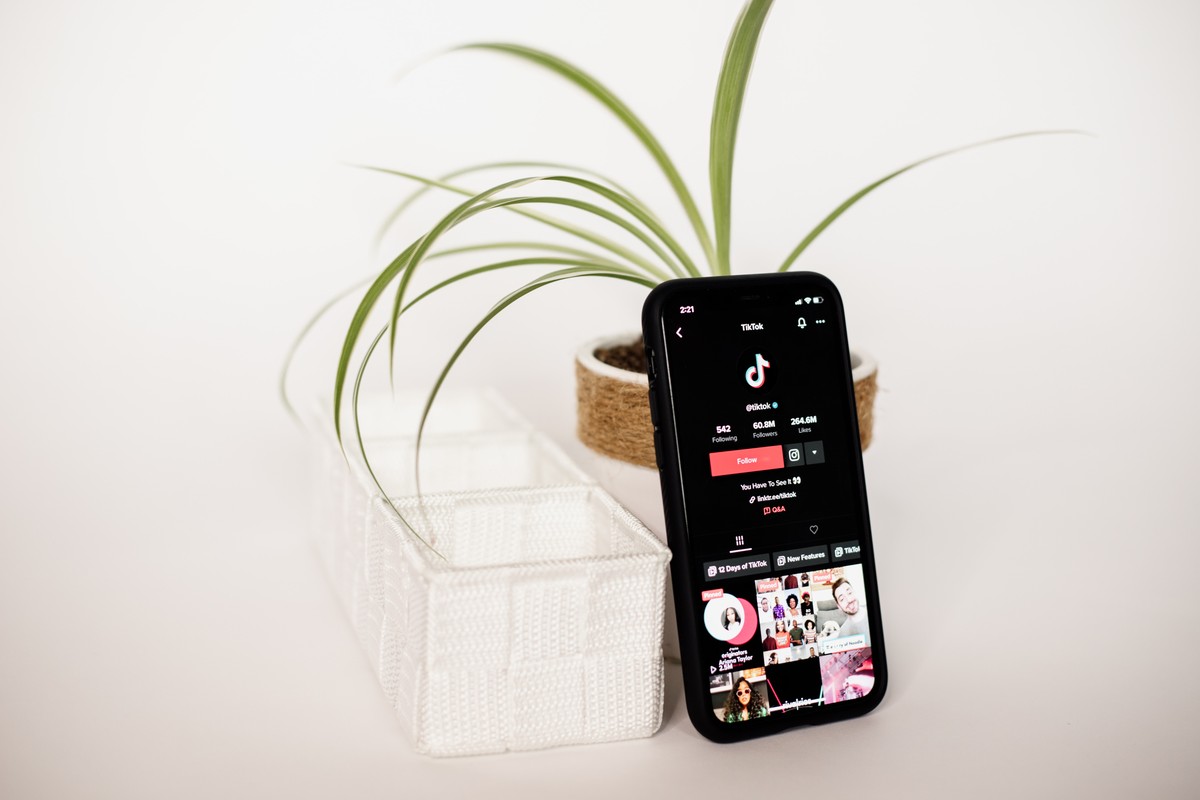
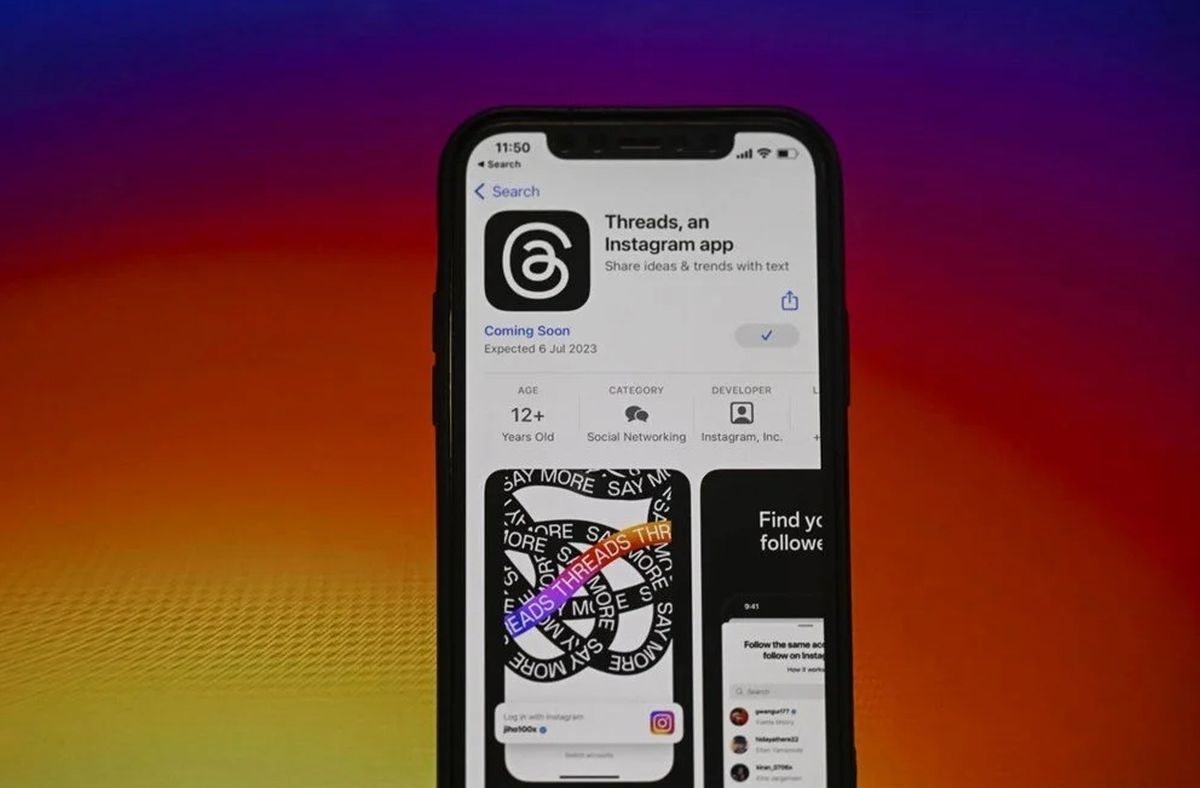
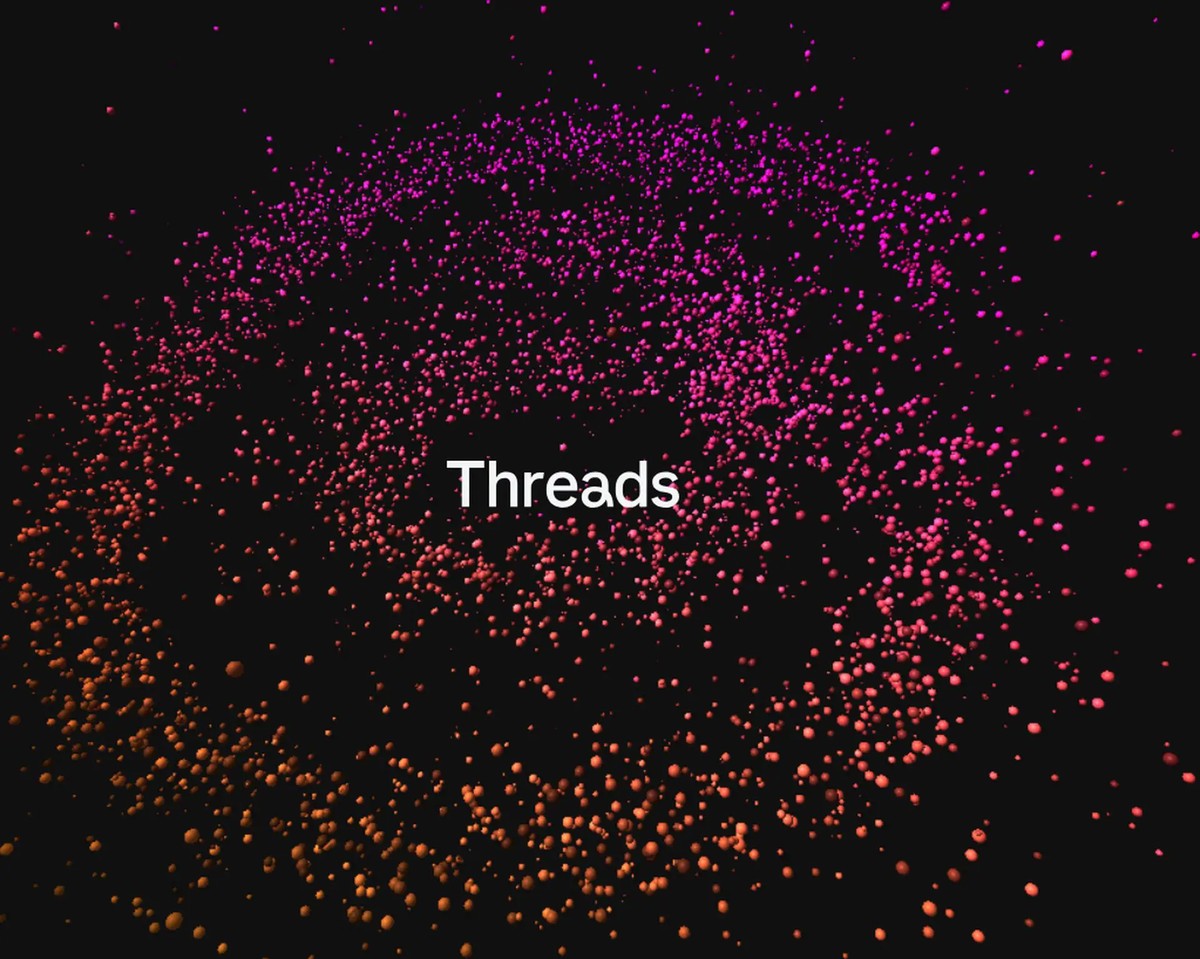











Is it possible to get rid of the other machines? I deleted them from my account, but they still show up in the list,
Good question, have not found a way yet.
OK that’s only for metro apps, right?
Yes that is right.