How to migrate your email from Gmail.com to Outlook.com
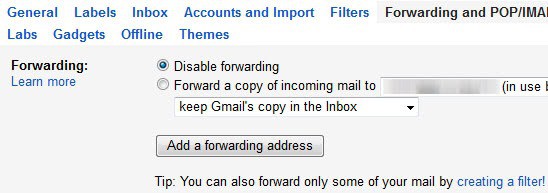
Microsoft launched the new outlook.com mail interface on the last day of July 2012 with the intention to replace its traditional email service Hotmail with the new service eventually. Hotmail users currently can switch between the old and new interface as they please, but can only make use of some of the new features if they are logged in to the new interface.
Outlook.com users can integrate emails from other services such as Gmail.com in to the account, and a new blog post at the Outlook blog highlights how this is done. The post begins with a list of features that Gmail users get when they switch to Outlook as their web email service. The list includes an address book that can be connected with Facebook, Twitter and LinkedIn to receive information about contacts directly from within the Outlook website, SkyDrive and Office web apps built-into to the service, integration of Facebook messaging, and automatic filters that highlight specific email types under quick views in the interface.
Migrating from Gmail to Outlook
If you migrate your Gmail address to Outlook you retain the full functionality of that address. This means that you can send and receive messages, get access to all contacts and access to all past email messages. The thing that changes is the interface you access those features on.
There are five steps to the process:
- Creation of a Hotmail or Outlook account. Can be skipped if you already have a Windows Live, Hotmail, MSN or Outlook account.
- Forward all Gmail mails to Outlook
- Configure Outlook so that you can send emails using your Gmail address
- Import your Gmail address book to Outlook
- Import all your old mail from Gmail
The Outlook account
This is without doubt the easiest step. If you already have a Windows Live, MSN or Hotmail account, you can sign right into outlook.com and skip the rest of this chapter. If you are using a Gmail address for Microsoft services such as Xbox Live or SkyDrive, you already have a Microsoft Account and can use it to sign in to outlook.com as well.
If you want, you can rename your account to get an @outlook.com email address, but that is optional.
If you do not have a Microsoft Account yet, you can sign up for an account over at the outlook website linked above.
Forward Gmail messages
You need to head over to Gmail and sign in to your account on the site. If you have troubles doing so check out our Gmail login troubleshooting guide to resolve the issues.
Please note that the first Gmail link above leads right to the Forwarding and POP/IMAP settings of the Gmail account. Here you need to find the forwarding menu and enable the forwarding of all Gmail messages to your outlook.com email address (that is the email address that you use to sign in to outlook.com).
When you configure the forwarding, you will receive a confirmation message to your outlook email address. This email contains a confirmation link that you need to click on to confirm the forwarding. Go back to Gmail once you have made the confirmation and enable the forwarding in the same settings menu on the website. You can keep a copy of the email in your Gmail inbox, archive the message, mark it, or have it deleted.
Send Gmail emails from Outlook
If you do not want to send emails using your Gmail account from Outlook skip this step. Otherwise, click on the settings icon next to your name on the Outlook website and select more mail settings from the options there. Locate sending/receiving email from other accounts under managing your account here, and click on add another account to send from on the next screen.
Enter your Gmail email address under add an email address here and click on send verification email afterwards. If you have enabled forwarding already, you should see the email in your Outlook.com inbox. You can alternatively head over to Gmail if you have configured the forwarding to not delete emails that get forwarded.
Open the email and click on the verification link to confirm the process. Once done, you can select to send emails from your Gmail address from the outlook interface.
Adding Gmail contacts to Outlook
To import all of your Gmail contacts to Outlook move your mouse cursor over the outlook logo on the website and click on the down arrow that appears next to it. Select the people icon and then Google Contacts from the import options.
Just follow the wizard from this point on. Please note that you need to enter your Google account credentials during the process.
Click "Connect," then enter your Gmail sign-in information. You'll see a confirmation screen, which shows you that Gmail is confirming that Microsoft is asking to connect to your Gmail contacts. Click "Allow access." You'll get a final confirmation screen, and you can click "Done."
Microsoft notes that it may take a while before the contacts start to appear in your outlook address book.
Import old Gmail emails to Outlook
You can import all your old Gmail emails using Microsoft's TrueSwitch service. Just visit the website and do the following here:
- Enter your Gmail address and password under "Other email"
- Enter your Windows Live, Outlook or Hotmail email address and password under "hotmail e-mail"
- Select what you want to copy to the Outlook account (email messages, address book, calendar)
- You can also tell contacts about your switch, with options to personalize the message and choose the contacts that you want to notify.
- Lastly, you can configure the service to forward Gmail emails for 90 days to Outlook.
As you may have noticed, there is a bit of redundancy here. If you have already imported your contacts, there is no need to keep the option enabled. The same is true for the forwarding which you have configured in step 1.
Closing Words
If you prefer to use a web-based email client then it is a matter of personal taste which you choose. Both services offer the means to control the other service's email address. While we are at it: do you prefer a specific web interface?
Advertisement
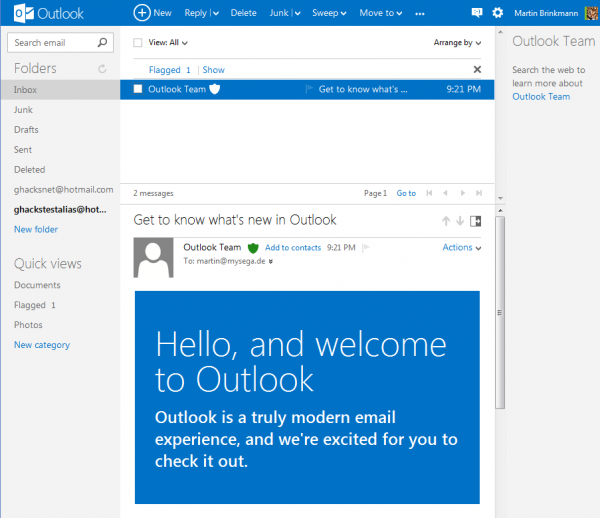
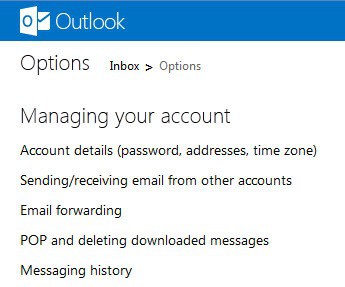
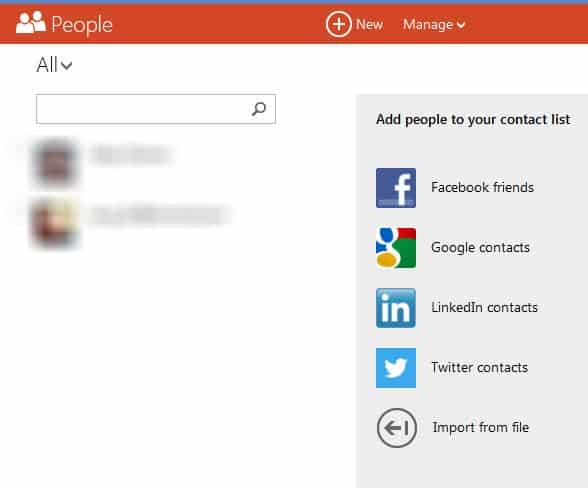
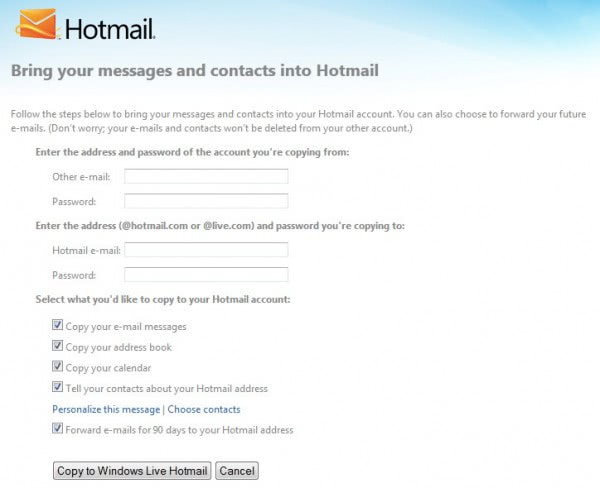





















In my case, it wasn’t outlook that i wanted migrate to but the method still worked. So, thanx for sharing
instead of wondering why anyone would switch to outlook.com, why not just just not respond or reply to the person’s problem. Gmail is not the be-all and end-all of IMAP email. I HATE the way messages are threaded. If I have a message with multiple replies back and forth, it takes forever to find needed info. And the fact that you have to click a box and then click DELETE in Gmail is annoying to say the least. Everyone has specific tastes, and it’s helpful to have other options. It’s like saying Why would someone eat an apple, when there’s an orange? good grief!
i migrated my gmail emails to the outlook.com inbox, and my gmail sent items to the outlook.com sent items folder.
the problem is that the migrated emails in outlook.com are not linked to the migrated “sent emails.” so i cannot group them together in a single conversation. all i see is a one way conversation from the people i email; i dont see what I wrote unless i find the individual sent email in my “sent email” folder. inefficient.
anyone know a way around this?
You can also try our email backup, migrate and restore service at http://www.dropmyemail.com.
You can automatically keep backing up your Outlook, Gmail, Hotmail or any other email account and migrate them to any other service provider as well.
Give it a try. Its free!
I hate microsoft for a for a lot of things, including the non-release of GOF 2 and Fable 2 on PC. Plus I really don’t like their webmaster settings, It indexes pages once in a blue moon. Though Hotmail is a much secure service than any other in their league.
Why should I move from the more secure with 2- step-authentication to the un-secure Microsoft platform were 20% of Microsoft’s accounts/live/outlook.com are controlled by Hacker (according to Microsoft) , and were Microsoft thinks that its users are idiots that don’t need 2-step-authentication and it is enough
to use strong passwords:
Microsoft says it’s working to offer better security for users of its Outlook.com web-mail service, but don’t expect two-factor authentication, like on Gmail. Instead, Microsoft wants to offer a “strong solution†that won’t be as inconvenient for users….
When asked about security, a spokeperson for Microsoft said Outlook.com “requires strong passwords†and offers single-use codes….
http://mashable.com/2012/08/10/outlook-security/
Why in the name of the Flying Spaghetti Monster would anyone be that stupid?
Ditto. Sometimes the articles here really surprise me.
Next week: “How to get rid of your microwave and cook on a campfire.”
I linked my Gmail account with Outlook, after that i’m getting all the old messages from gmail to the linked outlook account. I wish to receive only new mails from gmail. Any options to do that?
Have you used the Trueswitch service?
No, I don’t know about that.