FilePro Helps You Analyze A Drive's Space Distribution
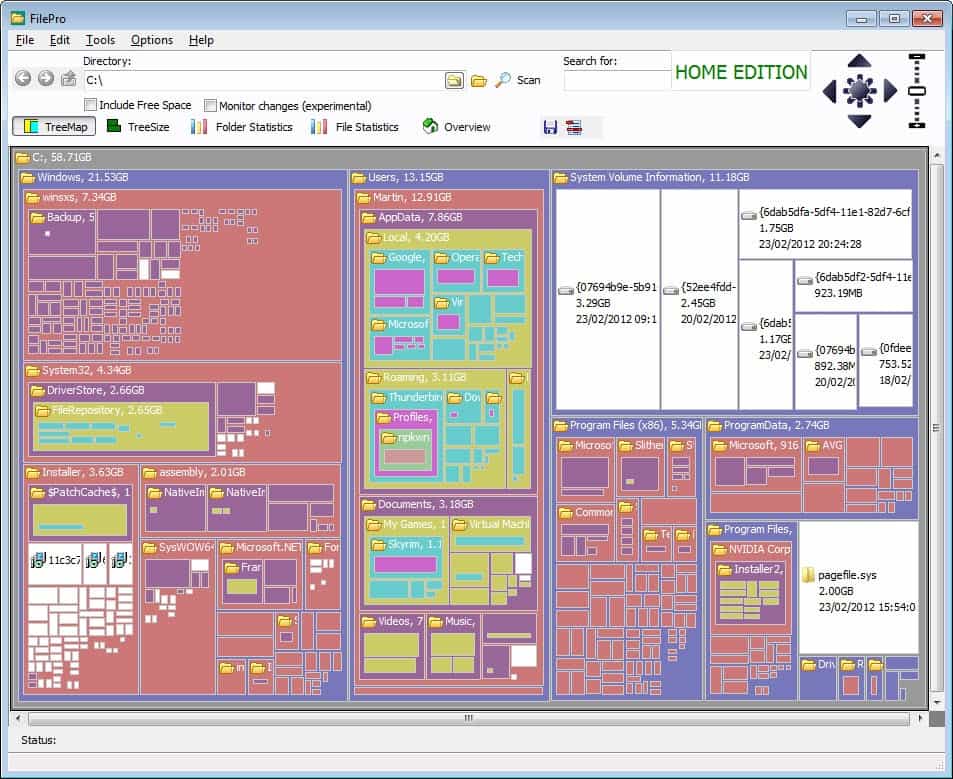
Most computer users every now and then come into a situation where their hard drives start to run out of space. Sometimes it is easy to find out why. If you installed a big game for instance the other day you can be sure that it is now occupying lots of space on the computer's hard drive. Sometimes though it may not be that obvious, and that's where programs like FilePro come into play. It may for instance be the case that each save game requires Megabytes on the disk, and that the game's auto save option has stored hundreds of save games on the computer.
These programs analyze the storage space distribution on hard drive partitions or folders to display the files and folders that occupy the most space on the PC.
The c: drive is selected by default when you start FilePro for the first time. You can change that to another hard drive partition or folder on the computer before you hit the Scan button to start the space distribution analysis.
The information are added to the program window in realtime as all folders and files of the computer are processed. The initial display is a tree structure map that displays folders based on their size in the program window. This way you can easily identify system folders like the Windows directory to concentrate on other folders of the system.
A left-click selects a folder, a double-click zooms in on that folder to display all the files and folders that are stored inside of it. Folder and file names become visible eventually which may be all that is needed to identify data that you can delete on the system to free up space. It is alternatively possible to zoom in our out with the mouse wheel.
A right-click on a file or folder opens a context menu with additional options. Here it is for instance possible to open the folder in Windows Explorer or the file in the default program viewer, delete or move a file or folder, or open a command prompt window from the selected location.
FilePro has three additional modes that you can make use of. TreeSize displays all folders sorted by size from largest to smallest in a tree sized view in the program window. Here it is only possible to open the containing folder or a command prompt window.
The Folder Statistics mode displays root folders and the space their files occupy in the selected location. The visibility threshold can be modified to display a deeper structure.
File Statistics finally displays the largest files on the system, with options to filter the results by filename, directory, size or date.
System snapshots can be saved, and compared at a later point in time. It is further possible to compare directories, and to use FilePro to locate duplicate files on the system.
Command line options are available to create snapshots without starting the graphical user interface.
FilePro is a free for personal use. The program supports Windows 7, and maybe previous versions of the operating system as well.
Advertisement




















For the 100 largest files on the disk, use Portable Largest Files Finder.
For displaying Drive’s Space Distribution I use Portable WinDirStat.
I use SequoiaView for this purpose.
I use SequiaView for this purpose.
I uses SpaceSniffer all the time. FilePro has a more features, primarily offering many ways to view your files (list views, for a start). SpaceSniffer looks better because it’s very sparse with its information. This is often an advantage.
As I said, I used SS all the time because it quickly let me find what files were hogging space on a drive. For that purpose, I’ll probably continue to use it.
But if I want to know the five largest files on the drive, FilePro can show this along with the same view available from SpaceSniffer.
Excellent program, works in XP
There is a similiar program like this one, called “SpaceSniffer”. Which seems to have the same functionality, although it looks way better than FilePro =)