How To Disable Restart Your Computer To Finish Installing Important Updates Prompt
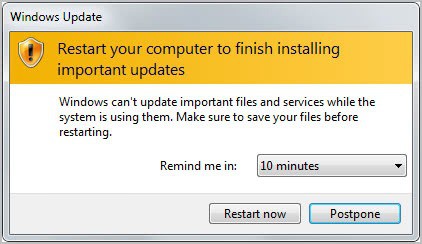
We have all been there and seen it. Whenever updates are installed in Windows that require a reboot, you are prompted in regular intervals to do so.
These messages appear shortly after installing the updates, and then regularly until you do so. The Restart Your Computer To Finish Installing Important Updates prompt offers to postpone the update for 10 minutes, 1 hour or 4 hours. The prompt is then displayed again if the computer has not been rebooted in the meantime.
Many Windows users dislike the nagging prompt, especially if they are currently running tasks that would be interrupted by a reboot. This includes video rendering, an important download or upload, or a document that needs to be finished in the next hour or so.
Stop Restart Your Computer prompts
While you could select 4 hours from the menu to see the reboot prompt after 4 hours, you may still like to disable the display of the update prompt for a longer period of time. This can be useful if you are currently in a day long presentation that requires the computer.
1. Stop the Windows Update Service
There are three options to deal with the issue. You could first stop the Windows Update service for the current session. This basically blocks the prompt and any attempt to install new updates until the computer is rebooted.
The following steps are needed for this:
- Open up an elevated command prompt window. You can do that by clicking on the Start button of the operating system, entering cmd in the search form and using the shortcut Ctrl-Shift-Enter (or hold down Ctrl and Shift keys while left-clicking with the mouse on the result) to open it with administrative privileges. A user account control prompt may be displayed.
- Run the command net stop "windows update" to stop the Windows Update service for the current session.
You can restart the service with the command net start "windows update". The service will also be started normally on the next start of the system.
2. Disable auto-reboot when users are logged on
The second option lets you disable the auto reboot option when users are logged on. This requires some Registry hacking and is only suggested for advanced users. You may also want to backup the Registry first before you make those changes.
- Use Windows-r to bring up the run box. Enter regedit and hit enter to open the Windows Registry Editor.
- Navigate to the following Registry key HKEY_LOCAL_MACHINE\SOFTWARE\Microsoft\Windows\CurrentVersion\WindowsUpdate\Auto Update
- Locate the ForcedReboot key there and change its value from whatever it is set to to 0.
Please note that this works only under Vista, Windows 7 and newer operating systems.
3. Configure local policies to disable restart prompts
The third and final option is the Local Group Policy Editor which is only available in some versions of the Windows operating system. Go to Computer Configuration > Administrative Templates > Windows Components > Windows Update and locate the following two parameters:
- No auto-restart for scheduled Automatic Updates installations
- Re-prompt for restart with scheduled installations
Enable the first parameter to block automatic restarts after update installations, and set the second to a high enough period to receive the reboot prompt less often.
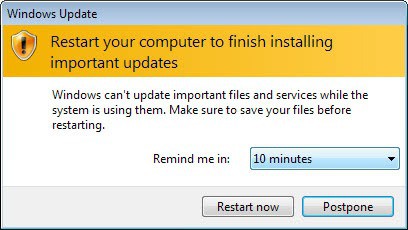


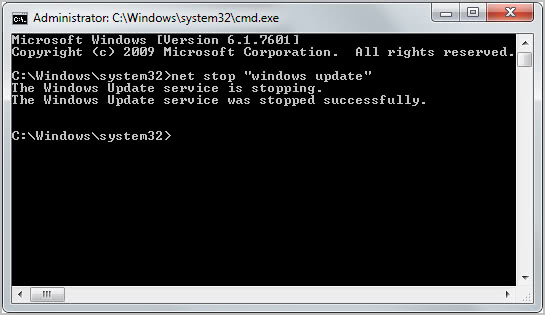
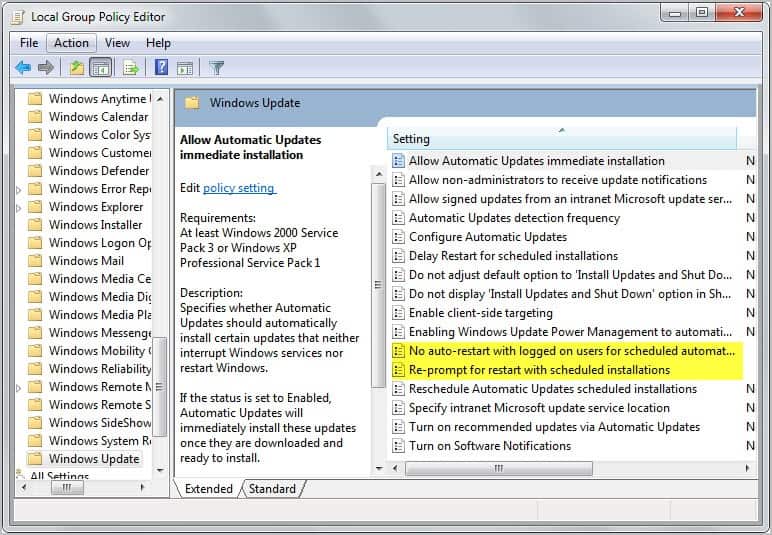















With option 3, the number of minutes you can set is limited to 1440 (one day). Not much of an improvement. I’d generally like to restart my computer about once every week or two.
Bit late on the reply, but you can use Task Scheduler to perform reboots on a schedule.
You say “The third and final option is the Local Group Policy Editor which is only available in some versions of the Windows operating system,” and then jump ahead assuming that the user has already opened the Local Group Policy Editor. It look me a good bit of searching elsewhere to figure out what I’d missed. You need to add a step: “Hit Windows-R to open a run dialog, then enter gpedit.msc and hit Enter to open the Local Group Policy Editor.”
Thanks very much, got rid of the annoyance!
Thank you.
Great
Thanks a lot.
good solutions!!
but in mmy case, i wanted to have full control over windows update, therefore i found the freeware tool wuinstall (http://wuinstall.com). with that i have full controll over the reboot behavior and can also manage which updates i want to install.
Hi hoans,
Can you point to the freeware version of wuinstall? All I see on their site is a pay version.
Thanks!
Thank you for all your good work, Martin.
But in this case, there is an easier and more powerfull solution : to use http://www.softwareok.com/?seite=Microsoft/DontSleep .
Cheers !
You don’t need to be in this position. Just disable auto update (highly recommended) and choose the option to install at your convenience.
tried that several times, still same message
I don’t know how to do it. please help
Im using HP mini and it shows up everytime. windows 7 starter . I dont know how to disablle it permanently .asking for help