Multiboot USB Creator YUMI
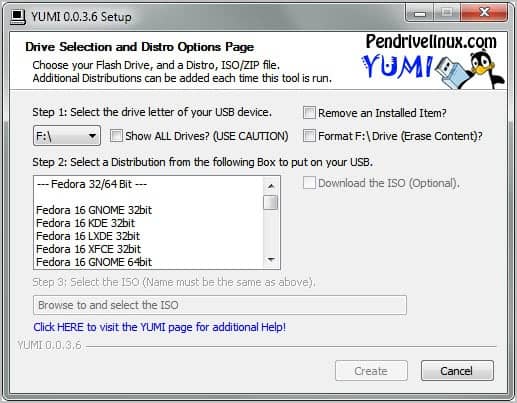
It can sometimes be very handy to have an USB drive filled with self-booting troubleshooting tools in reach. Creation used to be difficulty, especially if you wanted to add more than one tool to a drive. This changes with the release of the multiboot USB creator YUMI. The free portable software for Windows offers the tools to add multiple Linux distributions and utilities to an USB device. Even better, the program adds a boot menu to the device so that users are always able to select what they want to run next on their computer.
When you first download and run YUMI, you will have to pick an USB drive letter from the list of available devices. All other options are grayed out or not visible at all until this is done. It is possible to display a list of all devices by enabling Show All Drives. This can be handy if the USB device is not detected automatically by the software. Caution is advised as selection of the wrong drive letter can result in data loss on the drive.
Once you have selected the USB device you want to store the tools on, you can start selecting individual tools from the now populated list. Linux distributions are displayed at the top, followed by a tools selection. When it comes to Linux, you find popular distributions (and editions) like Fedora, Open Suse, Linux Mint or Ubuntu listed as 32-bit and 64-bit editions.
The troubleshooting tools are divided into Antivirus Tools, System Tools and Other Tools. Included here are among others the AVG, Kaspersky and Avira Antivir Rescue CDs, the backup and partition cloning software Clonezilla, the hard drive data eraser DBAN, Memtest86+ for memory testing or the partitioning tool Parted Magic.
It is furthermore possible to add custom ISO images from the local PC. That's handy if a required distribution or tool is not included in the program's listing.
To add a tool or distribution you select it first. You then get the option to download the ISO from the developer site or select it from a local storage device. The download option will open a direct download link in the default web browser. It is then still necessary to select the ISO manually to add it to the USB device.
It may make sense on first run to enable the format drive option to erase previous contents on the drive.
A click on Create will prepare the disk and copy the selected ISO image on it.
Please note that you can only add one distribution or tool to the USB device at a time. You need to repeat the process for every other tool or Linux distribution that you want to add as well. The second issue that I have is that you cannot see if you have enough disk space left on your device. The size of the ISO images is not displayed and neither is the free space on the USB device.
You then need to boot your computer from the USB device to run the tools before the operating system loads.
YUMI makes the creation of a multiboot tool collection relatively easy. The developers need to work on the issues described above. Windows users can download YUMI Multiboot USB Creator from the developer site. The software is compatible with 32-bit and 64-bit editions of the Windows operating system.
An alternative is Sardu which provides a similar functionality but without the restrictions.
Advertisement
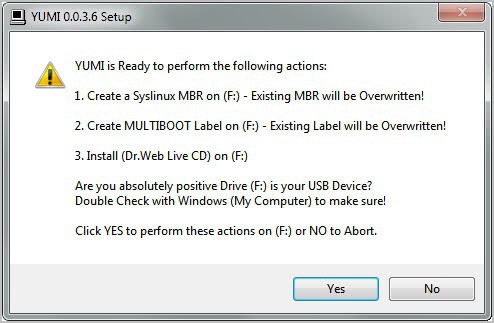
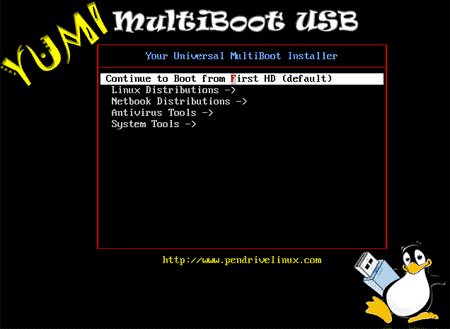




















YUMI is not the best. I’ve switched over to Easy2Boot where you can just drop the .isos onto the stick and it will boot from them. It has a partition image utility to create writable disk images from .isos like Gandalfs too.
Yumi is by far the best at multibooting different OS’s. The only problem that I’ve seen recently is that some of the newer or obscure OS aren’t included in the list. And adding them thru “Try an Unlisted OS” doesn’t always work. Other than that, it works great and I would recommend this to anyone who wants to have a multiboot USB.
Can it install a *bsd to usb?
I have a question that should lead to a great article for you on this site. Multiboot USB flash drive! Great…but with the cost of the SSD so cheap is there a way to use one of them in and external enclosure to have a portable USB SSD that can utilize the USB 3.0? The hardware and OS that it is booting into would have to support it but which ones on loading?
The reason I ask is I have looked for info on this and can’t find it. I love the way you write and everything is always very interesting…I also find myself passing your links along to fellow guru’s. Keep up the great work!
THX, & Regards,
AG
I’ve always used SARDU. Simple to use not like others
You can also try one more tool called MultiBootUSB and the link to binary is below. It does not require any additional file installation and has in built QEMU feature.
http://sourceforge.net/projects/multibootusb/files/Windows/Version3.2/
One other issue with YUMI: The filename of the supported ISO must match exactly what YUMI expects. If for example you download lupu-511.iso (Puppy) and rename it to puppy_511.iso, the program will not recognize it and you have to install it as “other”. Doing so can get you incompatibility issues (even though the ISO may be supported).
At least, this was the case when I used the program about 5 months ago on my netbook. If you follow the instructions, the supported OSes run very well.
For the xboot recommendation stated above, I really wanted to try this but it was written using .NET and for some reason my ASUS 1000HE netbook did not support a version of .NET higher than 3.5, if I remember correctly. This could be a limitation on some computers making YUMI a nice, portable solution.
I have since upgraded to a core i3, 17.3″ laptop (after using a netbook for about 3 years) and am anxious to get started with these USB “booters” again. Wanting to make the move to Linux full-time and they provide a nice way to test system compatibility (as well as running them full time as a boot option).
another great tool for this purpose is SARDU. I am a pc tech and this is one of my favourite tools for repairing PC;’s. The reason is that its so easy to set up and modify, and has an extremely diverse feature set (also creates bootable DVD’s)
http://www.sarducd.it/
I also really like XBOOT for creating multi-boot portable hard drives. Its a slightly different system in that it boots to a virtual drive interface which reads an ISO folder on the drive. To multi-boot, its just a matter of filling the folder with your favourite ISOs and then creating a menu.
http://sites.google.com/site/shamurxboot/
I don’t see a URL. It’s
http://www.pendrivelinux.com/yumi-multiboot-usb-creator/
Added, sorry for that.