Create A Windows Search Shortcut
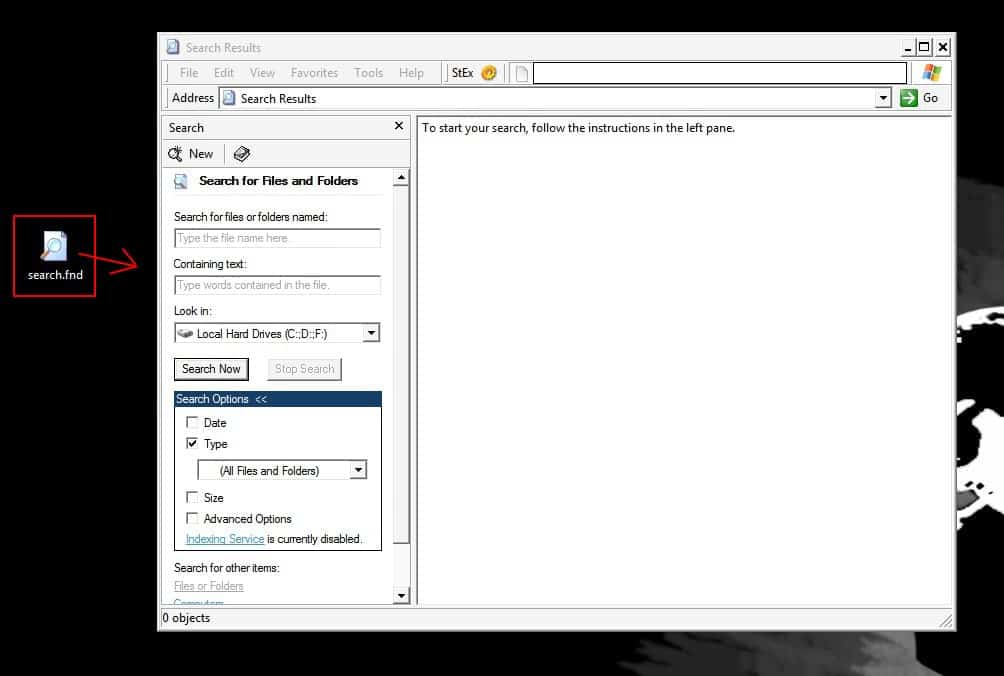
Users who want to perform a search in Windows usually do so from the Windows start menu where the search link (Windows XP) or search form (Windows Vista and Windows 7) is available.
Update: The search is available on the Start Screen in Windows 8, and as a separate entry on the taskbar in Windows 10.
An alternative - and often faster - way of accessing the search interface in Windows is to create a search shortcut on the computer desktop or in another location that is directly accessible by the user.
It would for instance be possible to pin the search shortcut to the Windows 7 taskbar or put it on the desktop.
You need to create a new file in the location you want the search shortcut to appear. This can be on Windows Desktop or in any other location you want the search shortcut to be available. Remember that you can move it to the taskbar later on once you have created it.
Create a new text document and rename it to search.fnd. The name of the file does not really matter and you can name it anyway you want, only the file extension needs to be .fnd. Make sure you do not have a .txt after the .fnd extension.
A click on the newly created file (e.g. search.fnd in this case) will directly open the Windows search interface. This is usually faster than having to use the start menu search option in the operating system.
Update: Please note that the search shortcut does not seem to work anymore. I tried to use it on Windows 7 and it did not open the search interface. There is however a way to create a search shortcut that is guaranteed to work. It takes approximately a minute to create though.
- Right-click in Windows Explorer or on your desktop and select New > Shortcut from the context menu
- Copy and paste the following link into the location field that opens up: %windir%\explorer.exe shell:::{9343812e-1c37-4a49-a12e-4b2d810d956b}
- Name it search or whatever you would like to call it
A double-click on the new search shortcut opens the search menu directly.
You can change the icon of the shortcut if you like to reflect that it is a search shortcut. To do so right-click on the shortcut and select properties from the menu. Click on change Icon under Shortcut and pick an appropriate icon for search from the available options.
Switch the "icons" file to C:\Windows\System32\imageres.dll and hit enter. Pick an icon that looks like search and save it as the new icon.
That's how you create a proper search shortcut in all versions of Windows.
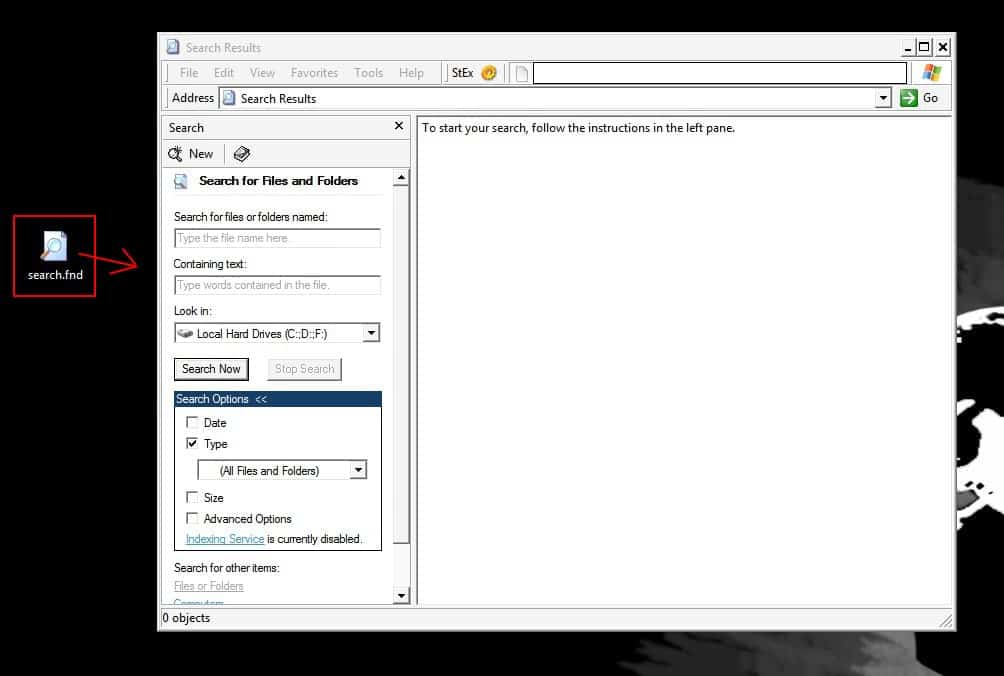

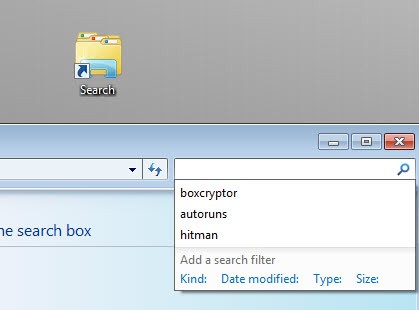
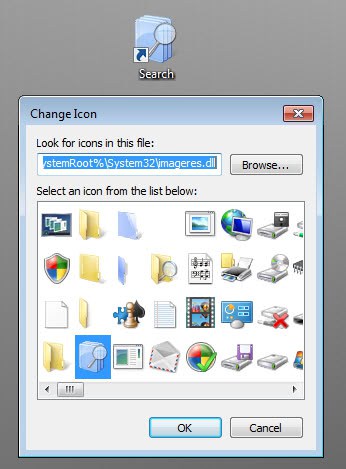





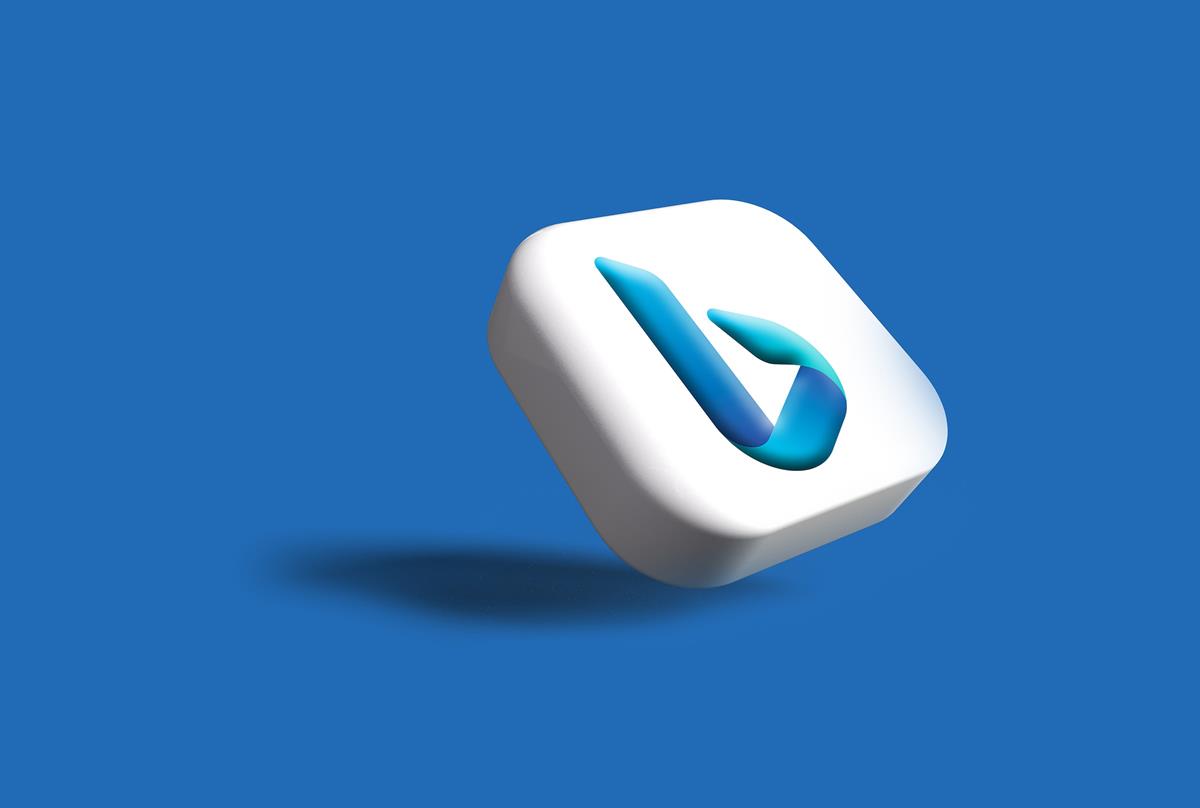














Works great in Windows Vista Home Premium SP2. Thank you.
Doesn’t work with Windows 7 64bit.
doesnt seem to work on win 7 64 bit.. (i have turned on so i can see all extensions)
I normally just press F3. In XP it starts a search from the folder you’re in or the one you have highlighted. In Win 7 it drops the search down at the top right of the window and places the cursor there ready to type.
The WIN+F shortcut usually is fastest, although it does start up with the defaults.
Perhaps, one could also apply a shortcut key to the newly created .fnd file?