FTP Server Setup
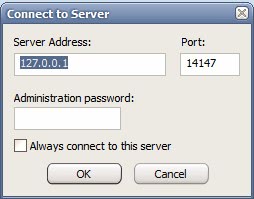
Being able to activate a ftp server when needed can be an efficient way of providing file access and file upload capabilities to customers, coworkers and friends. Most users shy away from setting up an ftp server fearing that the setup is complicated and that they might overlook an important setting that will give the connected users access to their whole system and not on the selected virtual directories.
Setting up an ftp server is actually not complicated at all. The process can be broken down in the following parts: Downloading the ftp server software, installing the software, configuring the ftp server and starting it. The biggest part will be the ftp server configuration where the ftp server admin has to share directories and add user accounts to the system.
Filezilla Server is an Open Source ftp server that can be used to setup a ftp server in Windows. A good advise would be to use the default parameters that are shown during ftp server setup. If you have followed the advice you should see a small window after installation that's called Connect To Server. A click on OK should connect to the ftp server interface as an administrator.
FileZilla uses User Accounts and Groups to determine access rights of the ftp server. Groups can be used to configure settings for multiple users which are simply assigned to a group. The only thing that has to be done to get the ftp server up and running is to add at least one user account to the server.
This is done by clicking on Edit > Users in the top menu.
The first step is to click on the Add button on the right beneath users. Pick any username and leave the group setting as is.
The new user should now appear in the Users pane on the right side. Now check the Password box and enter a password for that user. You cannot leave that box empty unless you set the username to anonymous.
Now that we have created a first user and assigned a password to that user we need to setup the access rights for that user. A click on Shared Folders loads the menu where the ftp server administrator can enable access to local drives for the selected user.
A click on the Add button beneath Shared Folders will open the file browser in Windows. The first directory will be the Home directory of the user. The access rights are displayed on the right. The user can by default only download (read) files and list directories. If you want to enable file uploads you should create a specific directory for that purpose and set the access flags accordingly (write and create).
If you want to provide access to different hard drives you need to enable so called aliases. The ftp server will always display the home directory to the connected user with no option to switch to another drive.
The only way to provide access to multiple partitions and drives on the ftp server is to create aliases. They basically tell the ftp server to create an alias directory in the home directory that will point to the other partition or drive.
This can be done by right-clicking a folder that has been added to the shared folder list and selecting Edit Aliases from the menu. Now enter the full path of the alias directory. If your home ftp directory is located in d:\ and you want to add f:\ as another shared folder you need to pick an alias that uses the path d:\aliasfolder, for example d:\fshare. When a user connects to the ftp he will see the contents of drive d and the alias folder fshare in the directory structure that will display the contents of the f drive.
And that's it. Congratulations, you setup an ftp server in a few minutes. The settings can be used to change various aspects of the server, including:
- Banning IP addresses
- Enabling logging
- Setting global speed limits
- Enabling compression
- Enabling SSL
- Setting a welcome message
Setting up a ftp server is not complicated. The most important security aspect is to always update the ftp server to the latest version and only enable the ftp server when needed.
Advertisement




















Please i need the settings of ftp server 4 my phone
Iki
help me for server setup my phone
dear do you want to develop a ftp server?
pl. provide an offer to setup a FTP server for a particular project with DSL of 1MB
Very useful article. Thank you very much. I will definitely use FileZilla server for my work.
Ftp server untuk my phone