Hide all System Tray Icons
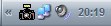
Some applications that are running in the background display an icon in the Windows System Tray to provide you with a visual reminder that the program is running and sometimes to provide you with the means to quickly access to program features and settings.
While this is certainly useful for select applications, it does not make sense for others, especially those that do not provide you with links to settings or features they make available. In this case, it may make sense to hide the icon so that it won't be displayed anymore in the system tray area.
If you like a more beautiful appearance of Windows you could select to hide all system tray icons. The programs would still be running in the background but the icons would not be visible anymore. It's possible to hide the icons using a Registry setting. Press Windows-R, type regedit and hit enter to open the Windows Registry editor.
Now navigate to the Registry key HKEY_CURRENT_USER \Software \Microsoft \Windows \CurrentVersion \Policies \Explorer and check if the DWORD entry NoTrayItemsDisplay is already available in the left pane. If it is not create a new DWORD with that name. Now double-click the entry and change the value to 1.
The left image is a picture of my system tray and the right one a picture of it after applying the Registry setting. Note that you have to log off or restart the computer before you can see the change. Found at the How to Geek.
Update: Please note that Microsoft has changed the behavior in Windows 7 and newer versions of Windows. You no longer need to change a Registry setting to hide icons in the system try. Just click on the small arrow next to the icons that are displayed and select customize from the options.
You have the following options for each system tray icon:
- Show icon and notifications
- Hide icon and notifications
- Only show notifications
The best option for system tray icons that you do not want to see at all is to switch them to hide icon and notifications. Do that for all icons displayed here and you can hide those that you do not want to see in the system tray area.
Please note that Windows manages these automatically as well which is why you may not see some icons in the System Tray area that you would expect to see there. If that is the case, you can use the same method described above to make them appear in the area.




















this aint working with vista x86
how do i undo this. i need to access programs that minimize to the tray and i cant access them now
hey this is quite use ful to hide all the programs that is to be used in stealth mode.
eg–keyloggers.etc
Stupid idea! What would make more sense is just to HIDE the taskbar. Right-click the task bar, select Properties. Check on “Auto-hide the task bar”. It’s funny how many people I run into who don’t like to auto-hide the task bar. They get totally lost if they can’t see it.
Also, IMO, the bottom of the screen is s dumb place for the task bar. I’ve always put it on the right side of the screen and I always auto-hide it. It takes no screen space but when I need it, I just bump against the right edge and it pops up. I can make it as big as I want.
My logic for placing the bar on the right side of the screen is that Western world people think in terms of right/left. I find it more natural and comfortable to move the cursor right/left than up/down.
It’s probably appealing to users who bought a MacBook Air :)
I for one do not like it as well but I figured some users could find it useful. I sometimes run applications there that I need to configure with a right-click and that would be impossible with that Registry trick.
Another problem that I was facing is that I can’t recover applications that minimize in the System Tray because I can’t access them there unless someone knows a way to bring such a process back as a window.
I don’t think it is a good idea though.